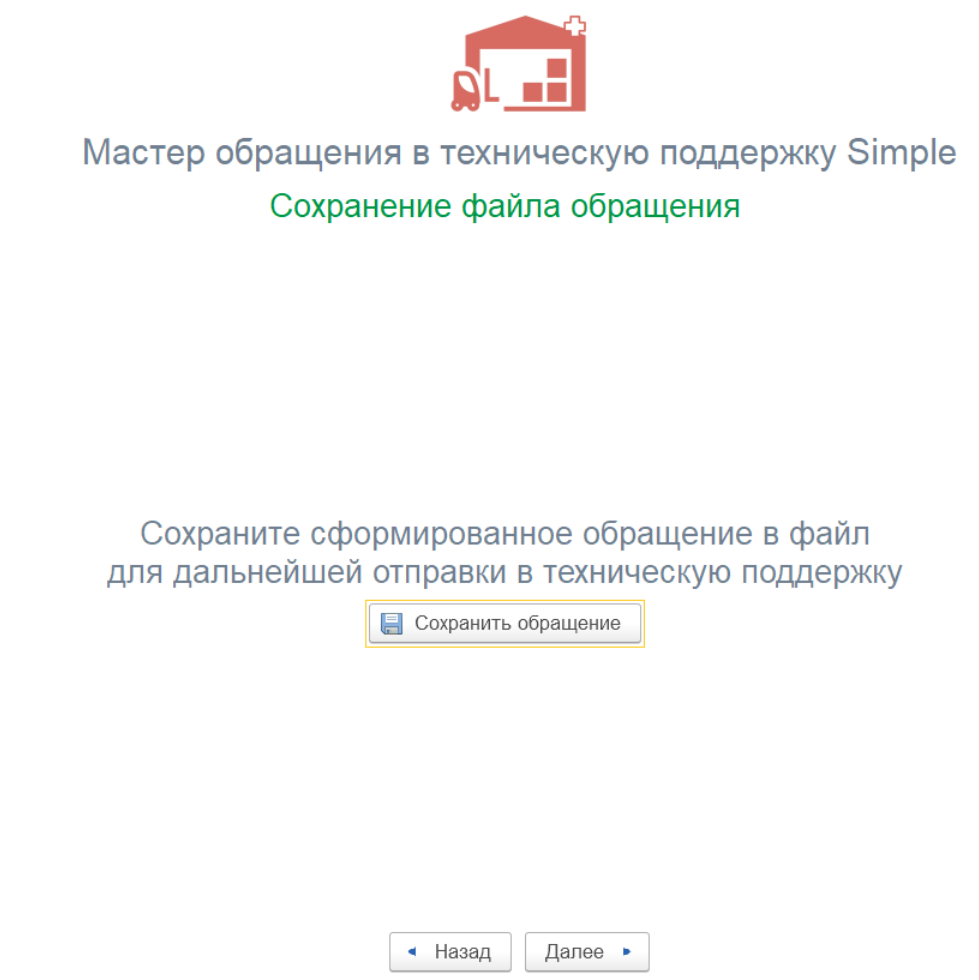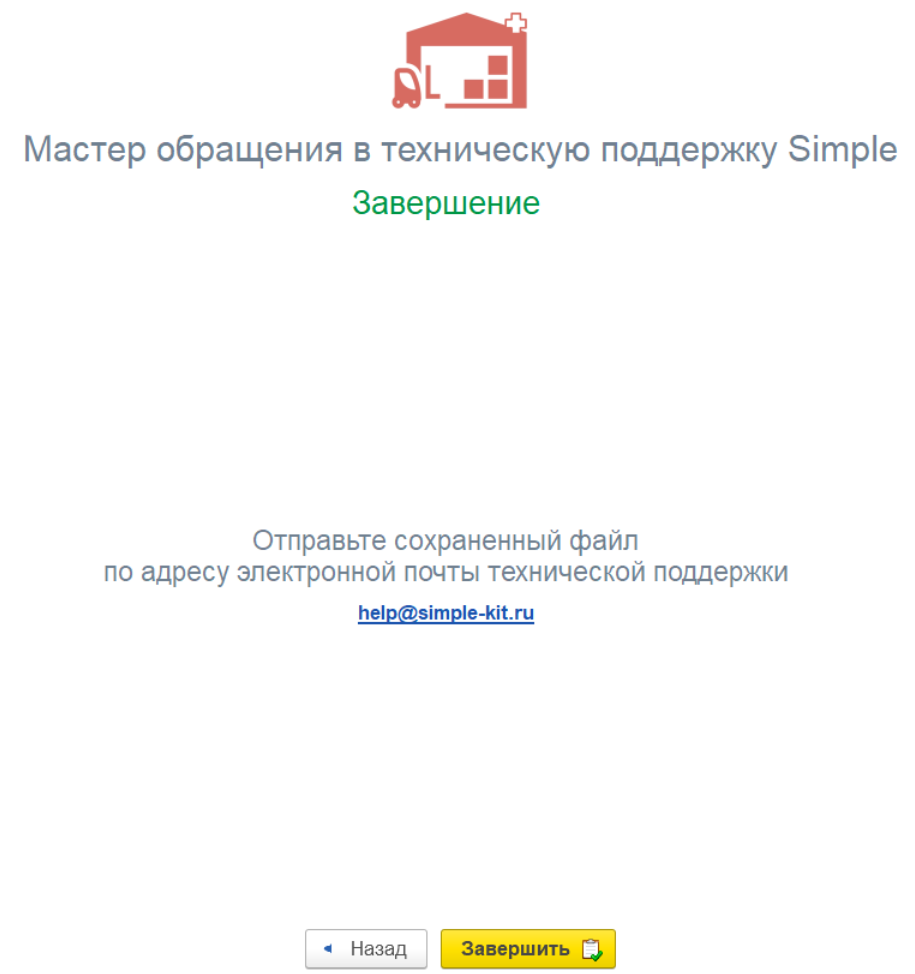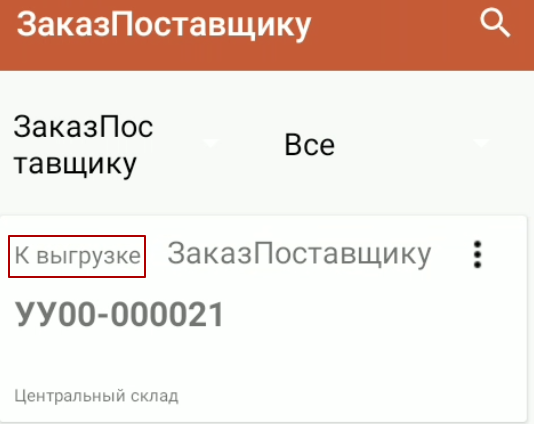Часто задаваемые вопросы
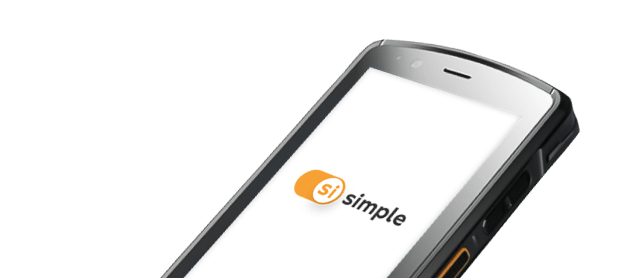
Содержание:
1. Не удается открыть установочный APK файл с приложением Simple-kit
2. Сбой при установке приложения Simple-kit на устройство, приложение не открывается
3. В мобильном приложении не работает камера на устройстве
4. В мобильном приложении не работает встроенный сканер на устройстве
5. Не сканируется QR-код для скачивания apk
6. Не сканируется QR-код в разделе «Активация без лицензии»
7. Ошибка при сканировании QR кода в МП Simple-kit -> «Активация лицензии без регистрации»
8. В мобильном приложении Simple-kit на экране в разделе «Активация лицензии без регистрации» не работает кнопка «Активировать» (текст ошибки «Download fresh version»)
9. В мобильном приложении конфигурация «Simple.Мобильный клиент» после установки не работает, ошибки «AttributeError»
10. При выгрузке данных в офлайн обмене появляется сообщение «Нет данных для выгрузки»
11. Пользователь недоступен при передаче данных в офлайн обмене
12. Не удается подключить пользователя по онлайн обмену
13. При выгрузке документа из 1С на МУ не отображается список товаров
14. Пустой документ на мобильном устройстве (в строках отображается «None»), в разделе «Товары» нет данных по номенклатуре (пустой экран)
15. При выгрузке из 1С на определенное устройство документ появляется у других подключенных пользователей (онлайн обмен)
16. Не загружаются документы с мобильного устройства в 1С (онлайн обмен)
17. Не загружаются документы с мобильного устройства в 1С (офлайн обмен)
18. Не сканируется штрих-код при работе в мобильном приложении
19. Ошибка при переходе в разделы ModuleNotFoundError: No module named ‘dill’
20. Ошибка в разделе «Лог ошибок» на МУ
21. Ошибки при тесте связи в расширении Simple
22. Моей системы 1С нет в списке поддерживаемых
23. Мне нужны дополнительные функции в приложении Simple-kit
24. Обратиться к специалисту по вопросам технической поддержки мобильного приложения Simple-kit
25. Обратиться к специалисту по вопросам технической поддержки расширения 1С «Simple»
1. Не удается открыть установочный APK файл с приложением Simple-kit
1) Перед скачиванием файла разрешить установку из неизвестных источников;
2) При скачивании файла на устройство через сканирование QR кода из расширения или через сайт необходимо открыть файл для установки из папки для скачивания;
3) После установки приложения на смартфон отказаться в проверке (иначе устанавливается другое приложение).
2. Сбой при установке приложения Simple-kit на устройство, приложение не открывается
1) Проверить в «Настройках» на устройстве версию операционной системы (Simple поддерживается на Android от 7 версии и выше);
1) Проверить разрешения на доступ к камере, местоположению, хранилищу, микрофону и телефону на МУ: Настройки -> Конфиденциальность -> Управление разрешениями;
3) Проверьте актуальность версии приложения на сайте.
3. В мобильном приложении не работает камера на устройстве
1) Проверить разрешения на доступ к камере на мобильном устройстве: Настройки -> Конфиденциальность -> Управление разрешениями;

❝ Примечание: для корректной работы мобильного приложения должны быть разрешены доступы к камере, местоположению, хранилищу и микрофону. ❞

2) Проверить работу камеры вне приложения.
4. В мобильном приложении не работает встроенный сканер на устройстве
1) Проверьте работу сканера вне приложения;
2) Проверить настройку сканера для распознавания QR-кодов и штрихкодов:
Настройки -> Настройки сканера (Scanner Settings) ->Настройки символов (Symbology Setting) ->Выбрать из списка необходимые типы кодов для настройки;
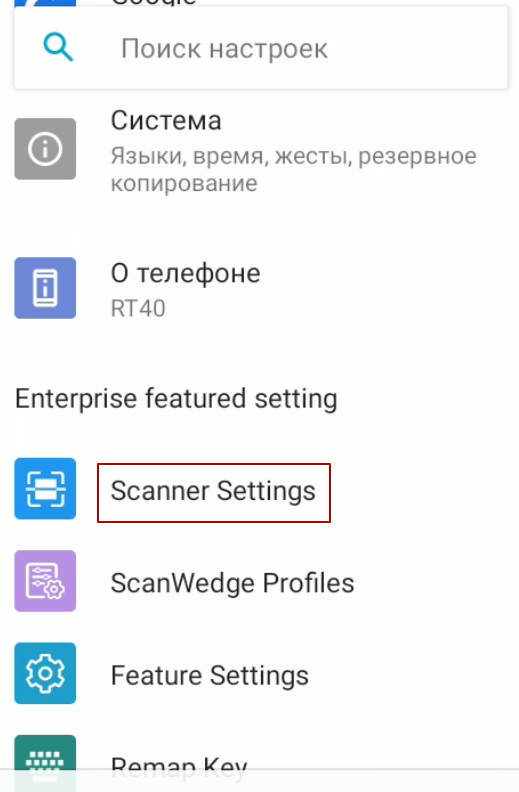

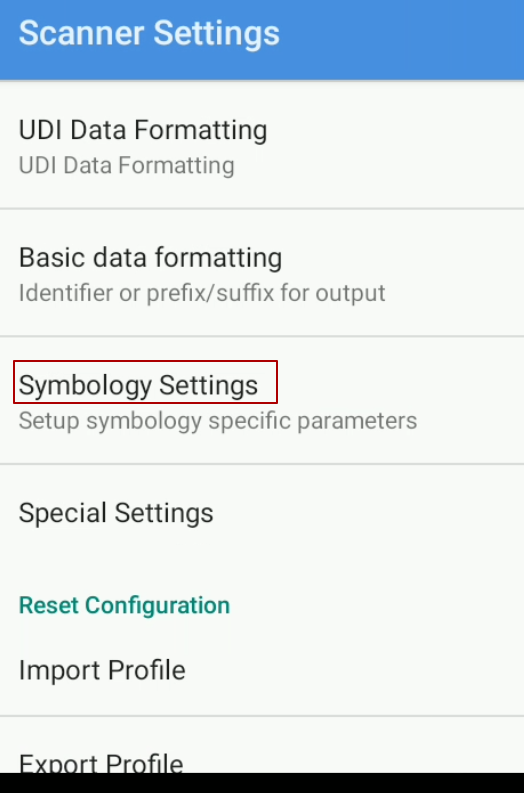
3) При первом запуске конфигурации (версии от 0.2.5.5) в разделе Параметры - Сканер штрихкодов устанавливаются автоматически настройки сканера по производителю устройства из списка. В случае отсутствия модели устройства в списке, выполнить рекомендации из п.3.1) или 3.2.)
Важно: в настройках оборудования отправка сканирования должна передаваться через broadcast.
3.1) Подключение параметров сканирования в приложении
Режим перехвата сообщений Broadcast (эмуляция внешнего события) со сканера штрих-кодов в приложении Simple позволяет получать и обрабатывать штрих-коды не в разрыв клавиатуры (определенное активное окно), после сканирования данные напрямую передаются в ПО. Режим имеет некоторые параметры, у разных моделей устройств эти параметры могут отличаться (информацию о них можете запросить у поставщика оборудования):
- Перейти в настройки сканера (Scanner Settings) -> Output Mode -> выбрать Intent output;

❝Примечание: на некоторых устройствах достаточно отключить режим сканирования в поле для включения режима намерения. ❞

-
Из раздела Intent Output введите выделенные значения в настройках приложения Simple:
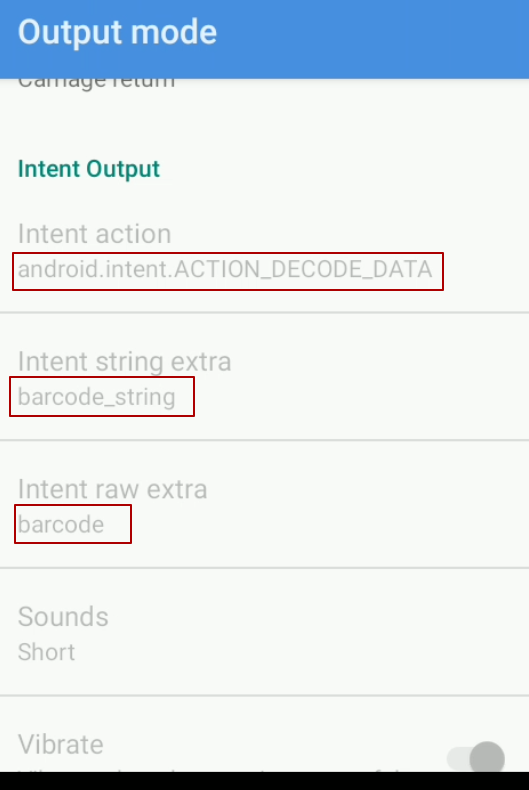
- Открыть приложение Simple на устройстве;
- Перейти в раздел Параметры -> Сканер штрихкодов;
- Включить функцию «Использовать аппаратный сканер»;
- В случае отсутствия модели устройства в списке, выбрать «Ручной ввод»;
- Ввести значения сканера для настройки и работы с приложением;
- Нажать «Сохранить» и перезапустить приложение;
- Проверить работу сканера.
3.2) Подключение сканера через эмуляцию клавиатуры (Keystroke)
Если используется эмуляция клавиатуры, штрих-код сканируется и передается, имитируя нажатия на клавиатуру. Данные «приходят» в «товароучетку» в поле курсора (или ввода информации). Для правильной настройки и работы с приложением, необходимо:
- Перейти в настройки сканера (Scanner Settings) -> Output Mode -> выбрать Keystroke output;
- Выбрать тип клавиатуры (Keyboard type) -> Soft keyboard \ Always Soft keyboard;
- Проверить работу сканера в приложении.
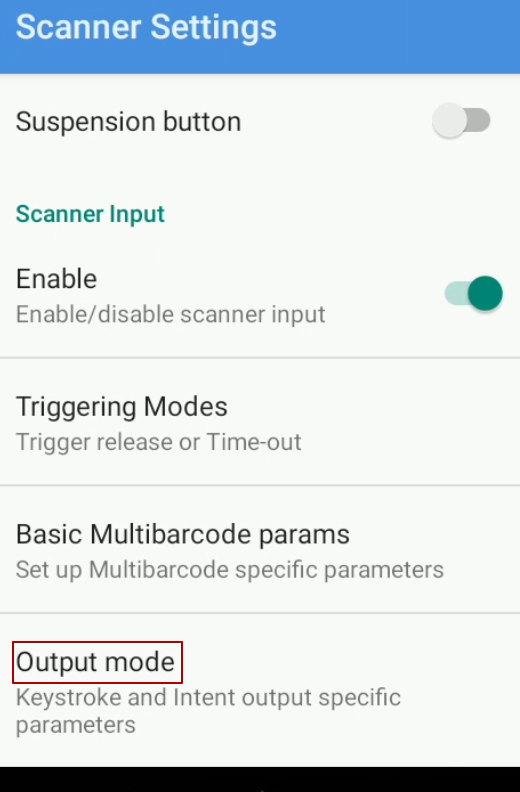

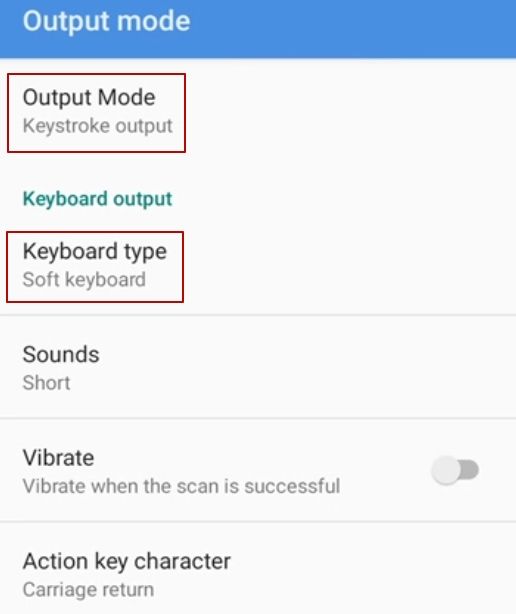
❝ Примечание: Приведен пример настройки сканера на терминале марки Urovo. Для настройки режима сканирования через эмуляцию клавиатуры у других производителей терминалов, уточняйте у поставщика оборудования. Данная настройка работы сканера в приложении подходит не для всех устройств.❞
5. Не сканируется QR-код для скачивания apk
1) Проверить разрешение приложения на доступ к камере (пункт 3);
2) Проверить настройки сканера (пункт 4);
3) Скачать приложение на сайте;
4) Скачать приложение по ссылке из расширения 1С в «Центре настроек» и в "Мастере настроек";
6. Не сканируется QR-код в разделе «Активация лицензии без регистрации»
1) Проверить разрешение приложения использовать фото (пункт 3);
2) Проверить настройки сканера (пункт 4);
3) Проверить актуальные настройки даты и времени на устройстве, язык системы должен стоять Русский;
4) Проверить подключение к сети Интернет;
5) Проверить последовательность действий при подключении лицензии (подробно в РП «Simple.Мобильный клиент» (раздел V.2.));
7. Ошибки при сканировании QR кода в МП Simple-kit -> «Активация лицензии без регистрации»
1) Текст ошибки: «Licence with ID <номер лицензии> is inactive» - лицензия не доступна для активации (лицензия отозвана).
2) Текст ошибки: «Activation for licence <номер лицензии> already exists – лицензия уже активирована на другом устройстве;
3) Текст ошибки: «Licence not found or does not exist» - лицензия не найдена или не существует;
4) Текст ошибки: «Unprocessable Entity» - введен некорректный номер пинкода (пропущены символы, некорректные символы).
5) Иной текст ошибки в разделе «Пинкод».
В случае возникновения проблем при сканировании QR-кода или ввода номера лицензии вручную, обратитесь к специалисту технической поддержки.
8. В мобильном приложении Simple-kit на экране в разделе «Активация лицензии без регистрации» не работает кнопка «Активировать» (текст ошибки «Download fresh version»)
Проверить в настройках даты и времени на устройстве установленные значения. Для корректной работы приложения дата и время должны быть текущие.
9. В мобильном приложении «Simple.Мобильный клиент» после установки не работает, ошибки «AttributeError»
2) В настройках мобильного устройства в разделе приложений найти и выбрать «Simple»;
3) На экране «О приложении» нажать «Остановить»;
Или попробуйте повторно зайти в конфигурацию после перезагрузки устройства.
10. При выгрузке данных в офлайн обмене появляется сообщение «Нет данных для выгрузки»
В разделе «Сообщения обмена данными» проверить, сформировалась ли новая запись (по умолчанию в разделе «Регламентные задания» установлено формирование каждые 60 секунд). Если значение не сформировалось после установленного времени выполнения:
1) Должны быть настроены Регламентные задания в расширении Simple;
2) В разделе расширений 1С должна быть выключена галочка «Безопасный режим»;
3) Должна быть снята блокировка регламентных заданий в базе 1С;
4) Отметить повторно данные к выгрузке.
11. Пользователь недоступен при передаче данных в офлайн обмене
1) При офлайн режиме обмена данными необходимо работать через приложение 1С:Предприятие 8. Обращения к мобильным устройствам при работе в 1С через веб браузер работать не будет. В веб браузере при офлайн обмене мобильные клиенты не отображаются в сети, из-за этого нельзя выгрузить НСИ или документы на устройства.
2) Проверить IP адрес устройства в разделе Параметры на МУ;
3) Проверить нахождение МУ в одной точке доступа с 1С;
4) Проверить в Центре настроек активность функции «Выполнять тест связи при открытии рабочего места оператора»;
5) Для обмена данными с 1С устройство должно быть включено, приложение запущено.
12. Не удается подключить пользователя по онлайн обмену
1) Если веб сервер развернут с SSL сертификатом, то в настройках подключения на мобильном устройстве указывается HTTPS;
2) Если веб сервер развернут без SSL сертификата, то в настройках подключения на мобильном устройстве указывается HTTP;
3) При подключении пользователя обязательно должен быть указан пароль;
4) Произвести проверку связи с базой в разделе Центр настроек или Мастер настроек (при возникновении ошибок см. п.18);
5) Проверить на устройстве доступ к сети интернет.
6) Проверить раздел «Лог ошибок» на устройстве (подробнее об ошибках см. п.17);
13. При выгрузке документа из 1С на МУ не отображается список товаров.
1) В табличной части вместо товаров отображается «none» - не выгружены данные по таблицам интеграции на устройство (см. пункт 13);
2) Пустая табличная часть в документе - проверить сопоставление табличных частей в настройках документа (подробнее в РП раздел VI пункт 1.1);
3) Проверить актуальность приложения на сайте.
14. Пустой документ на мобильном устройстве (в строках отображается "None"), в разделе "Товары" нет данных по номенклатуре (пустой экран)
Проверить, заполнены ли таблицы интеграции. В случае, если таблицы интеграции пустые:
1) В настройках подсистемы произвести выгрузку в таблицы по кнопке «![]() »;
»;
2) Выполнить полную выгрузку на мобильное устройство.
Для онлайн обмена: возможна задержка передачи данных со стороны сервера. В случае, если данные о товарах не загрузились на устройство по истечению 30 минут, повторите попытку выгрузки НСИ на мобильное устройство со стороны расширения 1С.
15. При выгрузке из 1С на определенное устройство документ появляется у других подключенных пользователей (онлайн обмен)
При отправке документа в рабочем месте оператора обмена, убедиться в выборе конкретного мобильного устройства (если не указывать мобильного клиента при выгрузке, документ отправится на все подключенные МУ).
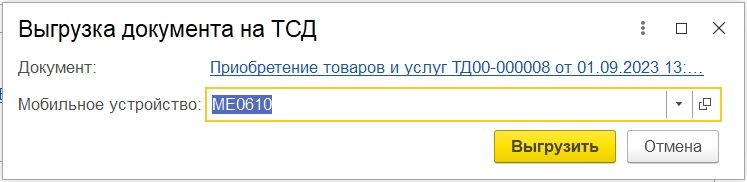
16. Не загружаются документы с мобильного устройства в 1С (онлайн обмен)
1) Проверить в мобильном приложении статус «К выгрузке» у документа:
2) Если у документа отображается статус «К выполнению», необходимо выполнить повторную отправку документа с помощью кнопки «Выгрузить документ»;
3) В параметрах приложения перейти в раздел «Обмен», нажать «Выгрузить данные» для повторной отправки всех данных в 1с;
4) Проверить подключение устройства к сети.
17. Не загружаются документы с мобильного устройства в 1С (офлайн обмен)
1) Проверить в мобильном приложении статус «К выгрузке» у документа;
2) В «Рабочем месте оператора» по кнопке «Выбрать пользователей и выгрузить» в открывшемся окне воспользуйтесь кнопкой "Обновить" для получения актуального списка устройств и их статус;
3) Если у устройства отсутствует признак (галочка) «Доступен» проверьте подключение (пункт 11).
18. Не сканируется штрих-код при работе в мобильном приложении
1) Проверить разрешение приложения к камере устройства (пункт 3);
2) Проверить настройки сканера (пункт 4);
3) Ввести штрих-код вручную;
4) Если штрих-кода нет в базе, сохранить его в 1с в карточке товара
Примечание: при офлайн обмене повторно выгрузить НСИ.
19. Ошибка при переходе в разделы ModuleNotFoundError: No module named 'dill'
Версия установленного приложения устарела. Необходимо удалить приложение и установить актуальную версию с сайта.
20. Ошибки в разделе «Лог ошибок» на МУ
1) Код ошибки 405 (в расширении код ошибки 301):
Регистр в имени базы данных в адресе должен совпадать с именем на опубликованном веб сервере;
Пример:
на веб сервере опубликована база, как httрs://server_ip/DBName/
на мобильном устройстве прописали в нижнем регистре httрs://server_ip/dbname/
В итоге работать не будет, ни IIS, ни Apache.
2) Ошибка: Max retries exceeded with ur:
Убедиться, что ТСД подключен к точке доступа внутри локальной сети;
- Убедиться, что на ТСД работает Интернет, проверить через браузер на устройстве;
- Проверить в разделе расширений 1С, отключены ли "Безопасный режим" и "Защита от опасных действий".
3) Код ошибки 404:
- Проверить корректную настройку веб сервера через браузер
В любом браузере вводим следующее:
httр://server_ip /ka2/hs/simple_accounting/communication_test
Если появится окно авторизации, вводим логин и пароль. После если отобразилось {"result": true}, значит на стороне 1С все настроено верно.
Если получен иной результат:
- Не опубликован веб сервис;
- Не установлено при публикации "Публиковать HTTP сервисы расширений по умолчанию";
- Обратиться к специалисту технической поддержки.
4) Код ошибки 406:
- Перезапустить сервер 1С;
- Если не поможет или будет повторяться:
Обычно ошибку 406 сервер отдает по истечении времени ожидания свободного сеанса при переполнении пула. В записи лога будет видно растущее значение параметра time-token, превышающее значение poolTimeout в настройке публикации сервиса. В настройках публикации можно отрегулировать значения poolSize, poolTimeout и sessionMaxAge в сторону увеличения.
5) Соединение установлено, но:
Ошибка 401 (Unauthorized): некорректный логин или пароль в параметрах обмена.
- Пользователь не авторизован в подсистеме Simple (не создан мобильный клиент)
- У пользователя мобильного клиента не установлена группа доступа "Simple: ТСД" + "Базовые права БСП".
21. Ошибки при тесте связи в расширении Simple
1) Ошибка 301: Регистр в имени базы данных в адресе должен совпадать с именем на опубликованном веб сервере;
Пример:
на веб сервере опубликована база, как httрs://server_ip/DBName/
в расширении Simple прописали в нижнем регистре httрs://server_ip/dbname/
В итоге работать не будет, ни IIS, ни Apache.
2) Ошибка 401: не удалось авторизоваться на сервере, ввести данные по пользователю повторно.
3) Код ошибки 404:
- Проверить корректную настройку веб сервера через браузер
В любом браузере вводим следующее:
httр://server_ ip/ka2/hs/s imple_accounting/communication_test
Если появится окно авторизации, вводим логин и пароль. После если отобразилось {"result": true}, значит на стороне 1С все настроено верно.
Если получен иной результат:
- Не опубликован веб сервис;
- Не установлено при публикации "Публиковать HTTP сервисы расширений по умолчанию";
- Обратиться к специалисту технической поддержки.
4) Код ошибки 406:
Обычно ошибку 406 сервер отдает по истечении времени ожидания свободного сеанса при переполнении пула. В записи лога будет видно растущее значение параметра time-token, превышающее значение poolTimeout в настройке публикации сервиса. В настройках публикации можно отрегулировать значения poolSize, poolTimeout и sessionMaxAge в сторону увеличения.
22. Моей системы 1С нет в списке поддерживаемых
Для нетиповых систем настройка расширения происходит вручную с помощью выбора нужного объекта из списка настроек метаданных. Подробное описание находится в РП (раздел VI п.1.2.2 «Настройка нетиповых конфигураций или непроизвольных процессов»). Требования: совместимо с любой конфигурацией 1С на базе БСП не ниже версии 3.0, режим совместимости конфигурации не ниже 8.3.17.
23. Мне нужны дополнительные функции в приложении Simple-kit
Информация о продуктах Simple:https://www.simple-kit.ru/products/
Для получения более подробной информации, регистрации в Личном кабинете simple-kit и приобретения продукта, воспользуйтесь нашей открытой линией на сайте с помощью формы в правом нижнем углу.
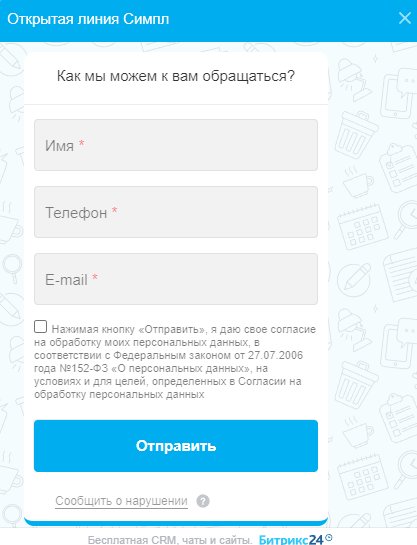
24. Обратиться к специалисту по вопросам технической поддержки мобильного приложения Simple-kit
Email:help@simple-kit.ru
При обращении указать и приложить следующее:
1) Email и телефон для обратной связи, имя и фамилия контактного лица;
2) Скриншоты (в зависимости от проблемы): экран с ошибкой, раздел «Инфо» из приложения simple-kit, QR-код (в случае возникновения проблем с чтением кода);
3) Информация: описание ошибки/проблемы/вопроса, место возникновения ошибки/проблемы/вопроса, пошаговые действия пользователя, наименование и версия 1С, версия расширения для 1С (отображается в «Центр обновлений Simple»), наименование и модель устройства.
25. Обратиться к специалисту по вопросам технической поддержки расширения 1С «Simple»
В «Рабочем месте оператора обмена» есть возможность создать обращение в техническую поддержку пользователей с помощью кнопки «Сообщить о проблеме».
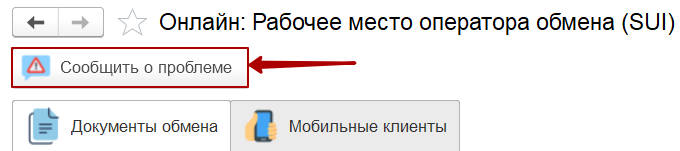
В открывшемся окне:
1) Заполнить информацию об используемом мобильном приложении. Перейти к следующему этапу;
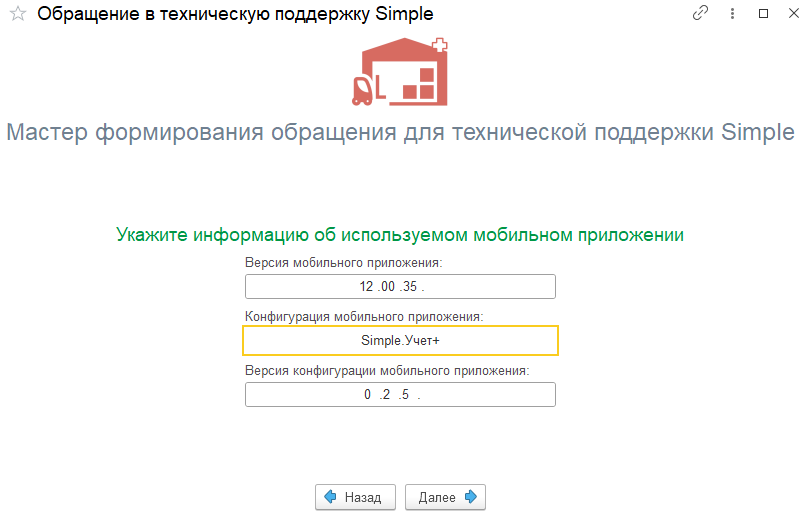
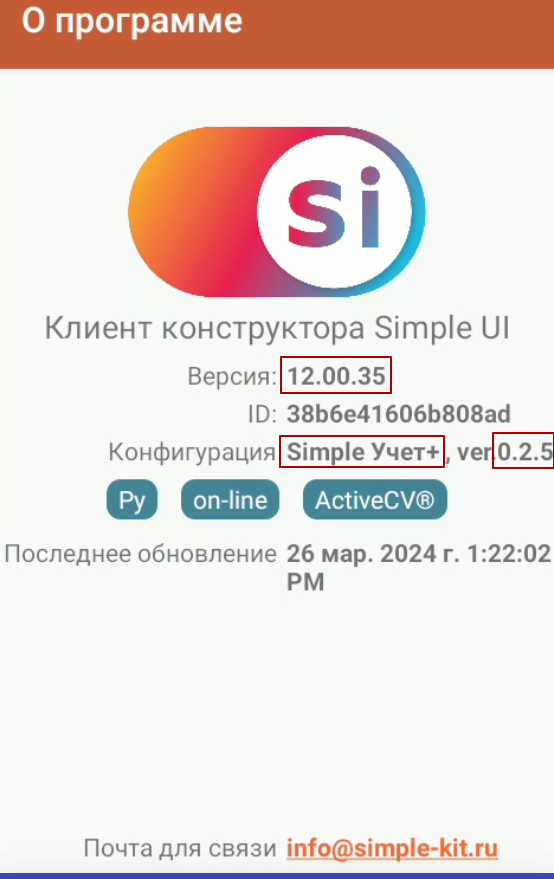
2) По кнопке «Загрузить последние 100 (по отбору)» откроется окно для указания отбора записей логирования HTTP запросов. Выбрать нужные записи (не более 20) и перейти к следующему этапу;
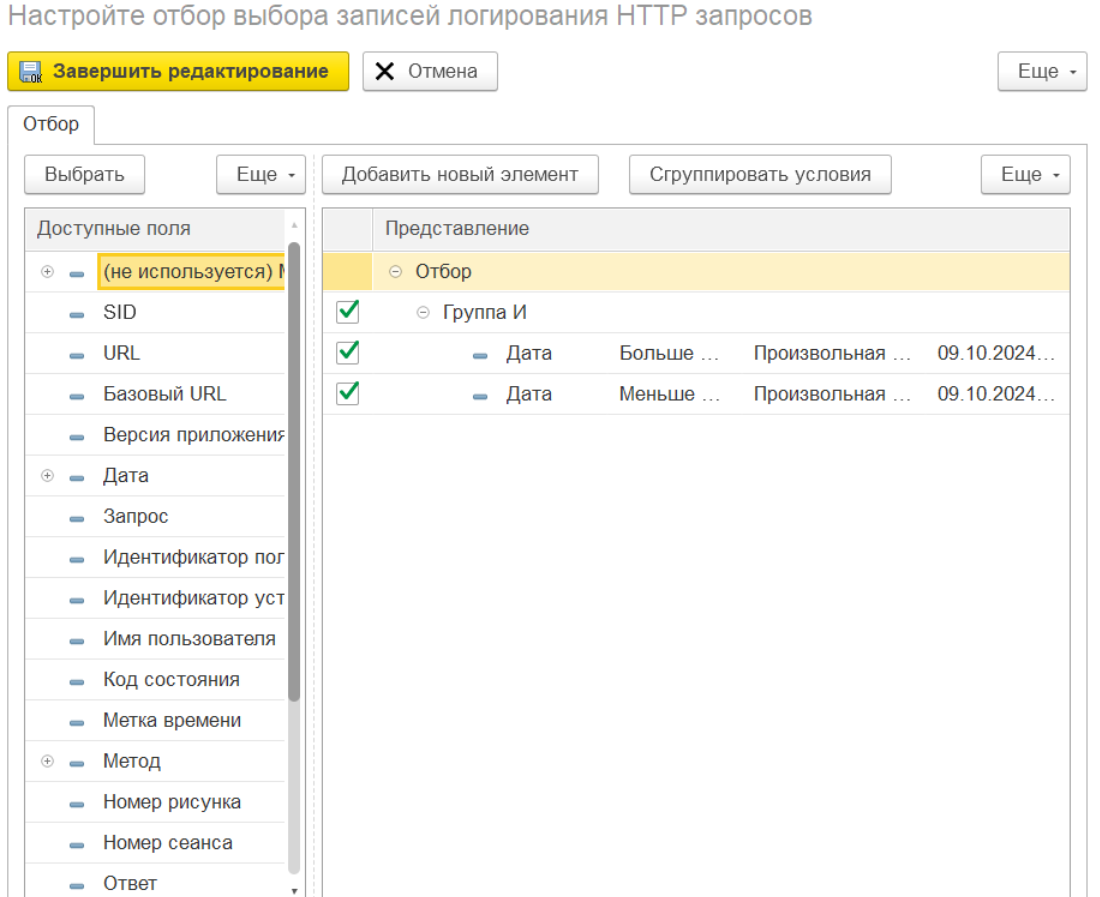
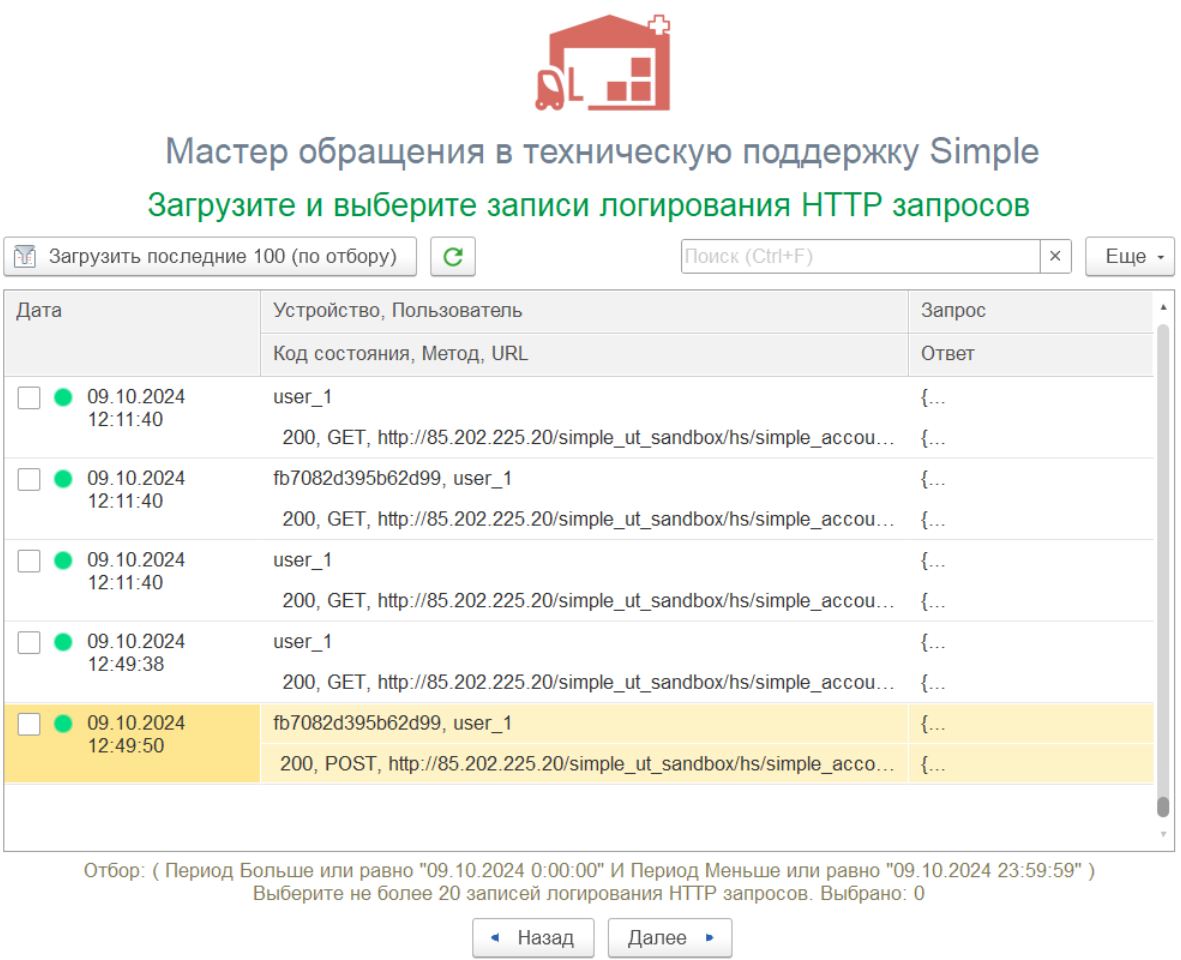
3) По кнопке «Загрузить последние 100 (по отбору)» откроется окно для указания ошибок из Журнала регистрации. Выбрать нужные записи (не более 20) и перейти к следующему этапу;
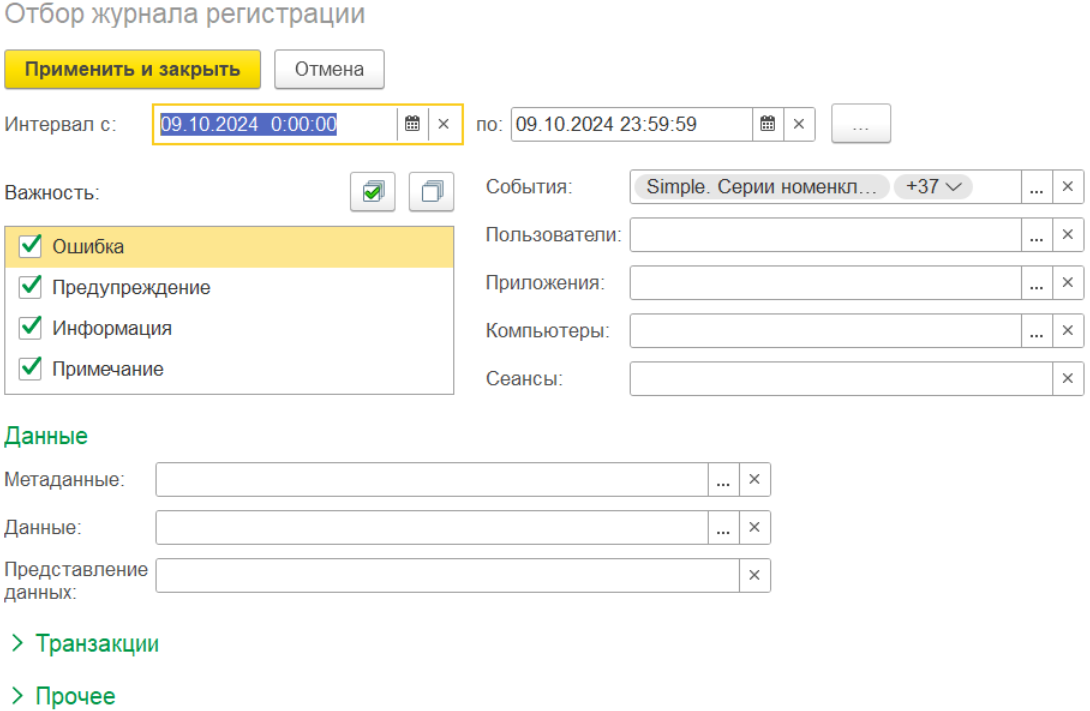
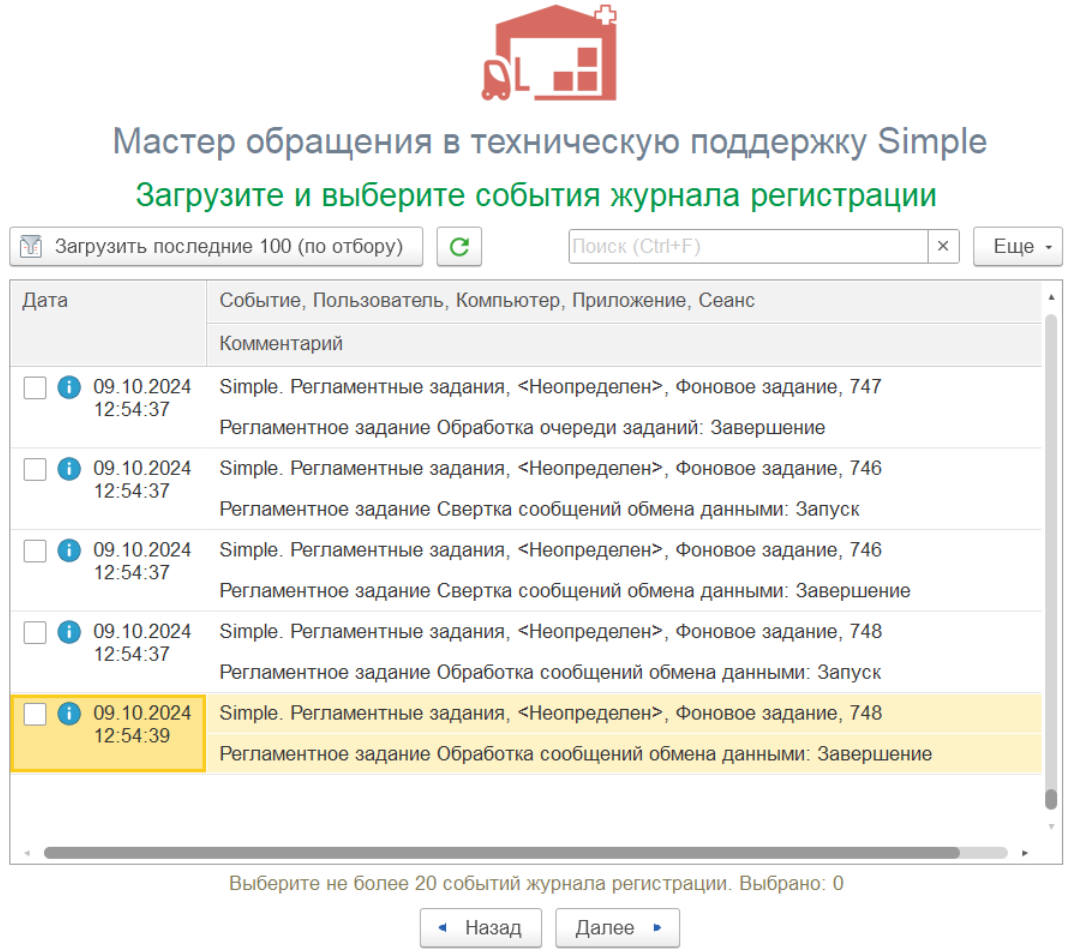
4) Описать проблему/вопрос, место возникновения, действия пользователя в текстовом поле. Добавить скриншоты, отчеты об ошибках и файлы настроек подсистемы и документов;
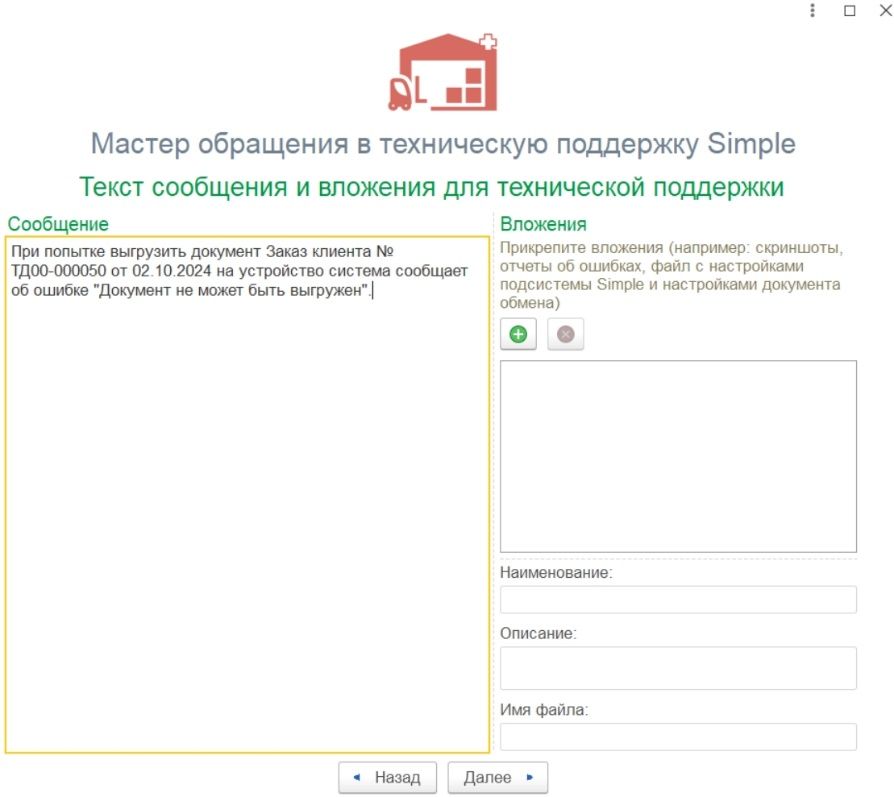
5) Сохранить файл обращения и отправить на указанную почту технической поддержки Simple (в теле письма указать контактные данные для связи).