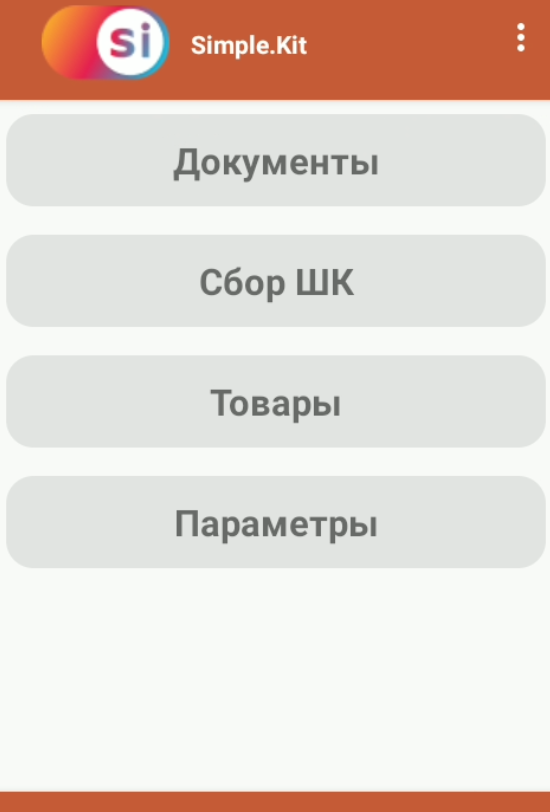Функционал мобильной части Simple.Учет
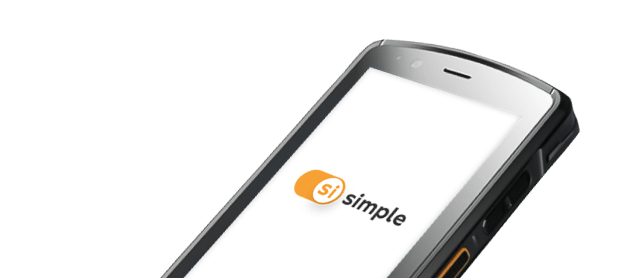
Содержание:
1. Описание раздела "Документы"
2. Описание раздела "Сбор ШК"
3. Серии товаров
4. Маркировка товаров
5. Описание раздела "Товары"
6. Описание раздела "Параметры"
1. Описание раздела «Документы»
Раздел «Документы» используется для работы пользователей с документами обмена, у которых в настройке документа установлена табличная часть "Товары". В разделе представлены списки выгруженных документов из 1С для работы на МУ и их статус. Перед началом работы с разделом:
1) Выгрузить НСИ на устройство, если это не было выполнено ранее. Выгрузка может быть инициирована из Расширения 1С или с Мобильного устройства (подробнее в подпункте 3.5) пункта 10;
2) Создать настройки документа по нужному типу документа. Заполнить табличные части. В типе таблицы указать Товары, обязательно заполнить реквизиты: номенклатура, количество (план) и количество (факт) (остальное заполняется по необходимости), подробнее в разделе Настройка расширения 1С и установка прав пользователей пункт 1.1.1 Вкладка "Табличные части";
3) Добавить настройку документа в карточку мобильного клиента;
4) Выгрузить документ мобильному клиенту. Пользователем осуществляется последовательный переход из главного меню в «Документы»:
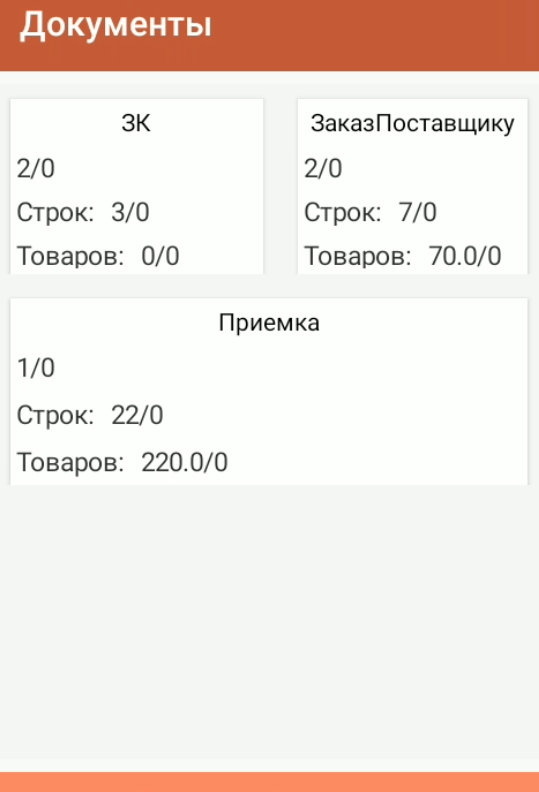

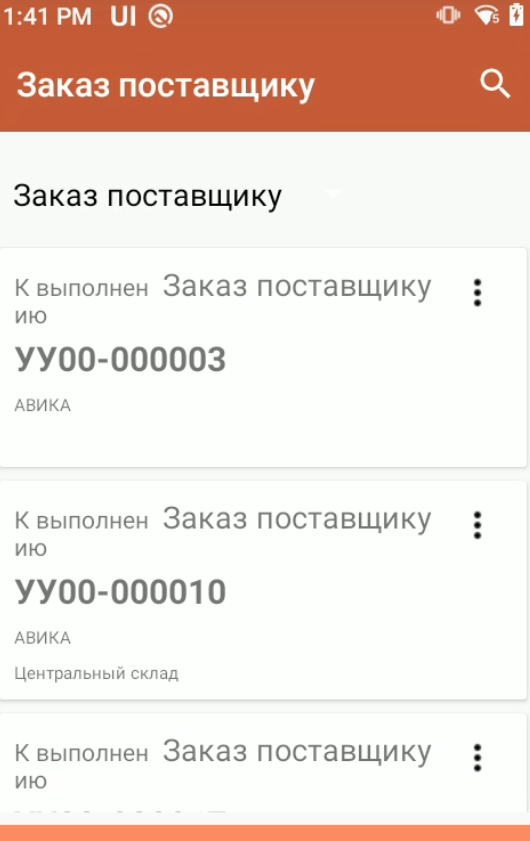
1. Экран с группировкой выгруженных документов из 1С на МУ по типу. В карточке каждой группы указаны: общее количество документов, общее количество строк и общее количество товаров;
2. На втором экране пример выбора всех типов документом со статусом, видом, названием и номером документа. При указании в настройках документов в 1С сопоставления реквизитов «Склад» и «Контрагент», дополнительно к карточке отображаются выбранные значения (раздел Настройки расширения пункт 2.1.4. Вкладка "Сопоставление реквизитов").
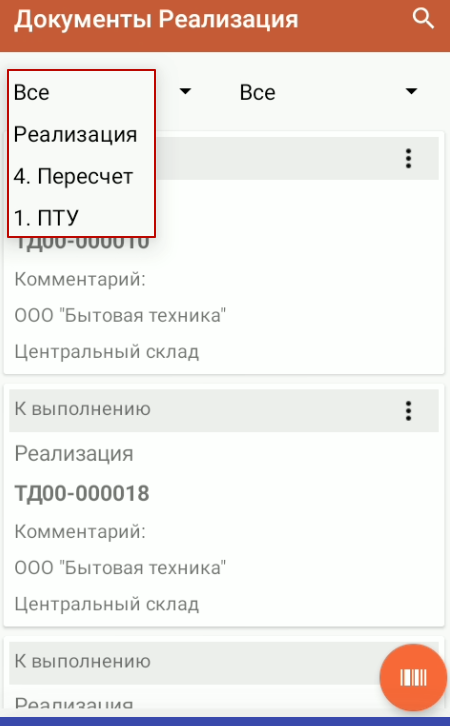

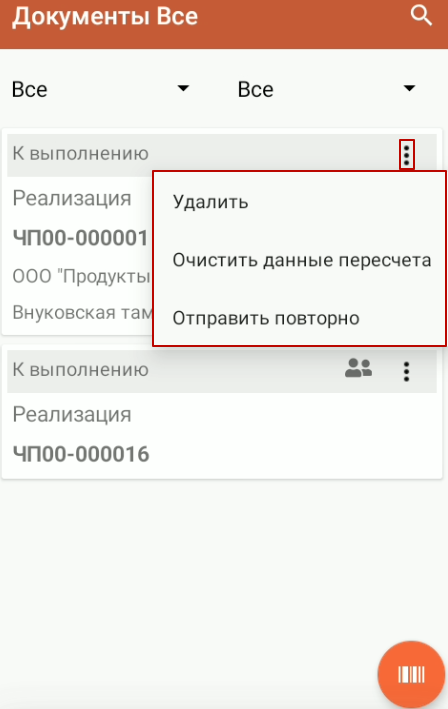

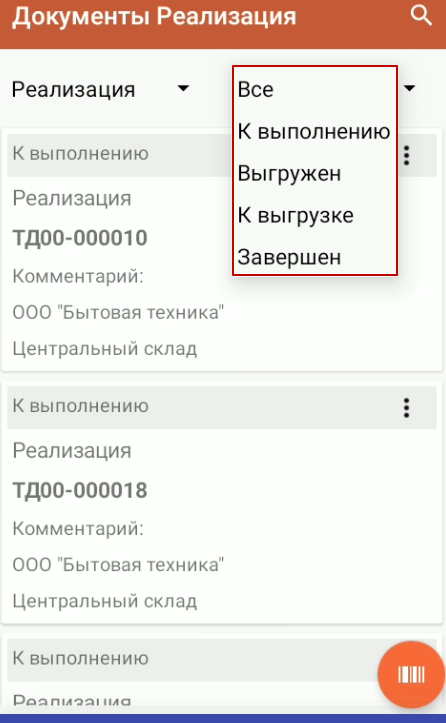
Слева над документом в выпадающем списке можно выбрать, какие документы будут показаны - все или определенного типа;
Справа над документом в выпадающем списке можно выбрать отображение списка документов по выбранному статусу.
В контекстном меню ![]() доступны следующие действия с документом:
доступны следующие действия с документом:
1. «Удалить» - удаление документа с МУ;
2. «Очистить данные перерасчета» - удаляет введённые пользователем данные в документе;
3. «Отправить повторно» - позволяет осуществить повторную загрузку документа в 1С.
Для поиска документа по наименованию\коду используется кнопка «![]() »;
»;
Кнопка «![]() » - используется
для сканирования штрихкода документа камерой устройства;
» - используется
для сканирования штрихкода документа камерой устройства;
1.1. Описание работы с выбранным документом:
Экран документа на мобильном устройстве: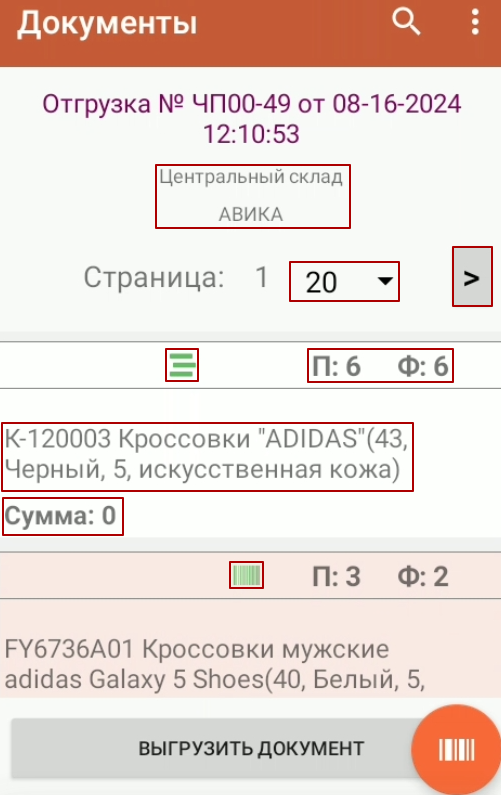
1) Наименование типа документа, номер и дата создания документа;
2) Наименования склада (устанавливается в настройках документа во вкладке «Сопоставление реквизитов») - не обязательный реквизит;
3) Наименование контрагента (устанавливается в настройках документа во вкладке «Сопоставление реквизитов») - не обязательный реквизит;
4) Дополнительные реквизиты документа (заполняется в настройках документа во вкладке «Сопоставление реквизитов» -> быстрый выбор дополнительных реквизитов или «Алгоритм получения дополнительных реквизитов») – не обязательный реквизит;
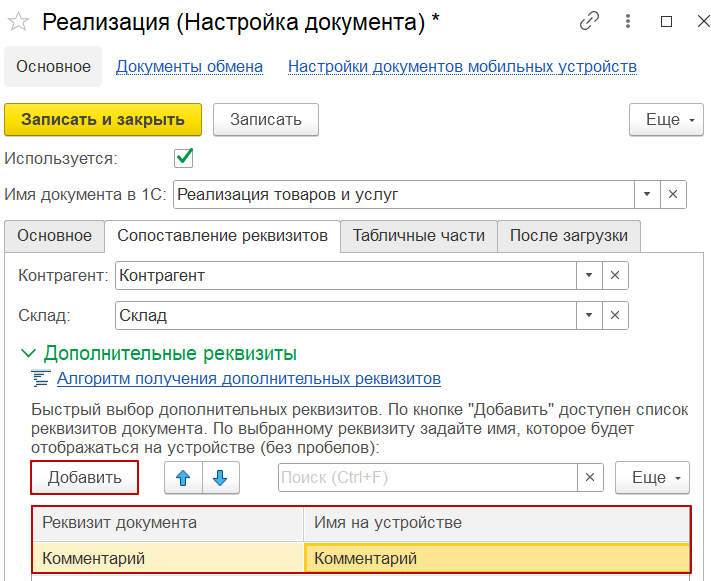
❝ Примечание: для отображение дополнительных реквизитов в настройке документов, необходимо в Центре настроек установить активность функции «Использовать дополнительные реквизиты таблиц».❞

5) Пагинация - автоматическое деление списка на страницы, если в документе больше 20 строк;
6) Колонка «Название»:
6.1) Отображаются данные, установленные в настройке документа во вкладке «Табличные части»: наименование номенклатуры (обязательно к заполнению), характеристика, упаковка, цена + дополнительная информация (если заполнен в настройке табличной части алгоритм получения дополнительных реквизитов);
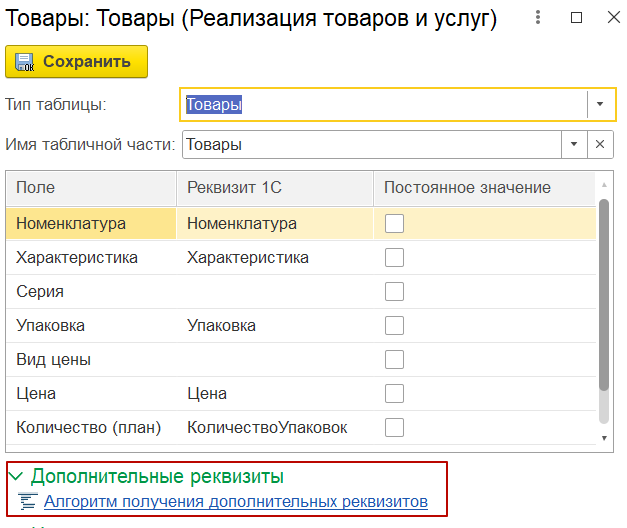
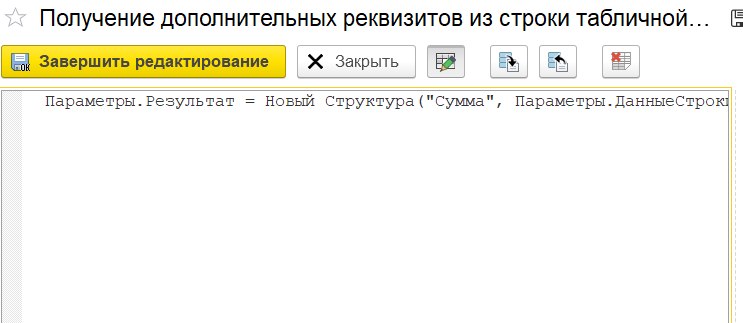
6.2) Артикул товара (устанавливается в настройках таблицы Номенклатура) - не обязательный реквизит.
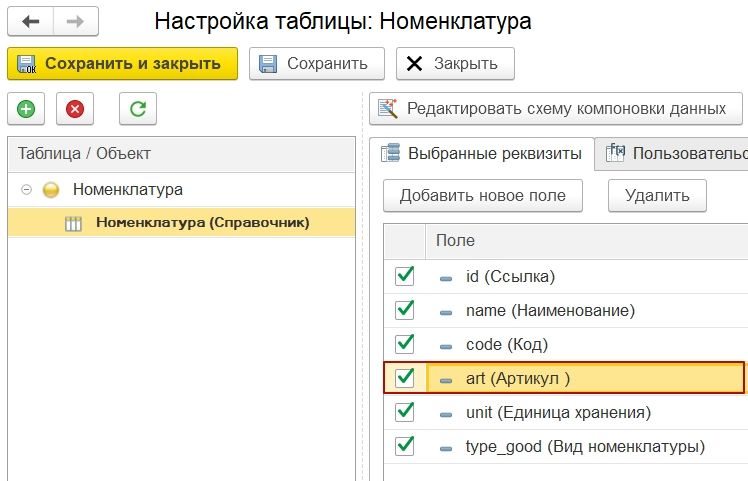
7) Колонка «План» - установленное обязательное значение во вкладке «Табличной части» для отображения количества плана по документу;
8) Колонка «Факт устройства» - установленное обязательное значение во вкладке «Табличной части» для отображения количества добавленного устройством факта по товару;
9) Значок серийного учета «![]() » - устанавливается при настройке документа во вкладке «Табличные части» в поле «Серия» и при указанном алгоритме получения Статус указания серий;
» - устанавливается при настройке документа во вкладке «Табличные части» в поле «Серия» и при указанном алгоритме получения Статус указания серий;
10) Значок маркировки у товара «![]() » - устанавливается при настройке документа во вкладке «Табличные части» по заполненному алгоритму получения признака маркировки.
» - устанавливается при настройке документа во вкладке «Табличные части» по заполненному алгоритму получения признака маркировки.
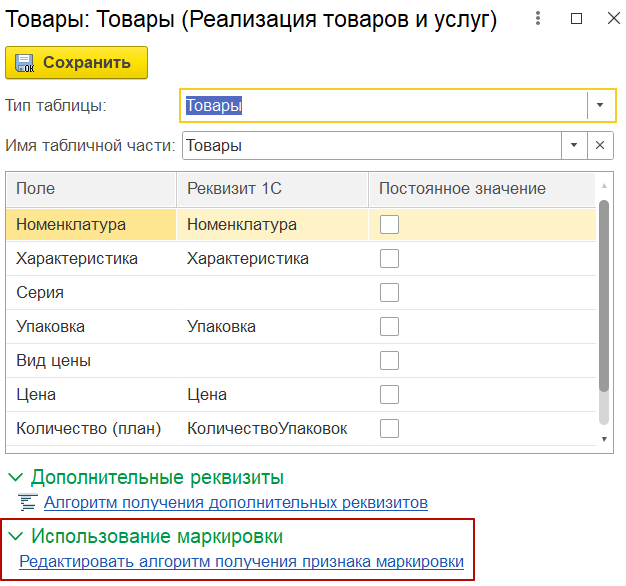
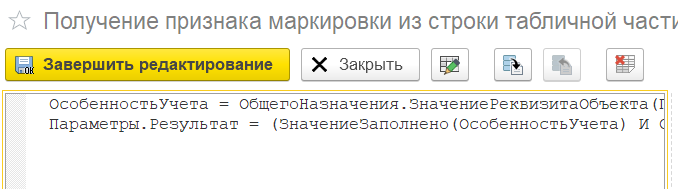
❝ Примечание: для записи отсканированных кодов маркировок в документ в настройке документа во вкладке «Основное» должна быть включена настройка «Используется маркировка» и заполнен алгоритм получения признака маркировки из документа. ❞
Выбранный пользователем документ содержит следующие данные:
1) Список наименований товаров в виде таблицы;
2) Колонка «План» - количество товара в учетной системе 1С, указанное в документе;
3) Колонка «Факт» отображает фактическое количество отсканированного товара.
4) Выделение цветом:
Красный - по умолчанию, количество «План» больше «Факт»;
Белый - количество «План» равно «Факт» (отсканировано нужное количество);
Желтый - отсканирован товар вне списка или количество «План» меньше «Факт» (пересорт).
5) Кнопка «Выгрузить документ» - помещает в очередь документ для автоматической выгрузки;
6) Значок «![]() » - сканирование штрихкода товара с помощью камеры на устройстве;
» - сканирование штрихкода товара с помощью камеры на устройстве;
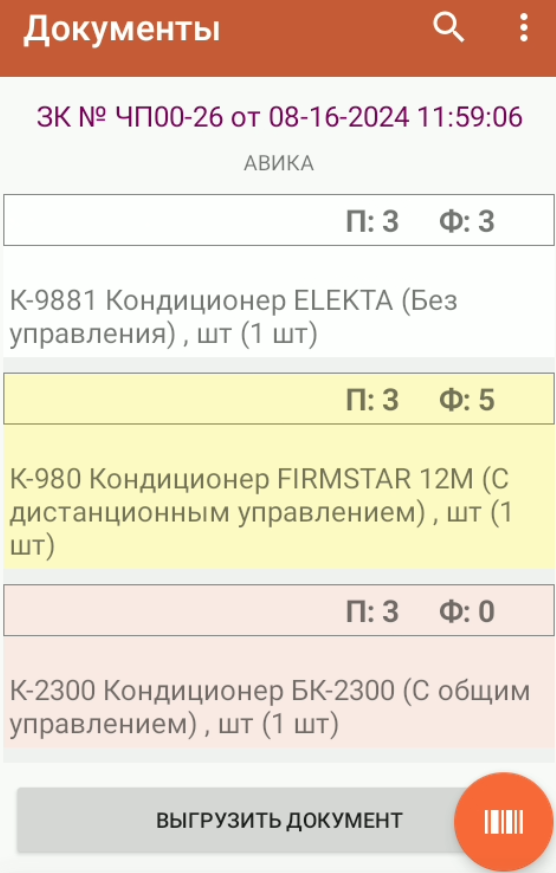

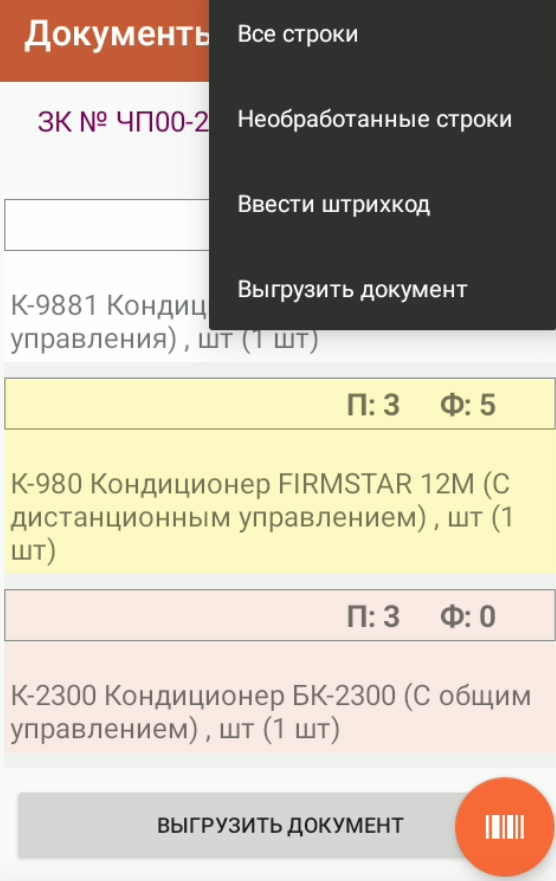
- «Все строки» отображает все строки в документе, используется для сброса «Необработанные строки»;
«Необработанные строки» - скрывает строки с товарами, у которых значение «План» = «Факт»;
«Ввести штрихкод» - ввод штрихкода товара вручную, если упаковка повреждена или не сканируется;
«Выгрузить документ» - аналогично кнопке «Выгрузить документ»;
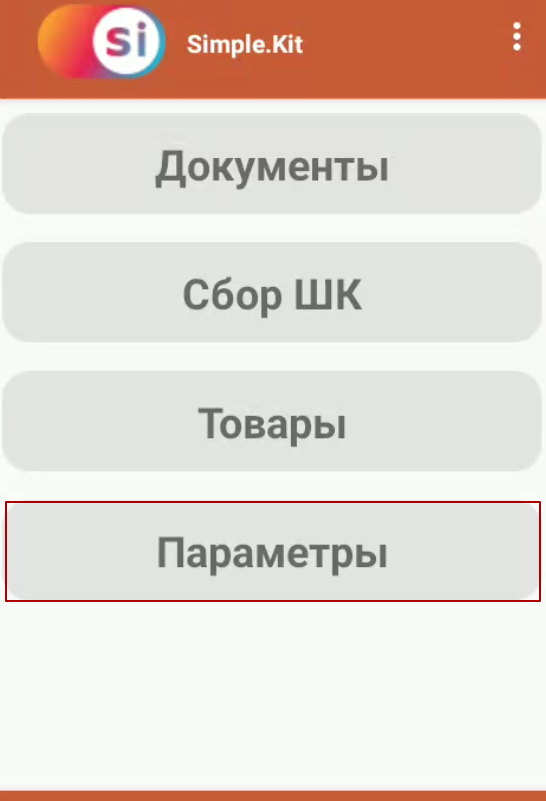

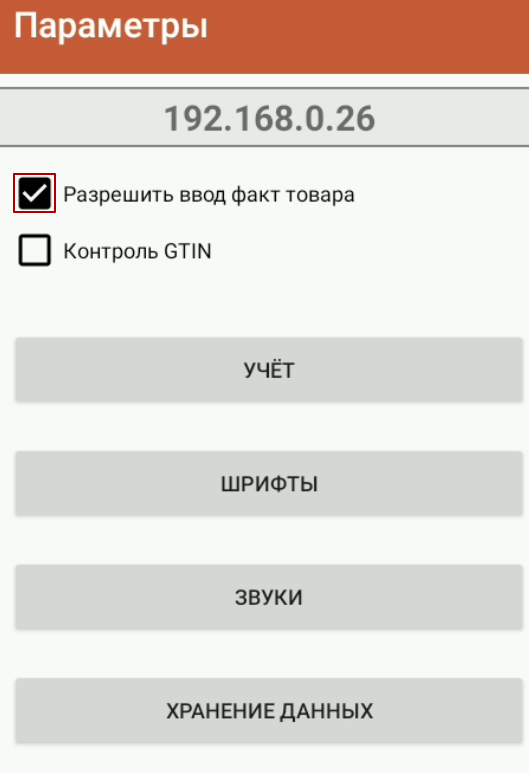

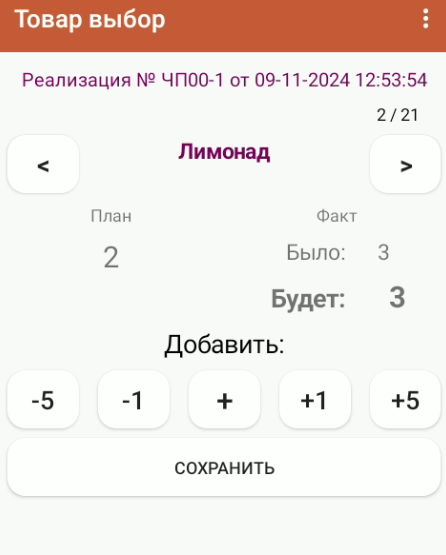
❝ Примечание: для ручного ввода количества «Факт» в разделе «Параметры» должна быть включена функция «Разрешить ввод факт товара» (устанавливается по умолчанию). ❞
1.2. Описание работы с выбранным товаром
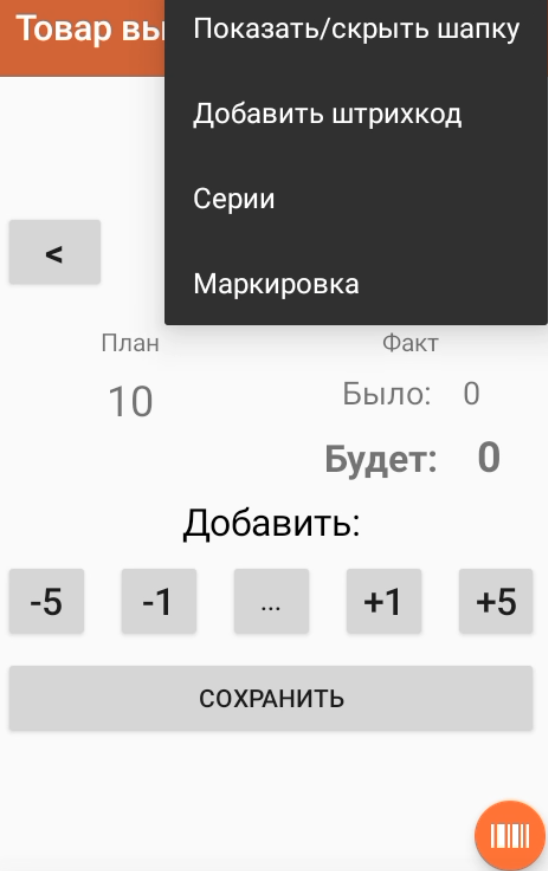
При подробном рассмотрении информации о товаре в контекстном меню:
1) При нажатии на «Показать\скрыть шапку» - отображается\скрывается информация о товаре;
2) При нажатии на «Добавить штрихкод» открывается окно регистрации штрихкода. Для добавления нового штрихкода выбранного товара:
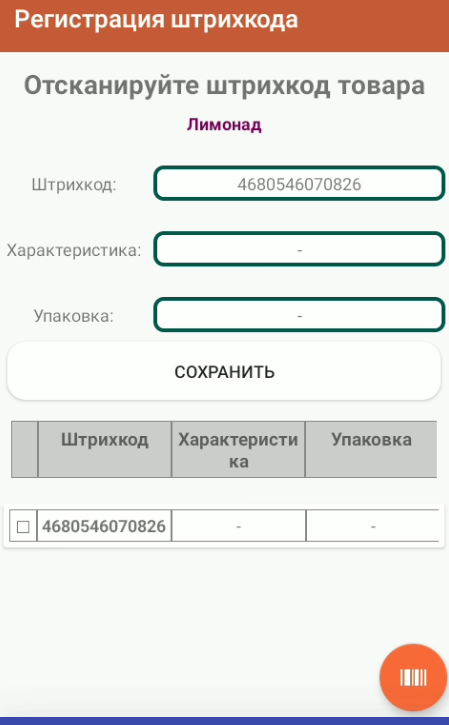
По необходимости сначала указать значение характеристики и упаковки;
Отсканировать штрихкод встроенным сканером или с помощью значка штрихкода;
Нажать "Сохранить".
4) При нажатии на "Серии" открывается окно добавления серий товара. По кнопке "Добавить" открывается окно ручного ввода;
5) При нажатии на "Маркировка" открывается таблица с отсканированными и добавленными устройством кодами маркировки.
1.3. Отметка документов для выгрузки в 1С в разделе «Документы»
Для обмена МУ с 1С необходимо отметить обработанные документы для постановки в очередь выгрузки удобным пользователем способом:
1) В самом документе с помощью кнопки «Выгрузить документ» внизу списка товаров;
2) В списке товаров при вызове меню «![]() » и выборе строки «Выгрузить документ».
» и выборе строки «Выгрузить документ».
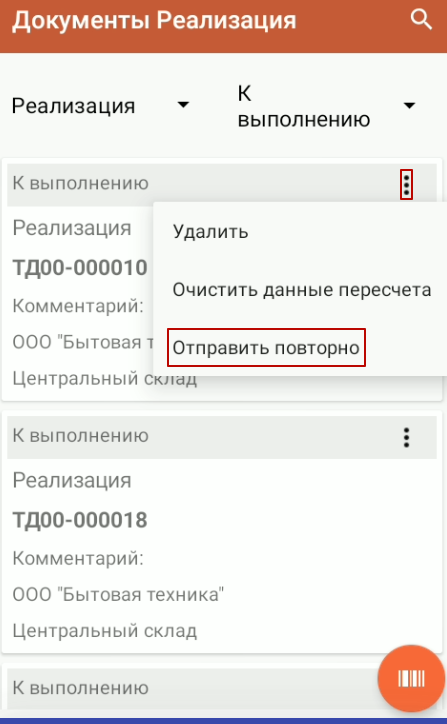

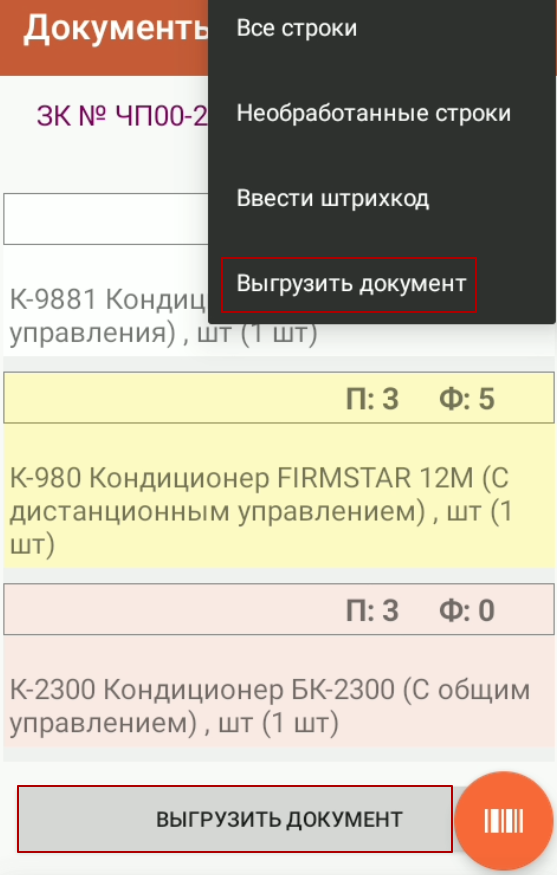
3) На экране со списком документов при вызове меню «![]() » и выборе «Отправить повторно» для повторной выгрузки документа.
» и выборе «Отправить повторно» для повторной выгрузки документа.
2. Описание раздела «Сбор ШК» (Потоковое сканирование)
Раздел «Сбор ШК» (Сбор штрихкодов) предназначен для потокового сканирования штрихкодов товаров и занесения новых штрихкодов в базу. Потоковое сканирование - это процесс автоматической обработки документов, в том числе сканирование, распознавание, классификация и перенаправление в соответствующий бизнес-процесс. Два сценария работы с нераспознанными штрихкодами:
1. Если на устройство был передан пустой документ 1С, то при загрузке полученных данных будет отображаться окно сопоставления для установки номенклатуры, характеристики и упаковки по переданному нераспознанному штрихкоду.
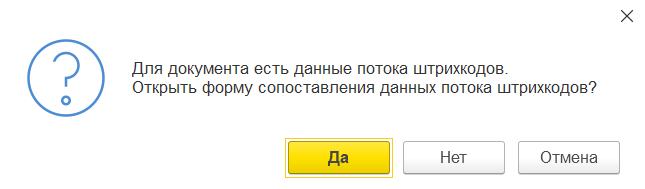
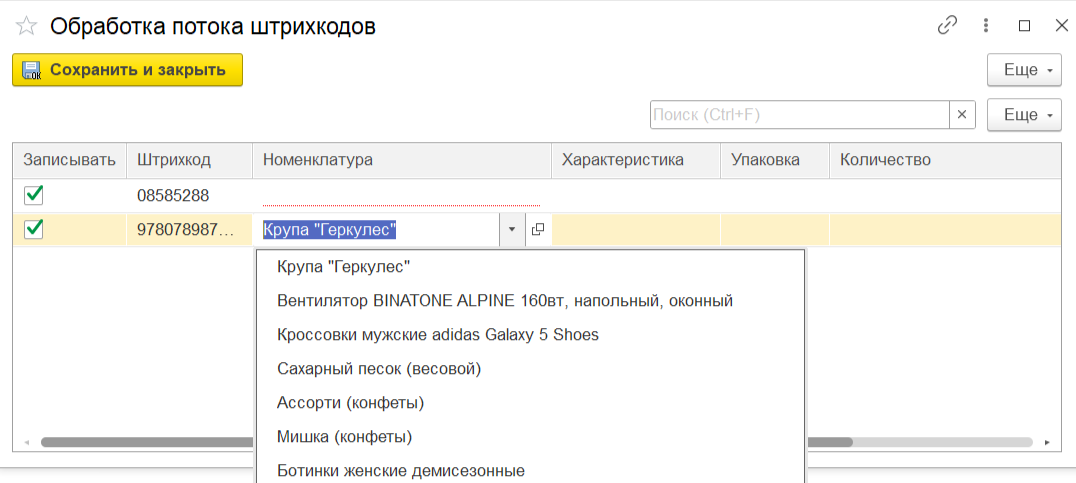
2. Если на устройство был передан документ Сбор штрихкодов (SUI) (отдельный независимый объект от документов обмена 1С), то при загрузке полученных данных в документ записываются все штрихкоды. Для Сбор штрихкодов (SUI) должна быть создана отдельная настройка документа, в котором выбирается соответствующий тип документа.
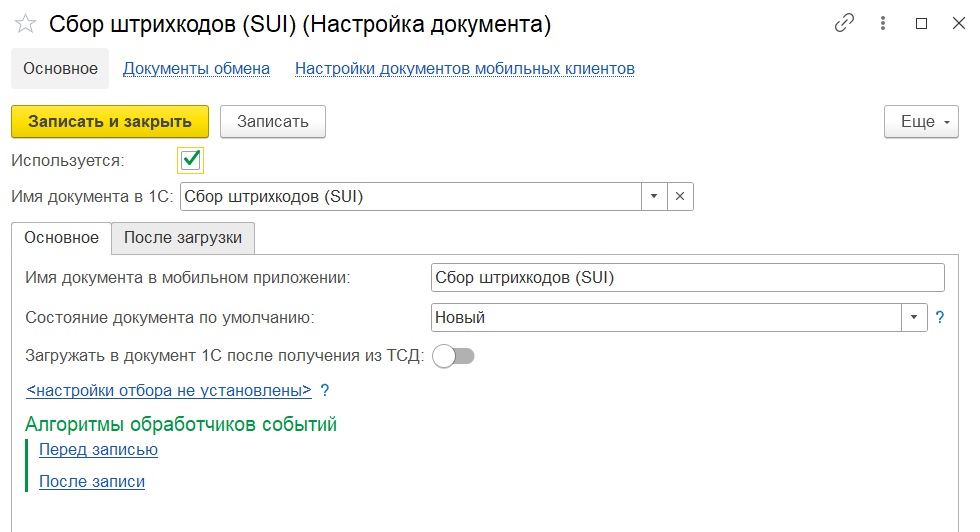
В РС «Сбор Штрихкодов» создается документ и выгружается выбранному пользователю по кнопке «Выгрузить». По кнопке «Simple» в «Сбор штрихкодов» или в рабочем месте оператора получение и запись данных с устройства инициируется по кнопке «Загрузить».
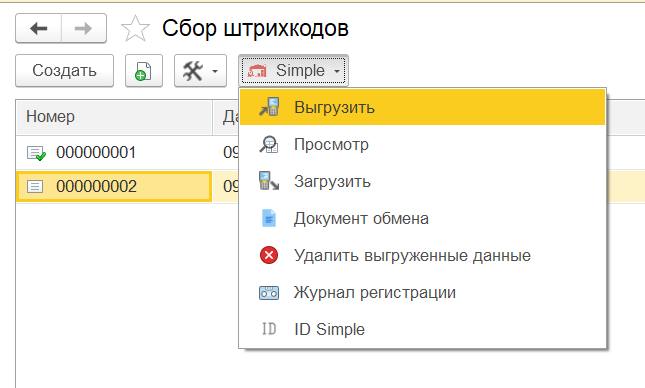
Перед началом работы в процессе «Сбор ШК»:
1) В настройках подсистемы добавить и выгрузить в таблицы интеграции алгоритм создания штрихкода номенклатуры;
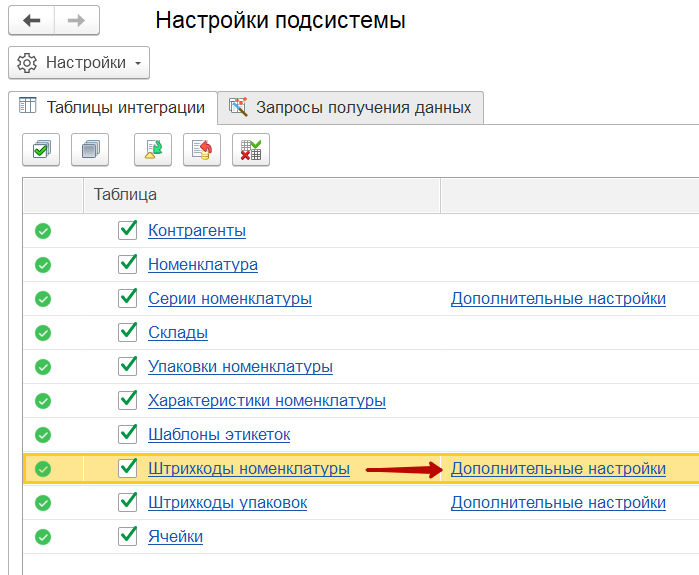
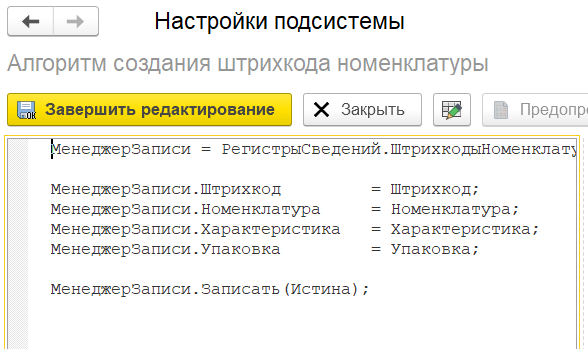
2) Выгрузить НСИ на устройство, если это не было выполнено ранее. Выгрузка может быть инициирована из Расширения 1С или с Мобильного устройства - подробнее в подпункте 4.5 пункта 10;
3) Создать настройки документа по нужному типу документа. Для документов 1С дополнительно во вкладке «Табличные части» выбрать и заполнить «Товары» (обязательно заполнить реквизиты: номенклатура, количество (план) и количество (факт)). Для типа документа «Сбор штрихкодов SUI» настройка табличной части не требуется.
4) Добавить настройку документа в карточку мобильного устройства;
5) Создать в 1С пустой документ (без товаров) или в разделе «Сбор Штрихкодов»;
6) Выгрузить документ на МУ;
Работа с документом в процессе «Сбор ШК»:
1) В приложении открыть выгруженный документ в разделе «Сбор ШК»;
2) Сканировать необходимые для дальнейшей обработки штрихкоды, серии, маркировки;
3) Загрузить документ в 1С (подробнее в разделе Загрузка документа из МУ в 1С);
4) Если был передан пустой документ 1С: в форме сопоставления данных потокового сканирования присвоить штрихкодам номенклатуру. Типы значений подбираются из настройки таблицы Штрихкоды номенклатуры. Собранные данные отображаются в «Таблице дополнительных данных»;
5) Записать в базу.
Собранные данные передаются как barcode и сопоставляются в 1С как «Штрихкод». Для серий и маркировок не реализовано - отображаются в процессе как barcode, без распознавания и передачи в отдельных таблицах.

По кнопке «Сохранить ШК в файл» открывается проводник для выбора папки. Файл имеет формат .csv, название файла "barcodes-[дата]_[время]. Каждый штрихкод записывается отдельной строкой без дублей.
Коды маркировок записываются с символами-разделителями GS1.
❝ Примечание: при работе с форматом .csv следует учитывать, что при конвертации в Excel данные автоматически преобразовываются в текстовом формате и без поддержки кириллицы. Для корректного отображения нужно установить для всей колонки числовой формат. Если в данных присутствует кириллица, то потребуется воспользоваться инструкцией от Microsoft. ❞
Или воспользоваться другим редактором, который поддерживает формат .csv.
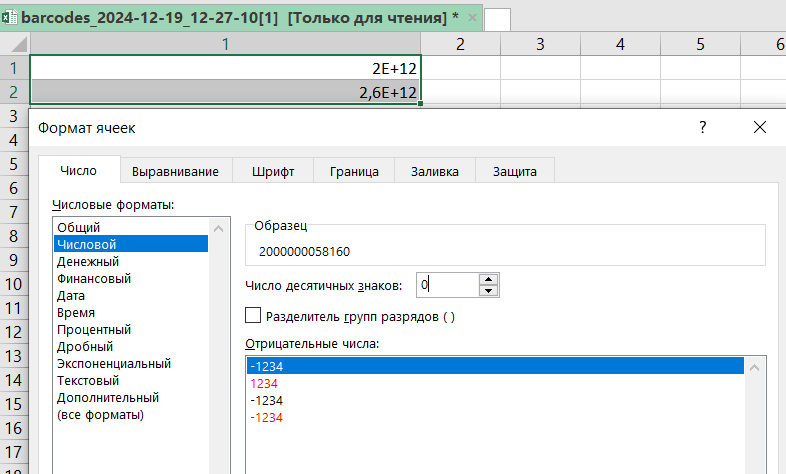
На мобильном устройстве в правом верхнем углу в контекстном меню «![]() » доступны следующие действия:
» доступны следующие действия:
- «Ввести штрихкод» - ввод штрихкода товара вручную, если упаковка повреждена или не сканируется;
«Выгрузить документ» - аналогично кнопке «Выгрузить документ»;
- «Шаблон распознавания» - настраивается шаблон распознавания штрихкода товара при сканировании с помощью OCR:
- «Непрерывное распознавание» - в активном состоянии распознает все серии, подходящие для условий при заданном минимальном количестве обнаружений;
- «Учитывать префикс» - в активном состоянии распознает и добавляет серии с указанным префиксом.«Добавить штрихкод» - открывает окно регистрации штрихкода товара.
3. Серии товаров
Работа с сериями возможна в разделах: Документы и Сбор ШК.
Перед началом работы с сериями товара:
1) В «Настройках подсистемы» заполнить и выгрузить таблицу «Серии номенклатуры»;
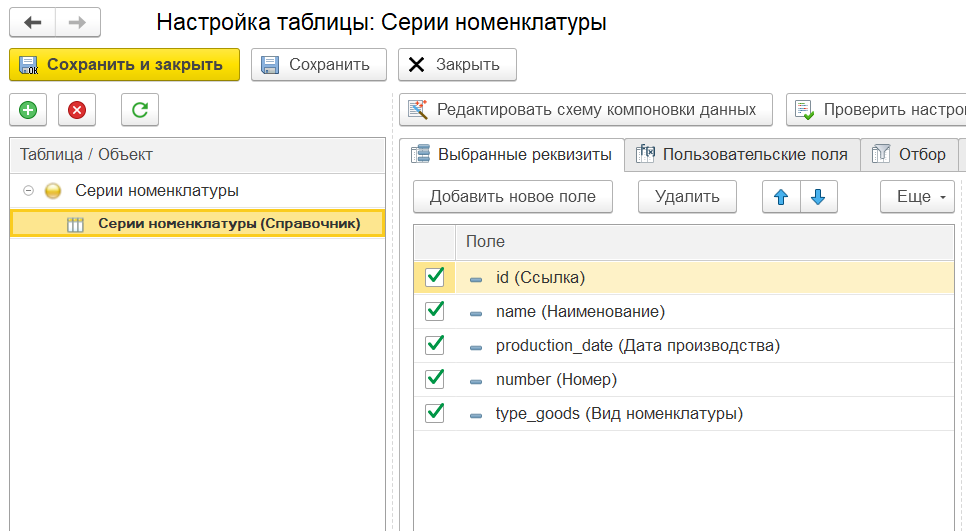
2) Заполнить дополнительные настройки для «Серий номенклатуры»;
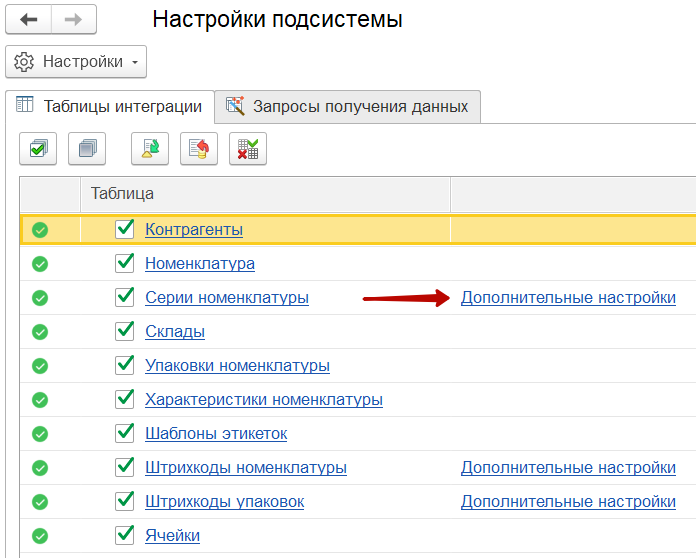
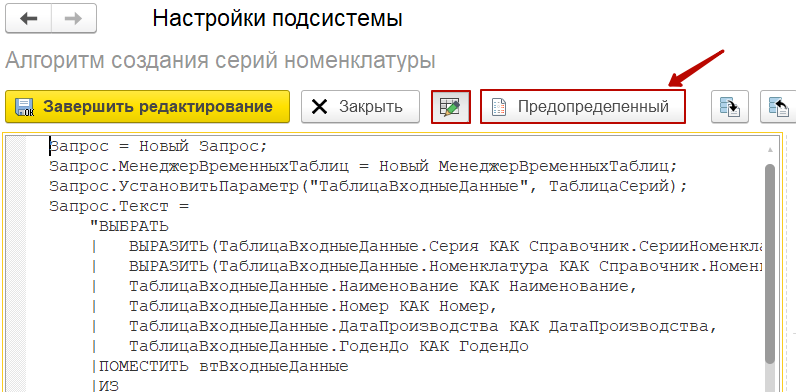
3) В настройке документа обмена во вкладке «Табличные части» в типе таблицы «Товары» заполнить реквизит Серия;
4) В настройке документа обмена во вкладке «Табличные части» при открытии окна с типом таблицы добавлен алгоритм получения статуса указания серий по строке табличной части (данный механизм позволяет определять признак серии по произвольному пользовательскому алгоритму в любом документе 1С, независимо от типологии его табличной части);
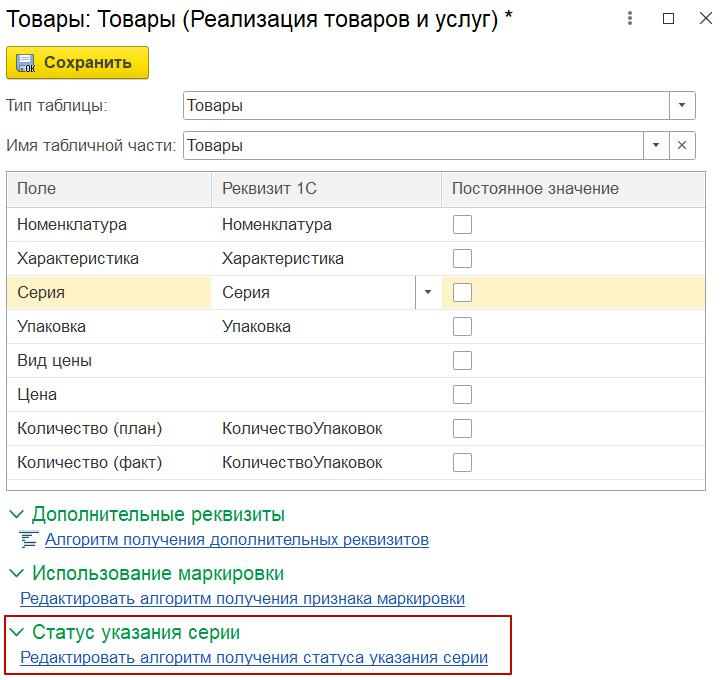
5) В настройках документа добавить тип таблицы «Серии», в табличной части обязательно заполнить реквизиты Номенклатура, Серия и Количество.
6) В мобильном приложении в разделе Параметры -> «Учет» включить необходимые функции (подробнее в подпункте 5 пункта 10).
В приложении при подробном рассмотрении товара в документе, в контекстном меню выбрать «Серии» или нажать «Перейти к сериям» (появляется при наличии серий у товара).
При работе с сериями пользователь может:
- Добавить серии при сканировании встроенным сканером;
- Добавить серии с помощью сканирования камерой на устройстве (значок штрихкода);
- Добавить серии с помощью сканирования OCR (появляется при настройке шаблона);
При нажатии на «
 » есть возможность удалить серию из списка;
» есть возможность удалить серию из списка;
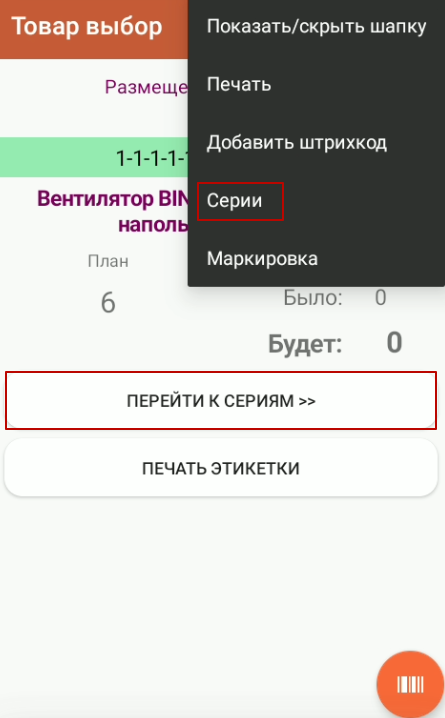

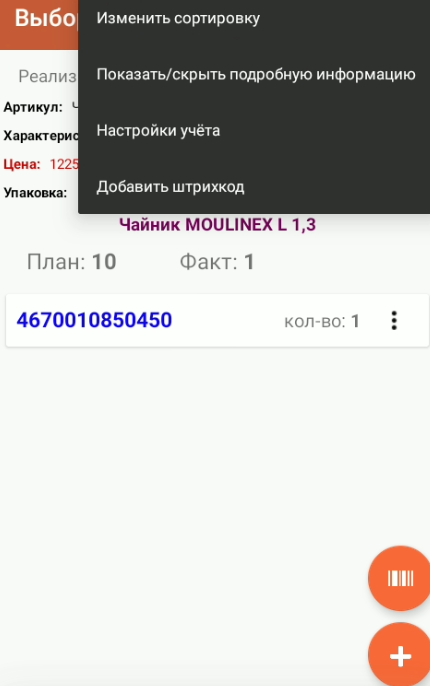

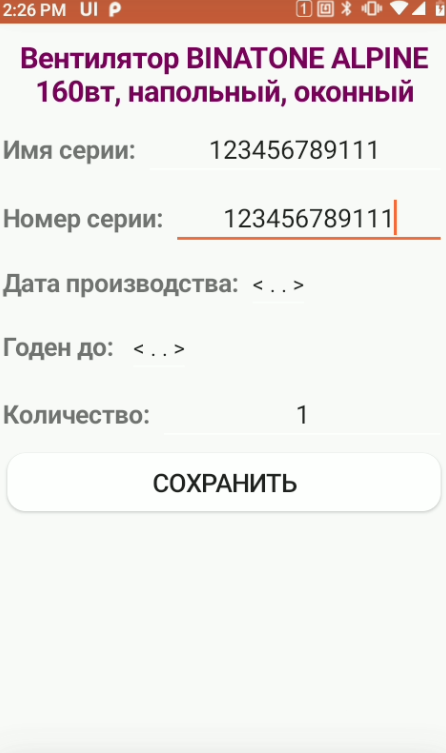
В контекстном меню (скрин. 2) пользователю доступно:
1. «Изменить сортировку» - при нажатии сортирует список по первой или последней добавленной серии;
2. «Показать\скрыть подробную информацию» - скрывает отображение информации о товаре, оставляет только список серий товара;
3. «Настройки шаблона» - настраивают шаблон распознавания серий товара при сканировании с помощью OCR:
- «Непрерывное распознавание» в активном состоянии игнорирует минимальное количество обнаружений, распознает все серии, подходящие для условий;
- «Учитывать префикс» - в активном состоянии распознает и добавляет серии с указанным префиксом.
4. «Настройки учета» - используется для
установки параметров при сканировании серий в документе (подробнее в подпункте
5 пункта 10);
5. «Добавить штрихкод» - открывает окно регистрации штрихкода товара.
Значок «![]() » - распознавание серией с помощью OCR (компьютерное зрение с помощью камеры устройства) - появляется при настройке шаблона в контекстном меню. OCR будет в активном режиме, пока не найдет указанное количество.
» - распознавание серией с помощью OCR (компьютерное зрение с помощью камеры устройства) - появляется при настройке шаблона в контекстном меню. OCR будет в активном режиме, пока не найдет указанное количество.
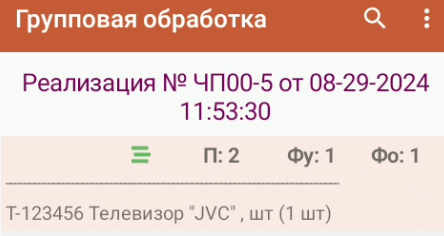
Загруженные с устройства серии записываются в таблицу «Серии».
4. Маркировка товаров
Работа с маркированным товаром доступна в процессах «Документы» и «Групповая работа».
В данных процессах при передаче признака маркировки из 1С:- у товаров отображается значок «
 »;
»; - доступен переход на экран со списком сканированных кодов маркировки (КМ):
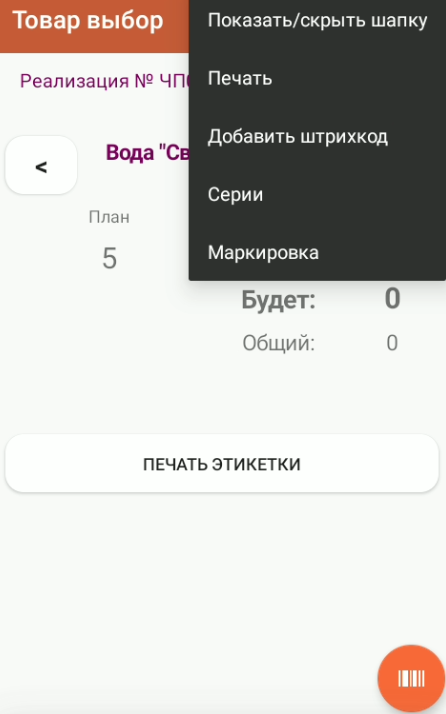

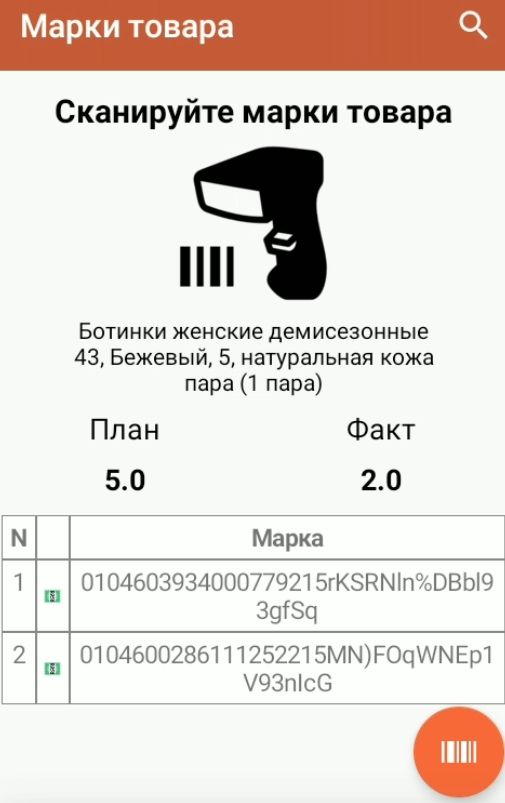
1) На экране с выбранным товаром при нажатии в контекстном меню на «Маркировка»;
2) Автоматически при сканировании штрихкода товара в документе на экране со списком товаров или на экране с выбранным товаром:
- если у товара установлен признак маркировки;
- если товар не из списка, и он относится к маркируемой продукции по виду номенклатуры, отсканированные КМ записываются в отдельную таблицу маркировок, где:
«![]() » - код маркировки передан из 1С в документ, не отсканирован на устройстве или удален при повторном сканировании;
» - код маркировки передан из 1С в документ, не отсканирован на устройстве или удален при повторном сканировании;
«![]() » - код маркировки отсканирован из списка или добавлен новый.
» - код маркировки отсканирован из списка или добавлен новый.
Перед началом работы с маркировкой:
1) В «Настройках подсистемы» заполнить и выгрузить таблицу «Штрихкоды упаковок»;
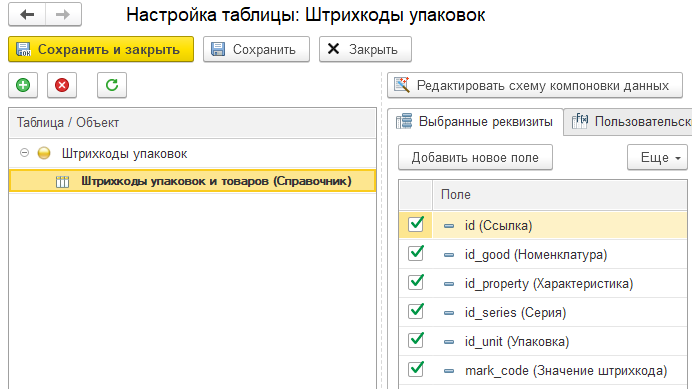
2) Заполнить дополнительные настройки для «Штрихкоды упаковок»;
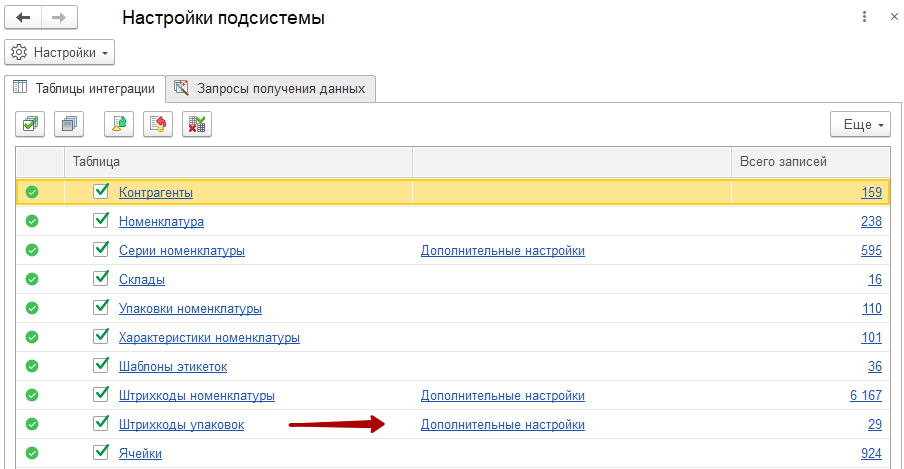
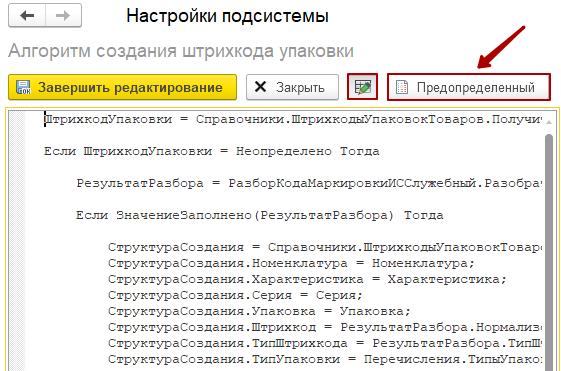
3) Создать настройку документа. Во вкладке «Основное» включить «Используется маркировка», активируются ссылка «Алгоритм» для заполнения\редактирования произвольного алгоритма установки признака маркировки у документа.
Стандартный алгоритм для документа без дополнительных условий, по которому признак маркировки документа передается всегда:
«Параметры.Результат = Истина;»
4) В настройке документа обмена во вкладке «Табличные части» при открытии окна с типом таблицы добавить алгоритм получения признака маркировки по строке табличной части. В результате на устройстве в документе с маркированным товаром будет установлен значок маркировки по заполненному алгоритму.
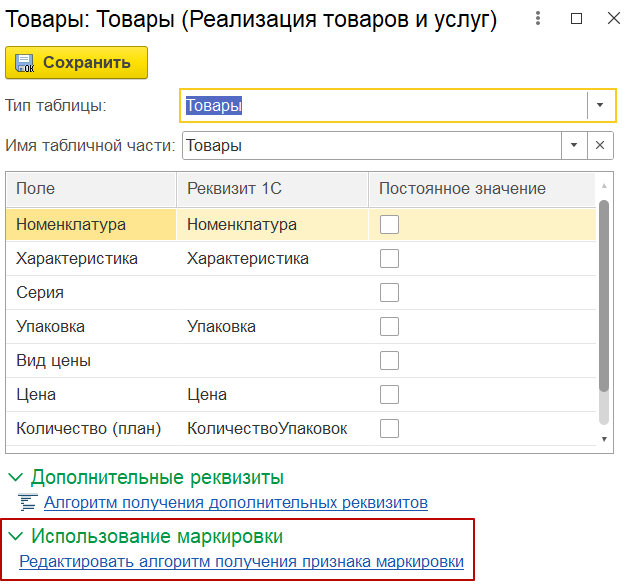
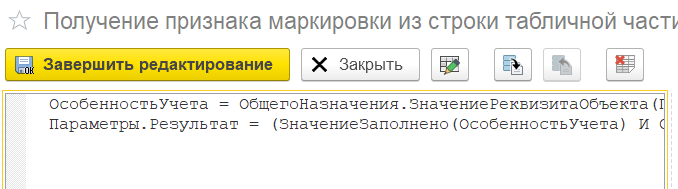
❝Примечание: алгоритм передачи и получения признака маркировки заполняется индивидуально для каждой конфигурации 1С. Либо автоматически при загрузке предопределенных настроек для некоторых документов из списка. ❞
5) В настройках документов настроить дополнительную табличную часть «Штрихкоды упаковок» с указанием реквизита 1С как «Текстовая строка» или «Штрихкод упаковки»;
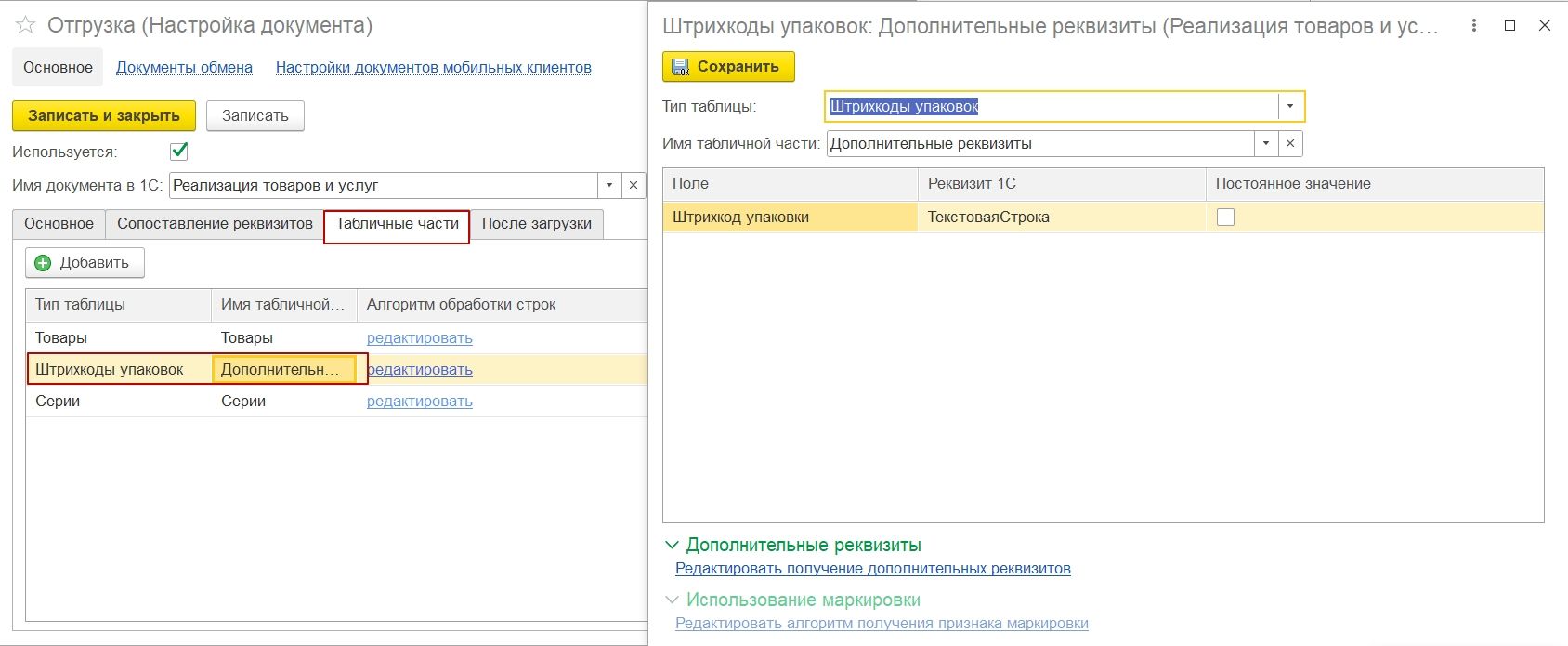
7) Выгрузить документ на мобильное устройство;
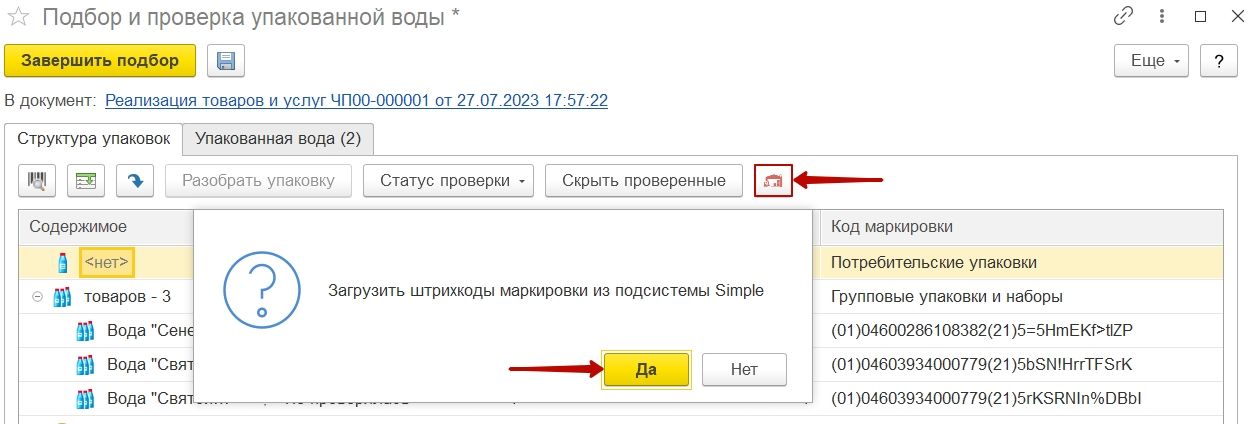
В форме «Проверка и подбор» доступна кнопка «Загрузить штрихкоды маркировки из подсистемы Simple» для загрузки собранных мобильных устройством КМ.
❝Примечание: работа с маркировкой возможна в разделах «Документы» и «Групповая обработка». В Адресном хранении отсутствует таблица «Маркировка», при этом datamatrix распознаются, но не выгружаются и не отображаются в системе. В «Сбор ШК» маркировка не распознается, записывается в таблицу в сыром виде.❞
4.1. Установка правил для работы с маркированной продукцией
Есть возможность установить следующие правила:
1) На мобильном устройстве:
Если в разделе Параметры на устройстве включен «Контроль GTIN», то на экране «Марки товара»:- при попытке добавить КМ (коды маркировки) идет проверка кода товара, если не соответствует или отсутствует в таблице «Штрихкоды номенклатуры», то пользователь получает предупреждение и КМ не записывается в таблицу маркировок.
Если в разделе Параметры на устройстве выключен «Контроль GTIN», то на экране «Марки товара»:
- добавляются любые отсканированные валидные КМ;
- нет проверки принадлежности отсканированного КМ к товару.
2) Со стороны 1С:
Если в документе установлен признак контроля, то на мобильном устройстве по данному признаку устанавливается запрет на:
- добавление новой строки в документ, если отсканирован КМ или штрихкод не из списка товаров;
- добавление КМ не из таблицы «Маркировка», если из 1С в документе был передан список маркировок и установлен П>0;
- удаление КМ из таблицы «Маркировка», если из 1С в документе был передан список маркировок и установлен П>0.
При повторном сканировании КМ отображается диалоговое окно с предупреждением и возможностью удаления КМ из списка.
При подтверждении удаления КМ в таблице «Маркировка» меняется цвет значка, при этом запись не удаляется.
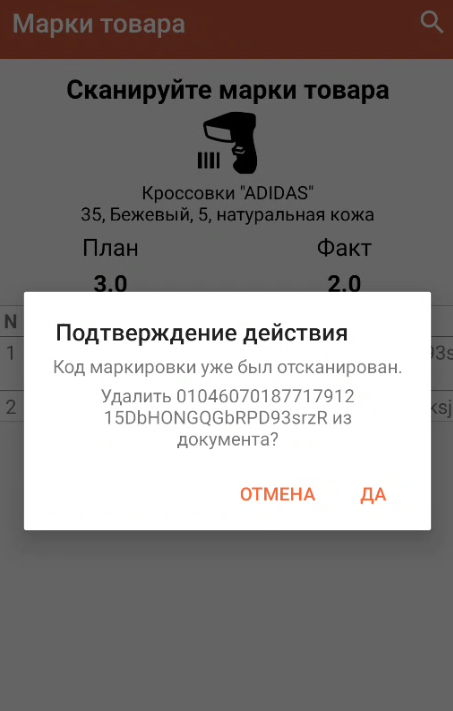
5. Описание раздела «Товары»
В разделе «Товары» хранится
вся информация о товарах, выгруженная из справочников учётной системы.
Поиск нужного товара
осуществляется с помощью значка поиска «![]() », кнопки сканирования штрихкода
», кнопки сканирования штрихкода ![]() или встроенного сканера. Для выбора группы товаров воспользуйтесь списком «Категория».
или встроенного сканера. Для выбора группы товаров воспользуйтесь списком «Категория».
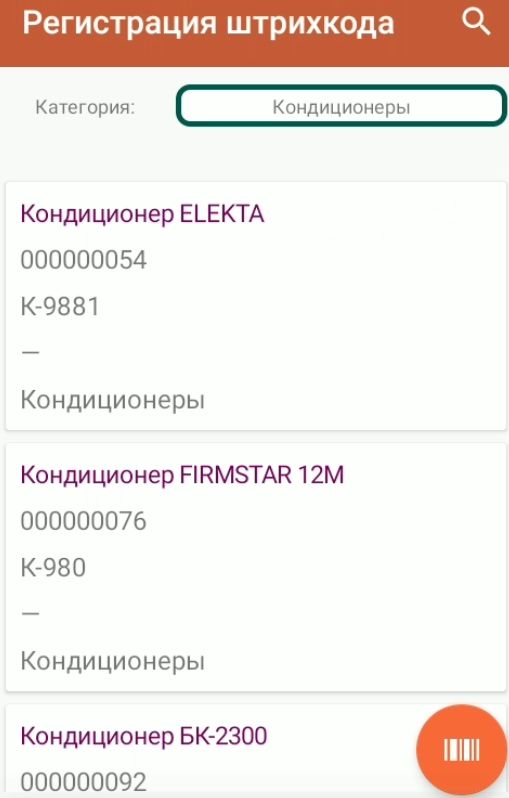

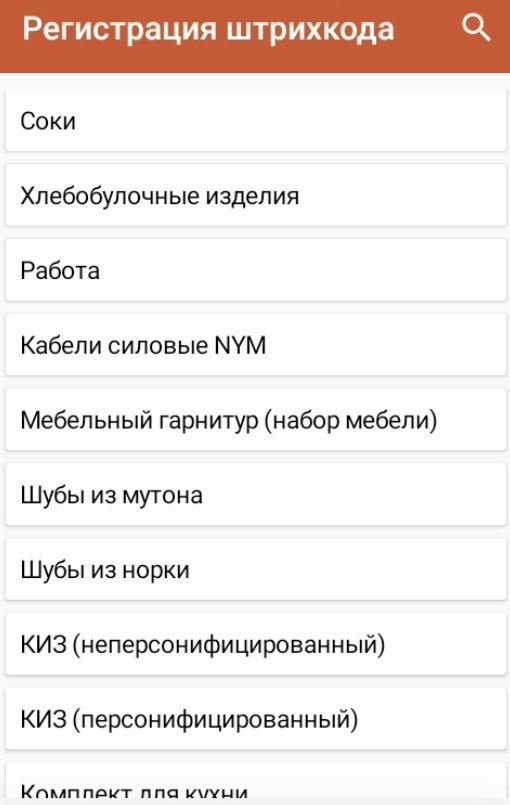
5.1. Карточка товара
При выборе товара из списка или сканировании ШК,
осуществляется переход в карточку товара со следующими реквизитами:
наименование товара, категория, артикул, код, описание. По кнопке «Добавить
штрихкод» открывается окно регистрации штрихкода.
При выборе товара из списка или сканировании ШК, осуществляется переход в карточку товара со следующими реквизитами:
1) Наименование товара;
2) Категория;
3) Артикул;
4) Код;
5) Описание.
По кнопке «Добавить штрихкод» открывается окно регистрации штрихкода.
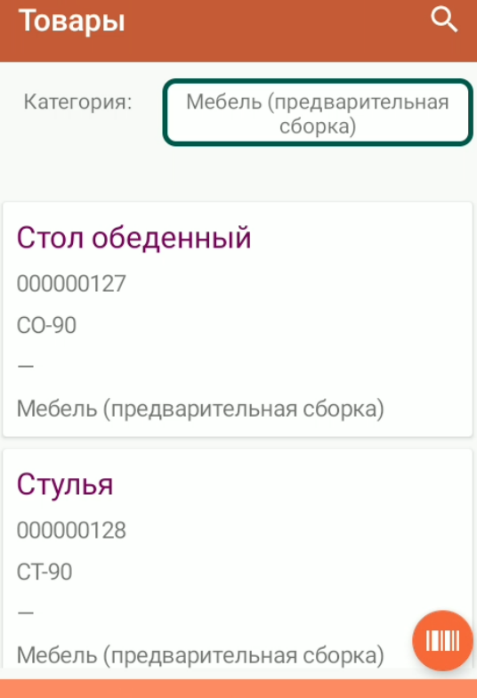

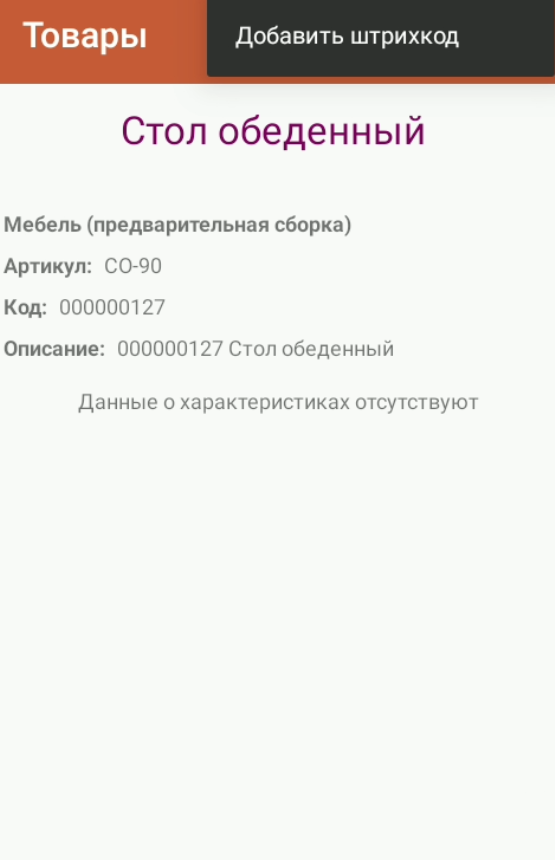
6. Описание раздела «Параметры»
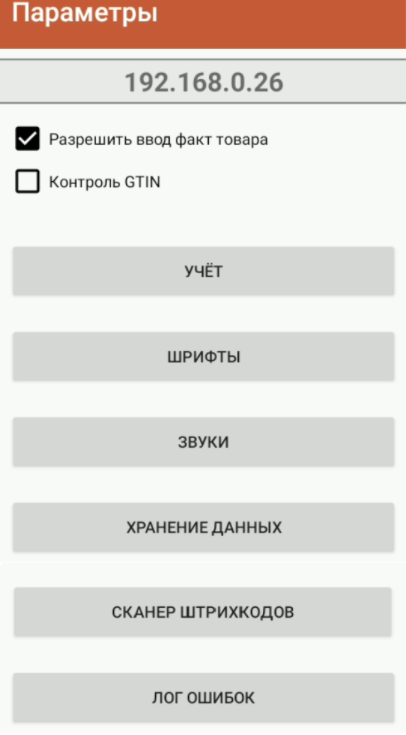
1) Верхняя строка –
IP адрес устройства;
2) Отметка «Разрешить ввод факт товара» - при работе с товарами в документе позволяет вручную вводить факт товара, устанавливается по умолчанию;
3) Отметка «Контроль GTIN» - в активном состоянии при попытке добавить КМ происходит проверка кода товара, если не соответствует или отсутствует в таблице «Штрихкоды номенклатуры», то пользователь получает предупреждение и КМ не записывается в таблицу маркировок;
4) Учет - используется для установки параметров при сканировании серий в документе:
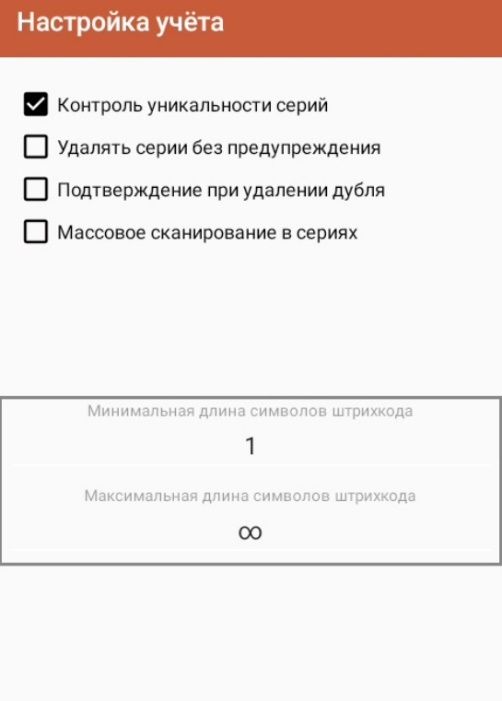

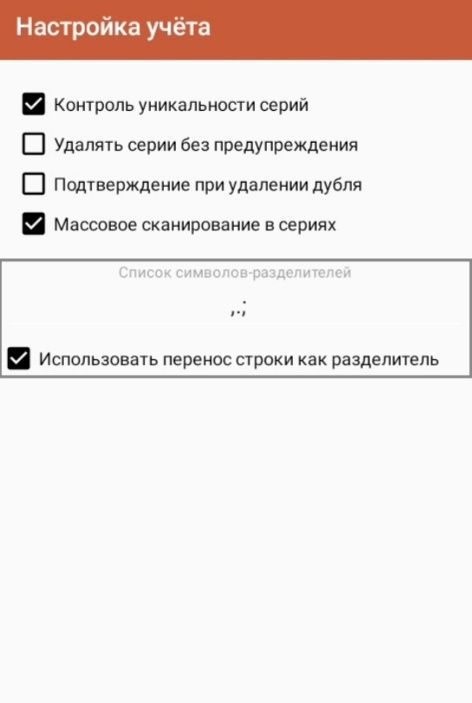
4.1) «Контроль уникальности серий» - в активном
состоянии устанавливается запрет на повторное добавление серии и
сканирование обычных штрихкодов товаров (отсканированный ШК есть в таблице
«Штрихкоды номенклатуры»);
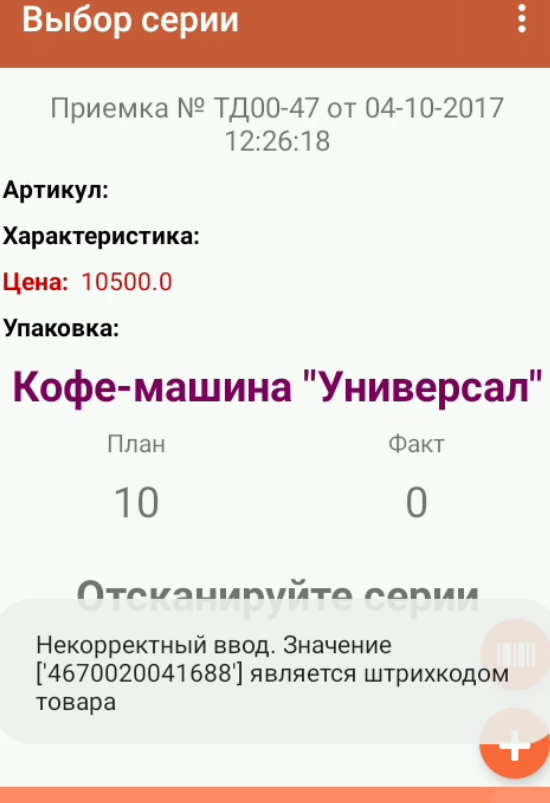

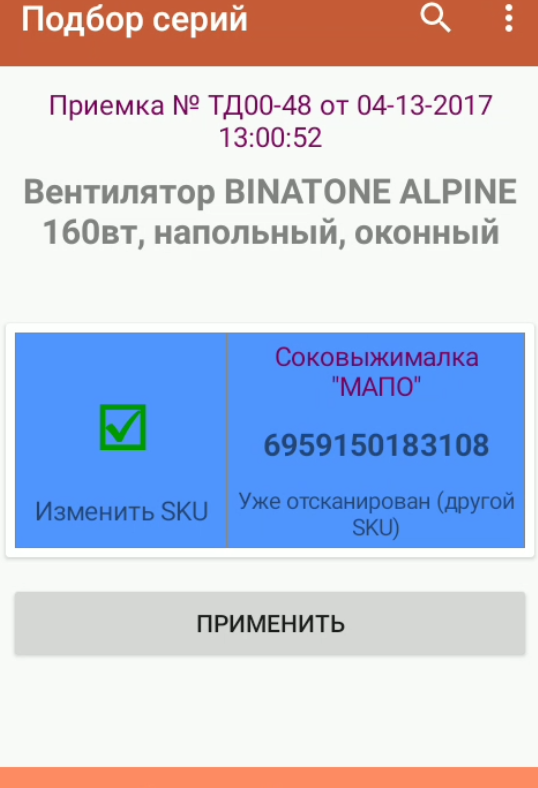
4.2) «Удалять серии без предупреждения» - автоматическое удаление без предупреждения повторно отсканированной серии (в том числе добавленных при массовом сканировании);
4.3) «Подтверждение при удалении дубля» - в активном состоянии отображается окно подтверждения удаления серии, в неактивном состоянии при дублировании удаляет серию из списка;
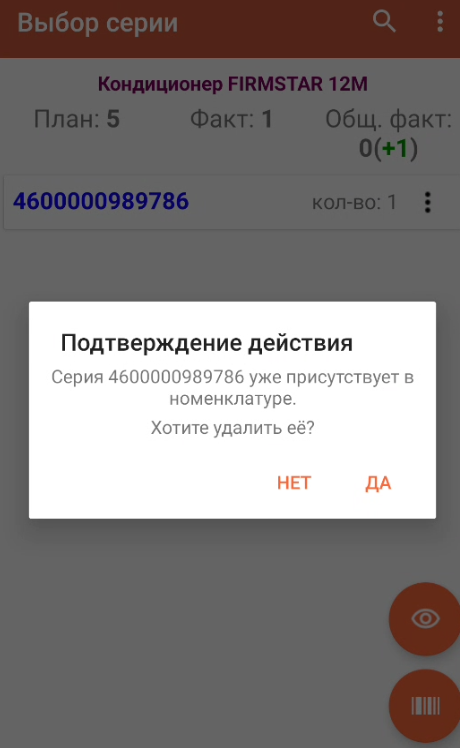
4.4) «Массовое сканирование в сериях» - в активном состоянии разделяет зашифрованный в одном коде список серий;
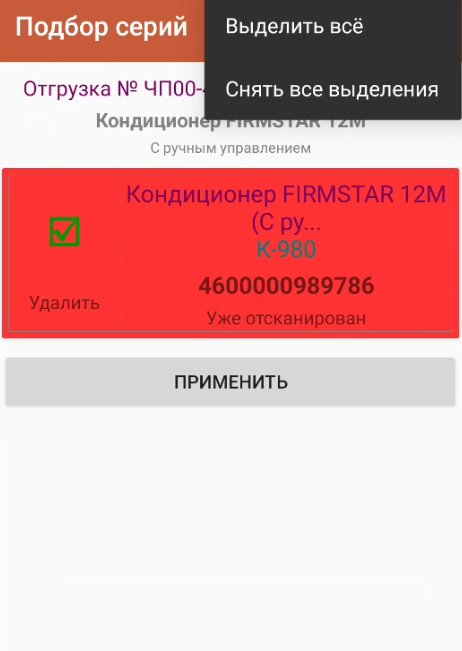
4.5) Поле символов-разделителей - строка для ввода символов, которыми разделен список серий в одном коде (по умолчанию «,.;»). При массовом сканировании устройством будет осуществляться поиск установленного разделителя в QR-коде;
4.6) Поле длины символов штрихкода - для указания минимального и максимального значения символов при сканировании серий номенклатуры.
5) Шрифты - позволяют настроить шрифт текста при работе с документами в мобильном приложении;
6) Звуки - позволяют настроить различные сигналы (удачного события, предупреждения или ошибки) при работе с товарами в документе;
7) Хранение данных - позволяют настроить время хранения документов и логов ошибок в мобильном приложении;
8) Сканер штрихкодов - позволяет проверить работу сканера в приложении при указании модели терминала из списка. Если в списке отсутствует модель терминала, есть возможность ручного ввода данных с указанием сообщения, переменной и длины значения (если указана в настройках устройства). Данные значения запросите у поставщика оборудования (подробнее п.3 раздела V);
9) Лог ошибок - используется для просмотра текста ошибок при работе с приложением;