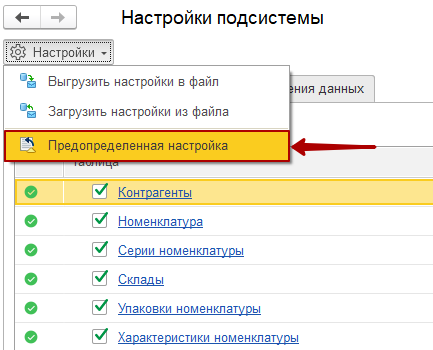Настройка расширения 1С и установка прав пользователей
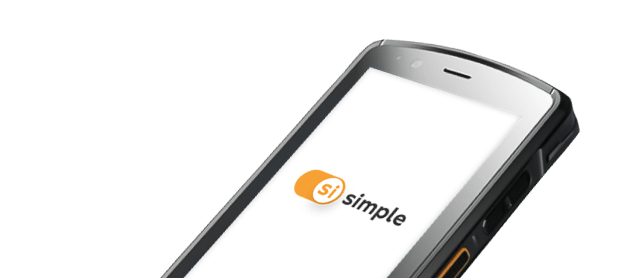
Содержание:
1. Настройка данных для выгрузки и работы на мобильных устройствах
1.1. Настройки документов
1.2. Настройки подсистемы
2. Подключение к учетной системе мобильного клиента
2.1. Создание нового пользователя обмена данными (офлайн обмен)
2.2. Создание нового пользователя обмена данными (онлайн обмен)
3. Установка прав пользователей при работе с расширением
1. Настройка данных для выгрузки и работы на мобильных устройствах
В расширении Simple используется «Мастер настроек» для первичной настройки работы учетной системы 1С и мобильных устройств с конфигурацией «Simple.Учет+».
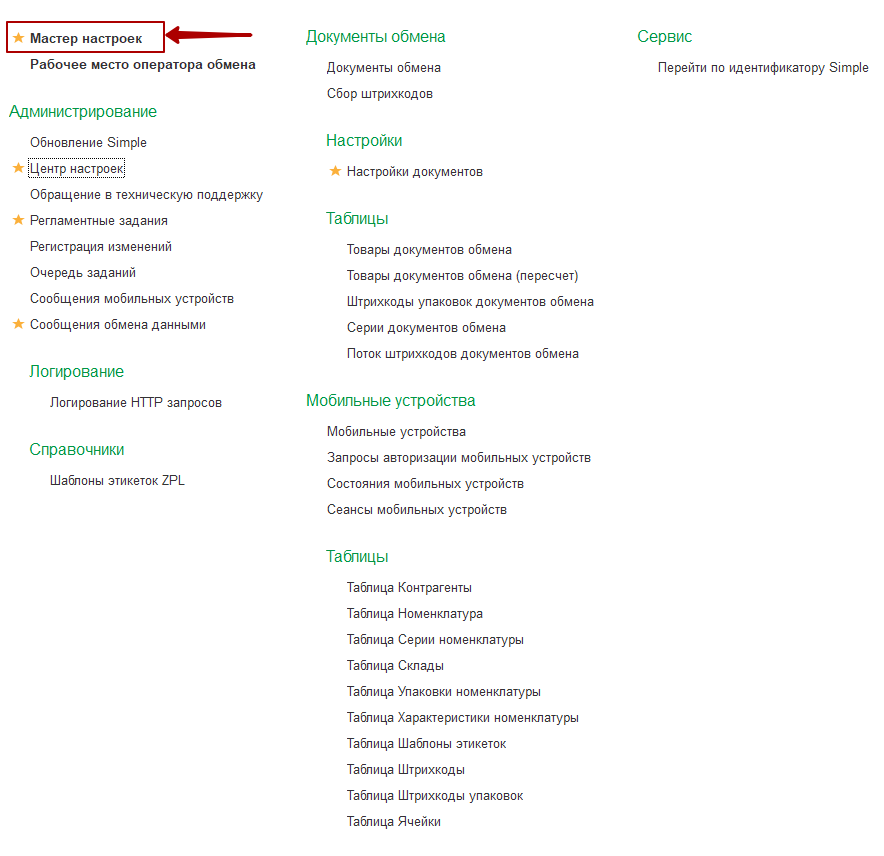
Приветственное окно «Мастера настроек»:
1.1. Открыть «Мастер настроек» в учетной системе через расширение «Simple.Учет+» для перехода в приветственное окно настройки.
1.2. В приветственном окне доступно скачивание мобильного приложения по ссылке и с помощью QR-кода (установка приложения описана в разделе Получение конфигурации "Simple.Учет+" на мобильное устройство).
1.3. По кнопке «Вперед» осуществляется переход к окну с описанием этапов настроек.
«Нужна помощь с настройкой?» - ссылка на страницу сайта с контактными данными для поддержки пользователей;
«Инструкция пользователя» - ссылка, при переходе открывает базу знаний на нашем сайте.

1.1. «Открыть настройки документов»
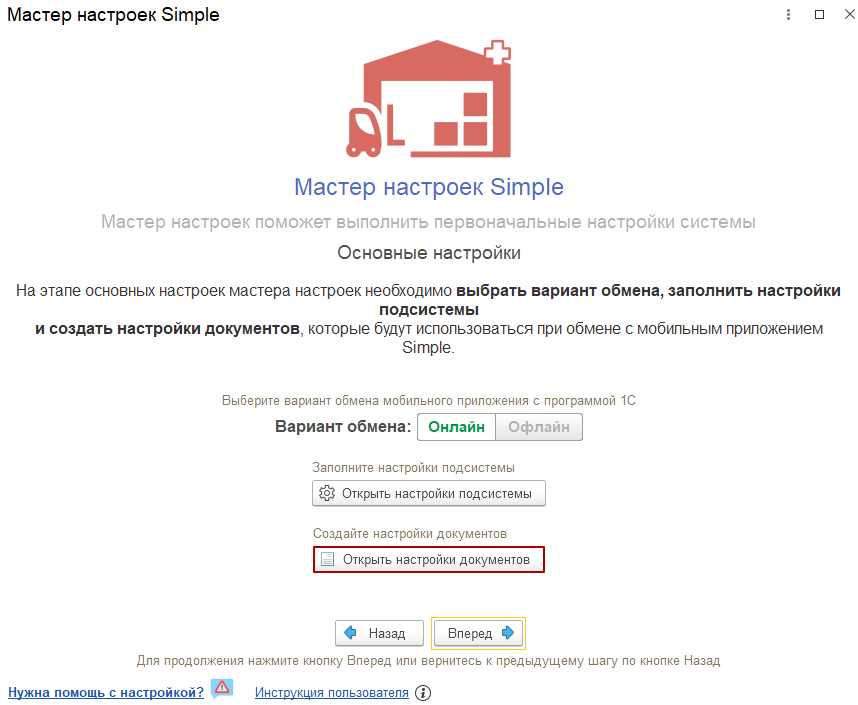
Раздел настройки документов служит для установки фильтров и условий для отбора данных, изменения и корректировки документов, отображаемых в приложении.
Важно: настройку документов можно выполнить в любой момент и корректировать эти настройки в дальнейшем в зависимости от меняющихся потребностей. Данный шаг не является блокирующим для следующих шагов по первичной настройке Расширения 1С.
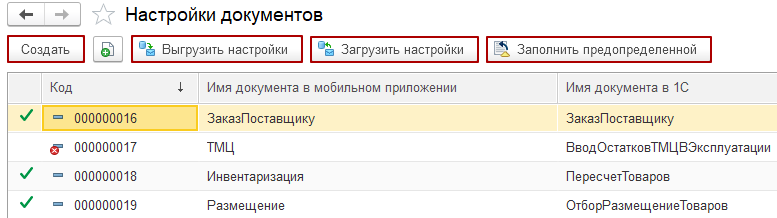
- Раздел «Настройки документов» - список документов для настройки обмена данными с МУ. Можно создать новый документ или настроить уже созданные;
Кнопка «Создать» - открывает окно «Настройка документа (создание)» для заполнения пользователем. Также можно воспользоваться в разделе строкой поиска или выбора из списка и отобрать документ двойным нажатием для перехода в окно настроек.
Кнопка «Выгрузить настройки» - для выгрузки настроек в файл и сохранения на компьютере;
Кнопка «Загрузить настройки» - для загрузки файла с настройками документов, которые ранее были выгружены или были переданы поставщиком услуг;;
Кнопка «Заполнить предопределенной» - открывает окно для выбора предопределенной настройки документа из списка конфигураций.
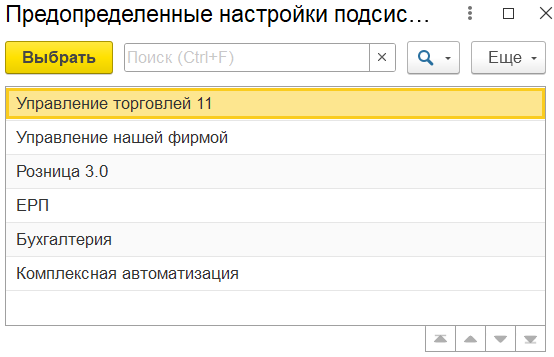
1.1.1. Окно «Настройка документа»
По кнопке «Создать» в окне «Настроенные документы» открывается окно настроек документа для заполнения пользователем.
Также можно воспользоваться в разделе строкой поиска или выбора из списка и отобрать документ двойным нажатием для перехода в окно настроек.
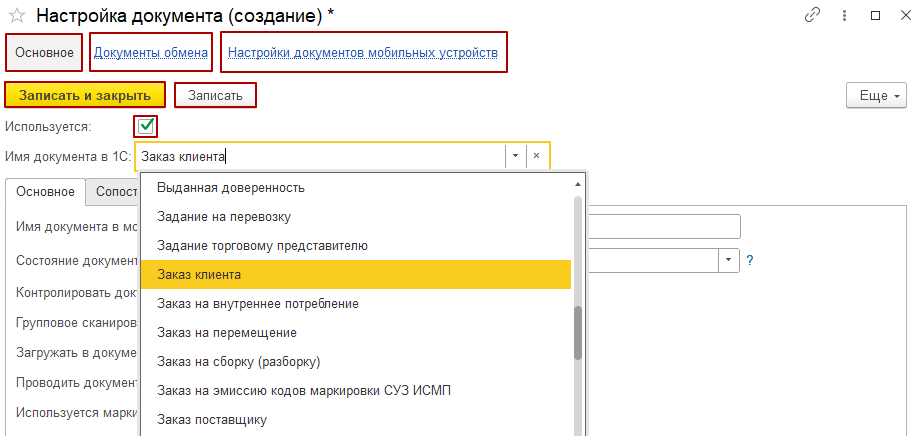
Окно «Настройка документа» содержит:
- «Основное» - основные настройки для работы с документом;
«Документы обмена» - реестр документов, выгруженных на мобильные устройства из базы учётной системы, помогает отследить информацию по документам, участвующим в обмене;
- «Настройки документов мобильных устройств» - отображает список всех устройств, которые будут работать с настраиваемым документом. По кнопке «Создать» в список добавляется выбранный пользователь, по кнопке «Заполнить» список заполняется всеми недостающими пользователями;
«Записать и закрыть» - кнопка для сохранения и закрытия окна настроек;
«Записать» - кнопка для сохранения настроек;
«Используется» - отметка, по умолчанию находится в активном состоянии, делает настройку доступной для использования. В неактивном состоянии данная настройка не будет использоваться для создания Документа обмена.
«Имя документа в 1С» - выпадающий список для выбора видов документов учетной системы 1С;
Вкладка «Основное»:
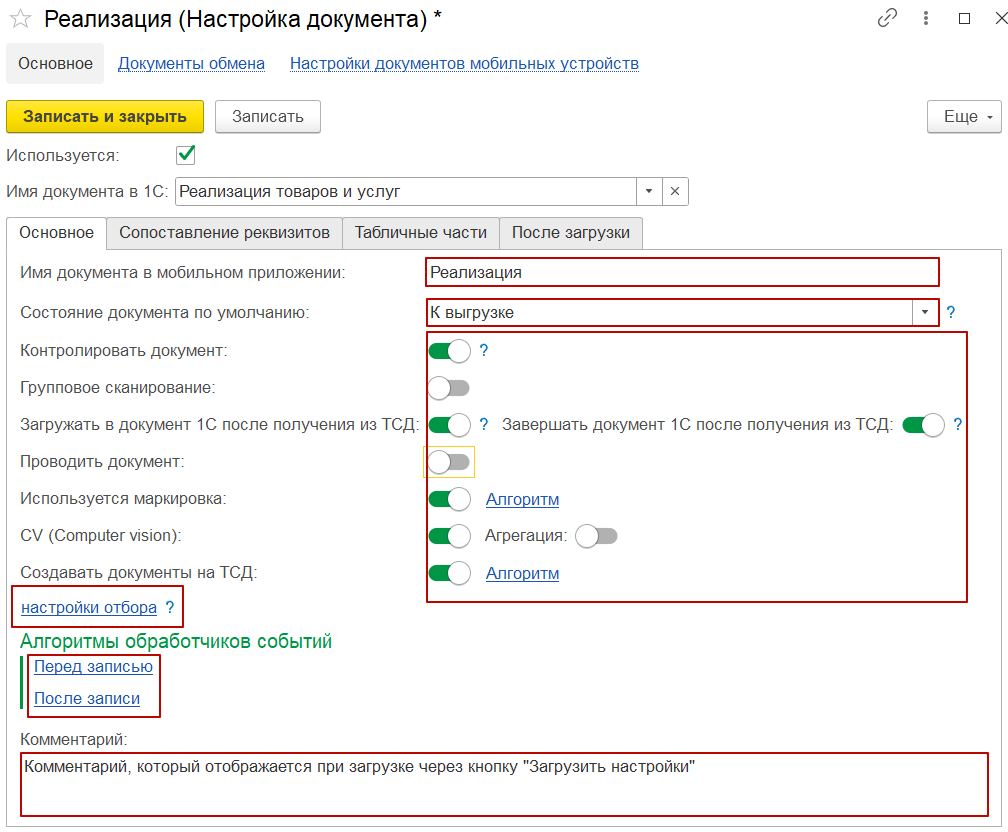
- «Имя документа в мобильном приложении» – поле для ввода, введенное наименование документа отображается на мобильном устройстве. Для корректного отображения на экранах с малой диагональю рекомендуется сократить название;
«Состояние документа по умолчанию» – выпадающий список статусов:
1) «Новый» - документ будет записан в регистр сведений документов для обмена без выгрузки на устройство;
2) «К выгрузке» - документ будет записан в регистр сведений документов для обмена и выгружен без дополнительных действий на устройство, применяется для работы с документами в он-лайн режиме обмена данными;
- «Контролировать документ» – переключатель, в активном состоянии запрещает сканирование товаров, не указанных в документе или превышающих плановое количество, указанное в документе;
«Групповое сканирование» - переключатель, в активном состоянии обрабатывает данные по документу от нескольких пользователей из МП, используется для групповой работы с документом (подробнее о групповой обработке в разделе Функционал мобильной части пункт 2);
- «Загружать документы 1С после получения на ТСД» - переключатель, в активном состоянии позволяет записать данные по документу в базу сразу после его отправки из МП:
-если дополнительно включено "Групповое сканирование", данные из ТСД загружаются автоматически в документ при получении и успешной обработке входящего сообщения обмена по команде «Завершить документ» (из ТСД /document_lines/finish) или вручную пользователем при попытке загрузить данные в документ (диалоговое окно с предложением завершить групповую обработку и пересчитать строки.
«Завершать документ 1С после получения из ТСД» - переключатель, в активном состоянии автоматически завершает работу с документом обмена при успешной загрузки из ТСД – документ блокируется для повторной обработки устройством;
«Проводить документ» - переключатель, в активном состоянии позволяет проводить документ после записи данных в базу 1С;
«Используется маркировка» - переключатель, в активном состоянии устанавливает признак маркировки из документа, активирует окно «Алгоритм»;
«Алгоритм» - ссылка, открывает окно настройки произвольного алгоритма получения признака маркировки по самому документу и по строке;
- «CV (Computer vision)» - переключатель, в активном состоянии устанавливает соответствующий признак у документа для отображения со стороны мобильной части в разделе «CV» и блокировке в других процессах.
❝Примечание: не поддерживаются документы адресного хранения (с табличной частью «Отбор» или «Размещение»). ❞
- «Агрегация» - переключатель, используется для разграничения документов в процессе «CV»:
- в активном состоянии документ обмена используется для агрегации кодов маркировки;
- в выключенном состоянии на устройстве пользователь распознает коды маркировок без агрегации.
- «Создавать документы на ТСД» - переключатель, в активном состоянии дает возможность создавать данный документ на ТСД (подробнее в разделе IX пункт 6):
- «Алгоритм» - ссылка, открывает окно для заполнения\редактирования произвольного алгоритма передачи определенных реквизитов при создании документа, заполняется по необходимости;
- «Настройки отбора» – ссылка, по клику открывается окно для указания признаков отбора документов для выгрузки на устройства (например, по дате, по статусу, по складу и т.п.).
«Сохранить» - кнопка для сохранения внесенных данных;
«Добавить новый элемент» - кнопка для добавления нового элемента отбора документа;
«Сгруппировать условия» - кнопка, с помощью которой можно сгруппировать элементы отбора.
Элементы отбора:
«Поле» - выбор из списка доступных значений (номер, склад, Товары.Номенклатура, статус, дата и т.д.);
«Вид сравнения» - выбор из списка условия отбора (равно, больше, меньше, содержит, больше даты и т.д.);
«Значение» - выпадающий список для выбора, по какому значению будет выполняться настраиваемый отбор.
Важно: если для одного типа документа используются несколько настроек, то для корректного создания документа обмена необходимо указать уникальные условия отбора.
Например, если на одном из терминалов (выбор терминала осуществляется во вкладке «Настройка документов мобильных устройств» в окне «Настройка документа») необходимо наличие только определенной номенклатурной позиции, с помощью данных настроек отбора указываются элементы, по которым будет отбираться номенклатура для выгрузки на устройство.
Поле «Алгоритмы обработчиков событий» - позволяет автоматизировать процесс обработки строк документа, записи, проведения и прочих действий без участия пользователя со стороны 1С. Для некоторых документов есть возможность заполнить предопределенный алгоритм обработки:
- «Перед записью» - ссылка, по клику открывается окно для заполнения произвольного алгоритма перед записью документа в базу;
- «После записи» - ссылка, по клику открывается окно для заполнения произвольного алгоритма после записи документа в базу.
Поле «Комментарий» - указывается произвольный комментарий, который будет отображаться при загрузке настроек документа из файла.
Вкладка «Сопоставление реквизитов» - включает списки для выбора сопоставления реквизитов в соответствии с выбранным типом документа. Выбранное значение будет отображаться в мобильной части на экране со списком документов в карточке с информацией о документе:
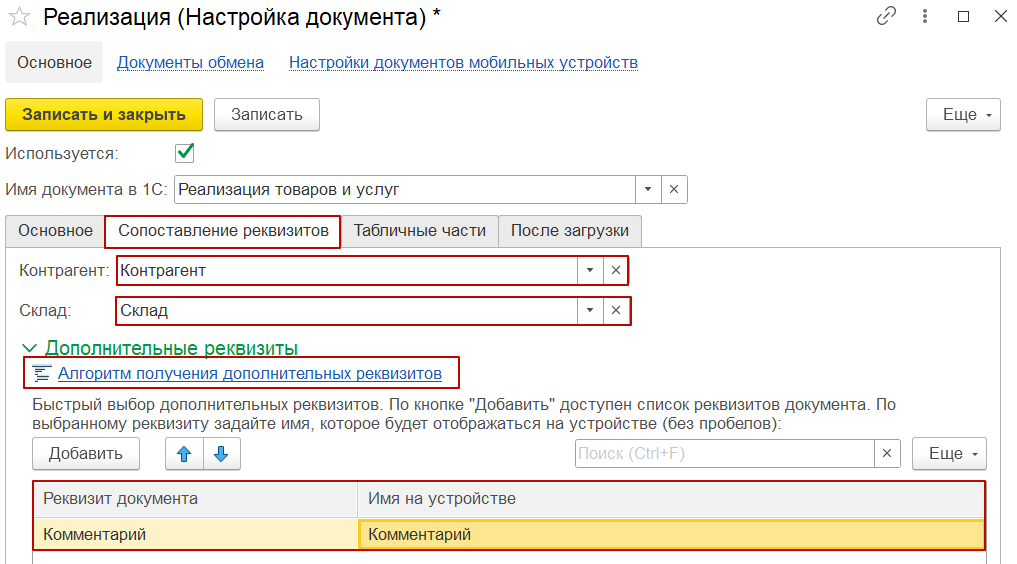
Поле «Контрагент» - данные берутся из заполненных таблиц метаданных «Контрагенты»;
Поле «Склад» - данные берутся из заполненных таблиц метаданных «Склад»;
Дополнительные реквизиты (для использования в Центре настроек должна быть включена функция «Использовать дополнительные реквизиты таблиц», по умолчанию не активно):
«Алгоритм получения дополнительных реквизитов» – открывает окно для заполнения алгоритма получения дополнительных реквизитов документа. При написании запроса обязательно использовать доступные параметры и временные таблицы, чтобы не было большого количества данных.
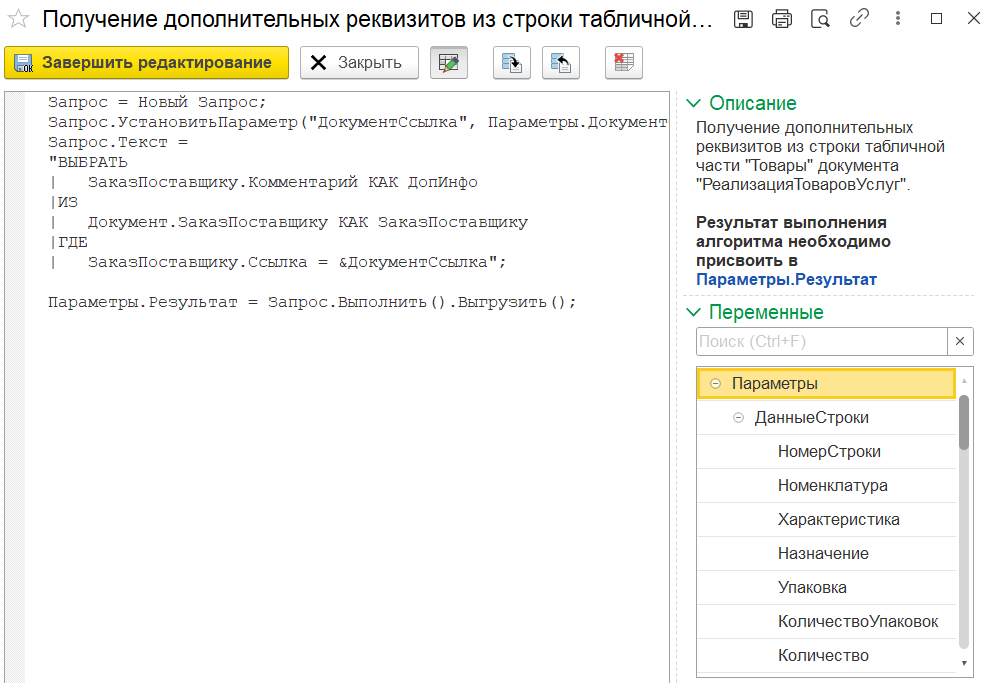
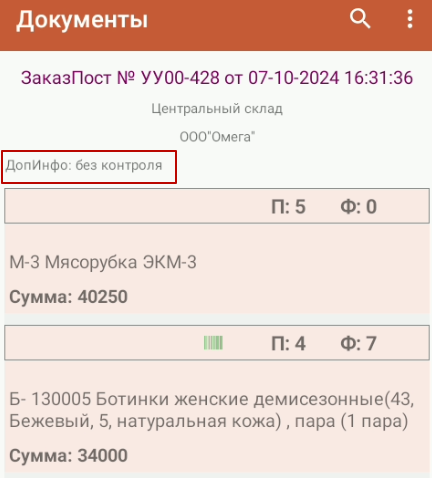
- «Быстрый выбор дополнительных реквизитов»:
- «Реквизит документа» - для выбора нужного реквизита из документа;
- «Имя на устройстве» - для отображения наименования данного реквизита на устройстве, поддерживается имя без пробелов или через нижнее подчеркивание;
❝Примечание: если используется алгоритм получения дополнительных реквизитов, то данные из быстрого выбора не формируются.❞
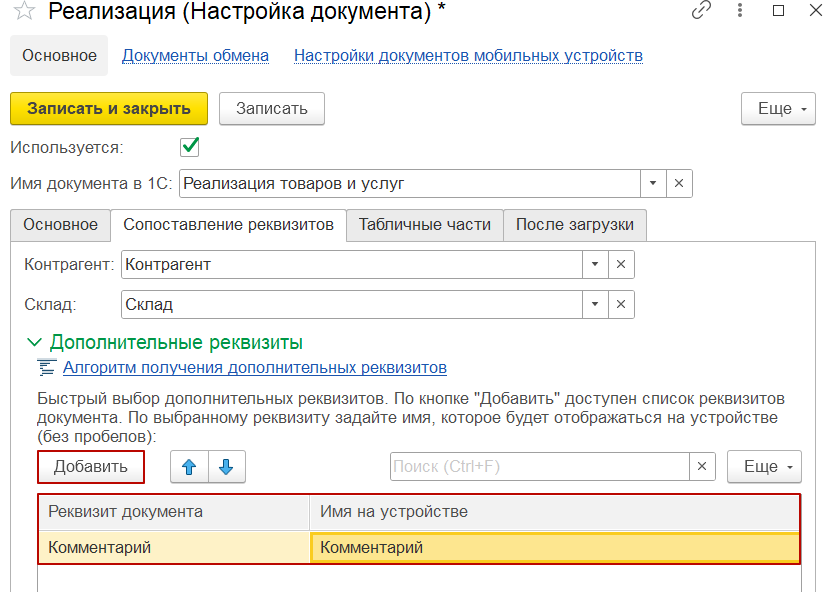
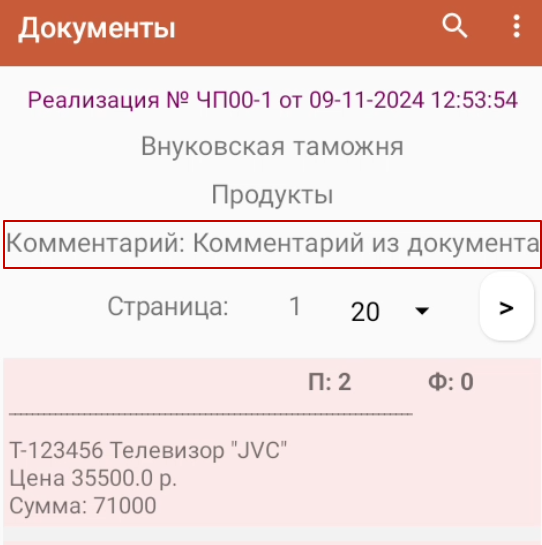
Вкладка «Табличные части»:
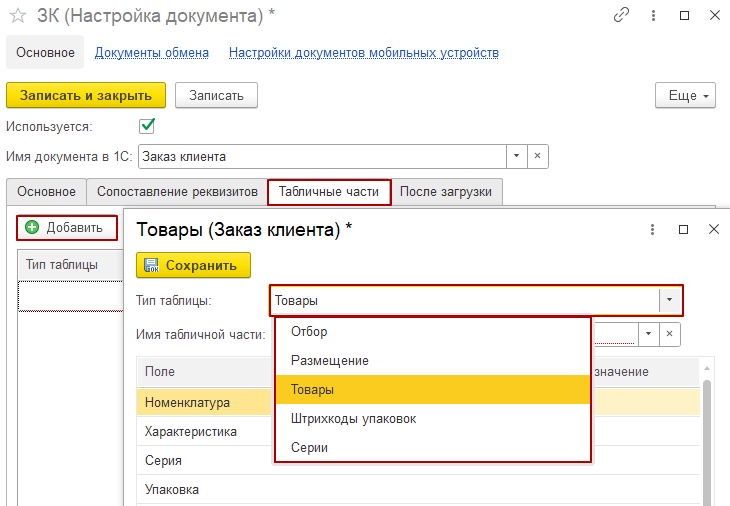
Кнопка «Добавить» - для добавления новых элементов для сопоставления реквизитов табличной части с выбором типа таблицы и добавления элементов данных, которые будут отображаться на устройстве:
1) Тип таблицы «Товары» - указывается для работы с табличной частью «Товары» в документе. Обязательные реквизиты к заполнению: номенклатура, количество (план) и количество (факт) (остальное заполняется по необходимости);
2) Тип таблицы «Отбор» - указывается для работы с документами адресного хранения с типом операции «Отбор». Обязательные реквизиты к заполнению: номенклатура, ячейка, количество (план) и количество (факт) (остальное заполняется по необходимости);
3) Тип таблицы «Размещение» - указывается для работы с документами адресного хранения с типом операции «Размещение». Обязательные реквизиты к заполнению: номенклатура, ячейка, количество (план) и количество (факт) (остальное заполняется по необходимости);
4) Тип таблицы «ШтрихкодыУпаковок» - используется для работы с маркировкой товара. Обязательные реквизиты к заполнению: номенклатура, упаковка, количество (план) и количество (факт) (остальное заполняется по необходимости);
5) Тип таблицы «Серии» - используется для работы с сериями товара. Обязательные реквизиты к заполнению: номенклатура, серия, статус указания серий, количество (план) и количество (факт) (остальное заполняется по необходимости);
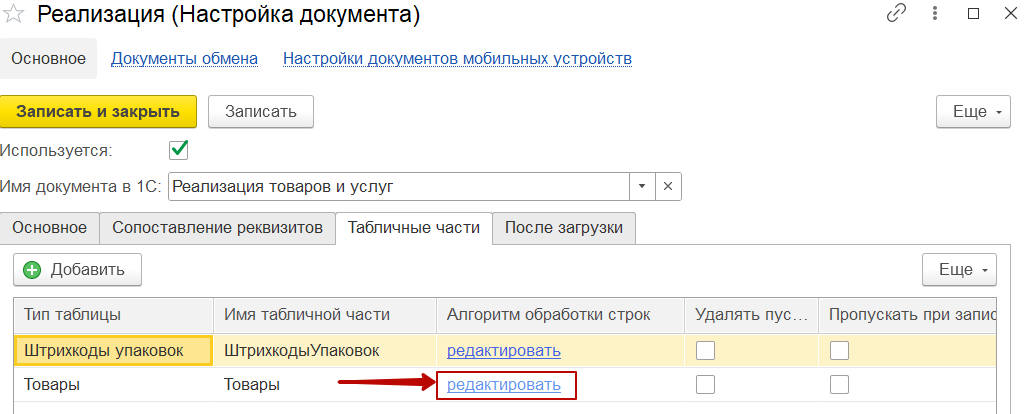
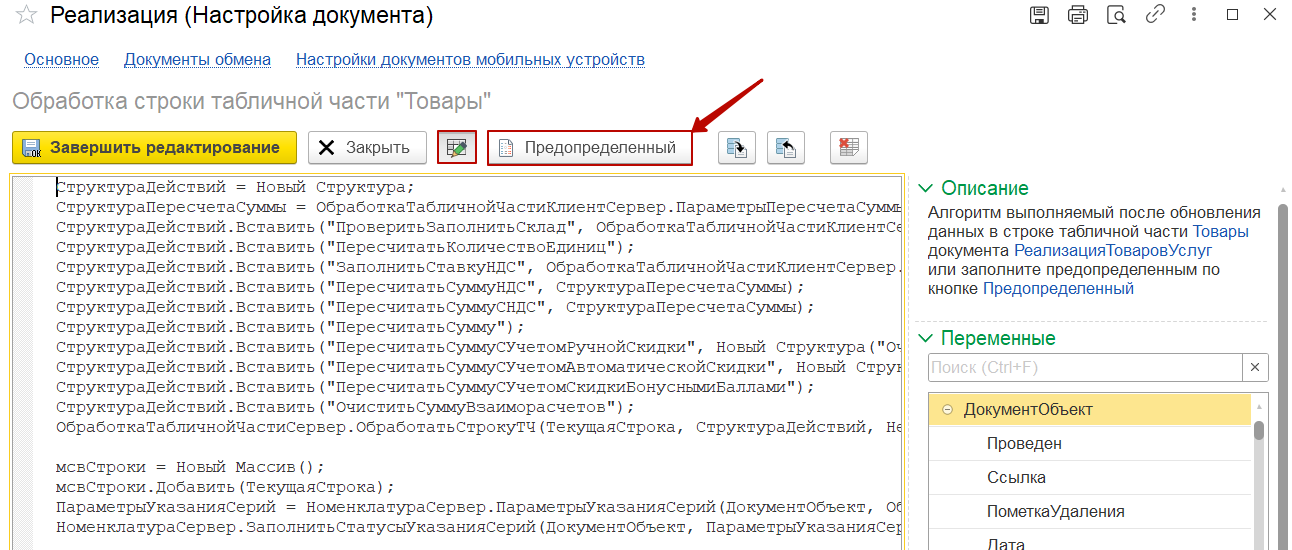
«Редактировать» - ссылка, по клику открывается окно для заполнения алгоритма, который позволяет произвольным образом обработать результаты, полученные с терминала в 1С. Заполняются вручную для нетиповых продуктов 1С или непроизвольных процессов;
- «Заполнить предопределенным» - ссылка, используется для автоматического заполнения предопределенного алгоритма обработки строк по следующим документам: Приобретение товаров и услуг, Возврат товаров от клиента, Возврат товаров поставщику, Заказ клиента, Заказ поставщику, Перемещение товаров, Пересчет товаров, Приходный ордер на товары, Расходный ордер на товары, Реализация товаров и услуг, Сборка товаров, Отбор (размещение) товаров);

- «Удалять пустые строки» - отметка, в активном состоянии позволяет удалить при загрузке документа строки товаров с фактом равным 0;
- «Пропускать при записи» - отметка, в активном состоянии игнорирует полученный факт устройства при записи в документ 1С.
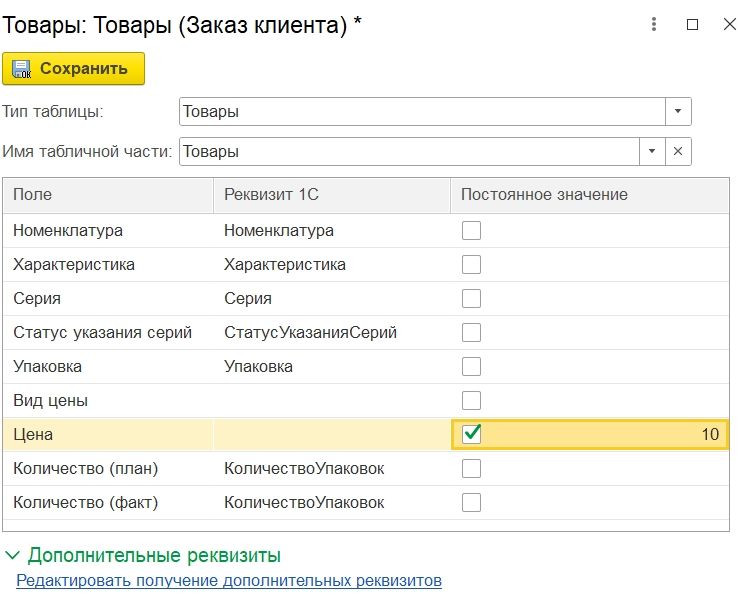
- «Постоянное значение» - позволяет определить постоянное значение, которое будет всегда заполнено в документе на ТСД. Например, если необходимо, чтобы у всех товаров в документе стояла определенная цена, в настройках задается постоянное значение цены товара, при этом, реквизит 1С не заполняется для данного поля;
Дополнительные реквизиты (для использования в Центре настроек должна быть включена функция «Использовать дополнительные реквизиты таблиц», по умолчанию не активно):
- «Алгоритм получения дополнительных реквизитов» – открывается окно для заполнения алгоритма получения дополнительных реквизитов документа. При написании запроса обязательно использовать доступные параметры и временные таблицы, чтобы не было большого количества данных. Объект должен иметь структуру в формате: [{«ключ»: «значение»}, {«ключ»: «значение»}].
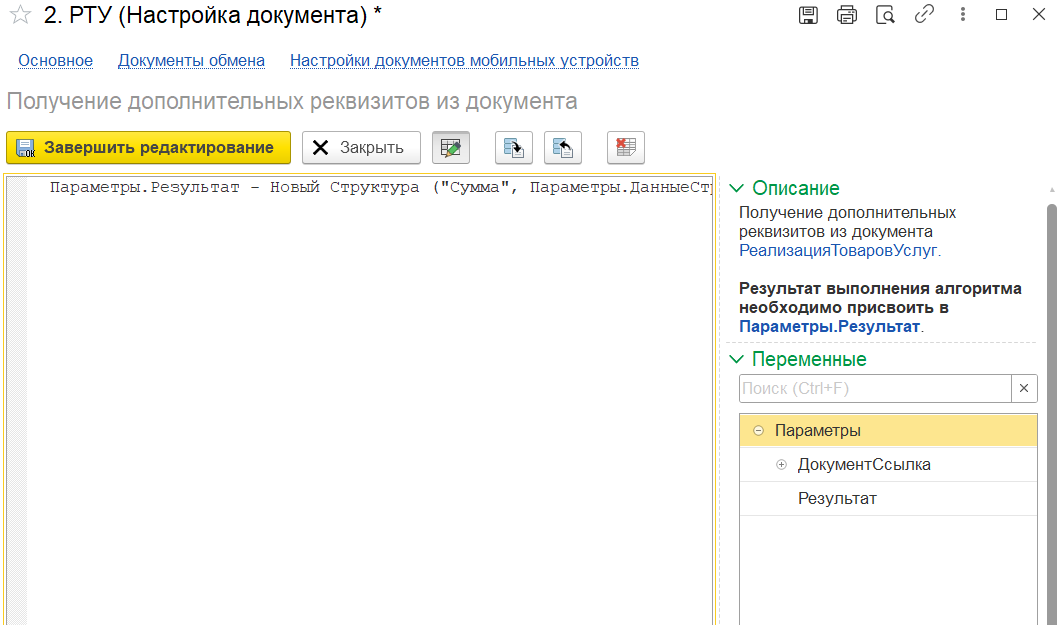
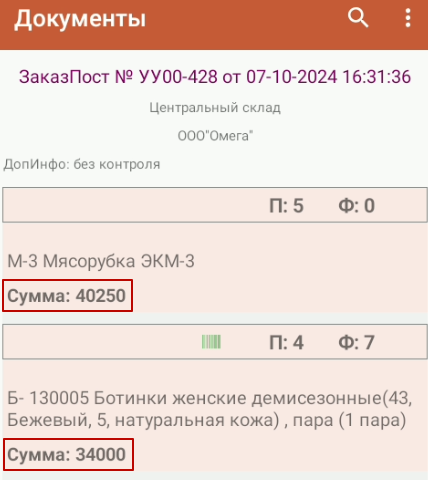
Использование маркировки:
«Редактировать алгоритм получения признака маркировки» - открывается окно для заполнения алгоритма получения признака маркировки. При написании запроса обязательно использовать доступные параметры и временные таблицы, чтобы не было большого количества данных. Подробнее о работе с маркировкой в п.7 раздела IX.
Вкладка «После загрузки» - служит для установки условий выполнения после загрузки документа в 1С:
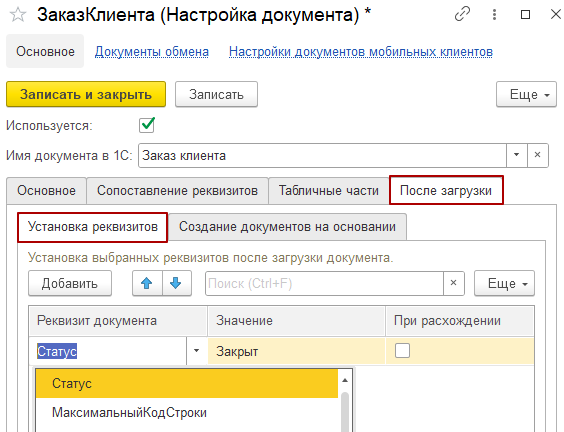
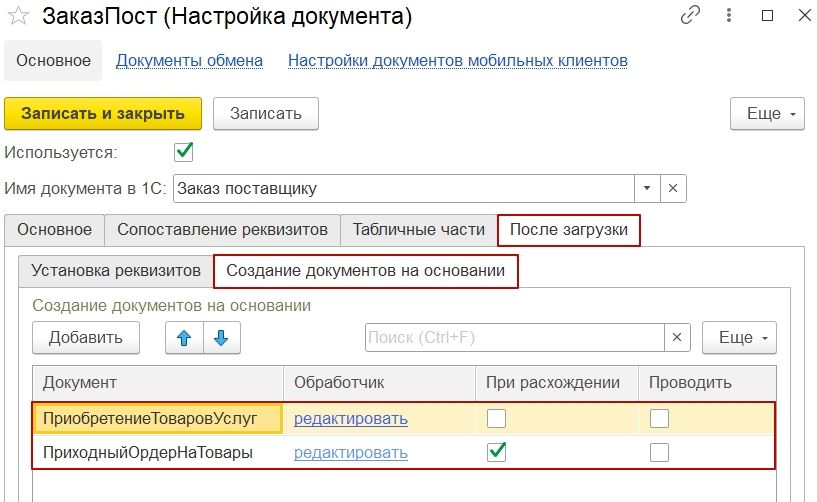
- Вкладка «Установка реквизитов» - позволяет по выбранному реквизиту из списка выполнить заданное значение при загрузке данных в 1С. Например, при установке реквизита «Статус» после записи документа «Заказ клиента» статус поменяется автоматически в соответствии с выбранным значением (подробнее в п.1.1.5);
- Вкладка «Создание документа на основании» - позволяет указать документ, который будет создаваться на основании после загрузки данных в 1С (подробнее в п.1.1.5).
1.1.2. Заполнение пользователем данных во вкладке «Основное»
Настройка во вкладке «Основное»:
1) Ввести имя документа, которое будет отображаться на мобильном устройстве;
2) Указать «Состояние документа по умолчанию»;
3) При необходимости воспользоваться переключателем «Контролировать документ»;
4) Перейти в «Настройки отбора»:
- По кнопке «Добавить новый элемент» добавить строку или изменить имеющиеся;
- Указать вид сравнения и значение для каждого элемента;
- Для удобства работы с разными элементами с помощью кнопки «Сгруппировать условия» осуществляется группировка выбранных (![]() ) типов данных;
) типов данных;
- Нажать «Сохранить».
1.1.3. Заполнение пользователем данных во вкладке «Сопоставление реквизитов»
1) В окне настроек документов открыть вкладку «Сопоставление реквизитов»;
2) Заполнить реквизиты «Контрагент» и «Склад» (заполняются по желанию).
Эти реквизиты будут отображаться в приложении в соответствии с сопоставленным полем.
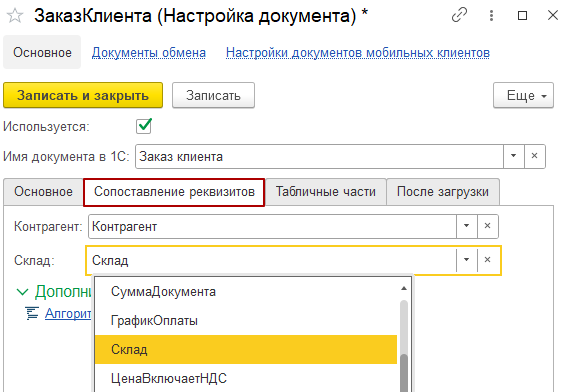
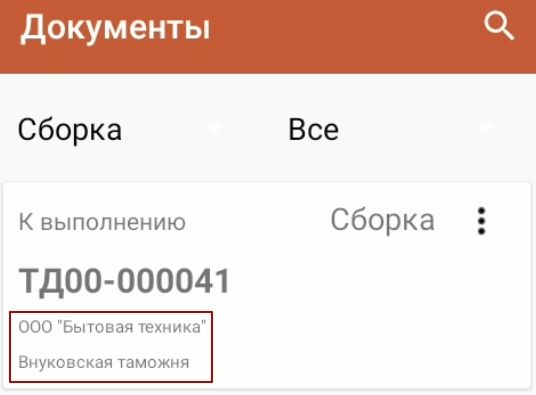
1.1.4. Заполнение пользователем данных во вкладке «Табличные части»
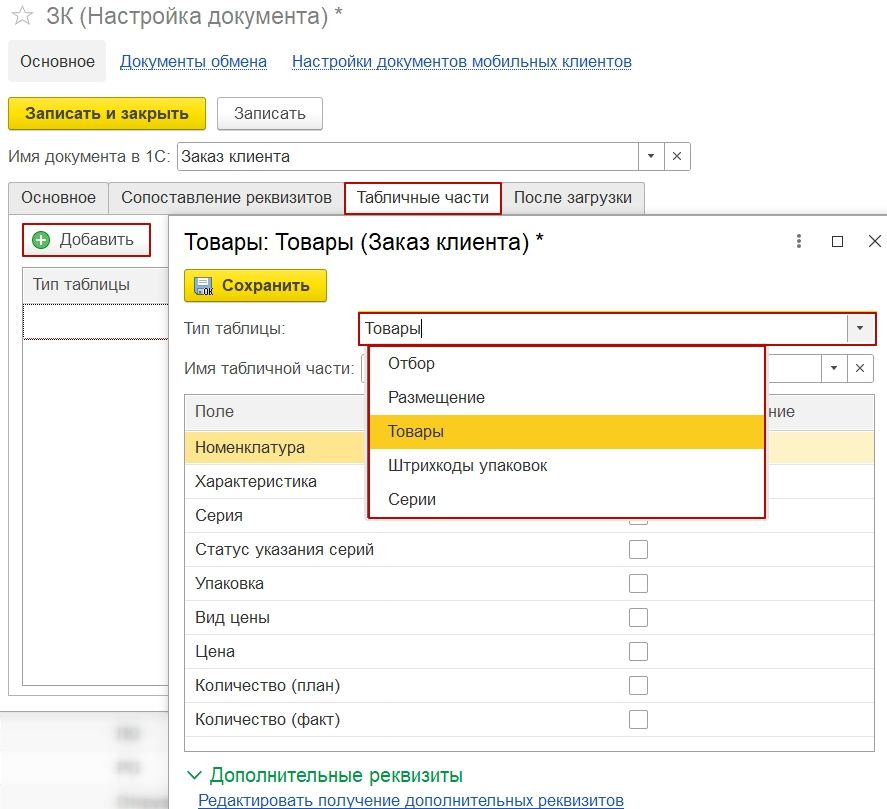
1) В окне «Настройка документов» перейти в вкладку «Табличные части»;
2) Добавить необходимый тип элемента настраиваемого документа с помощью кнопки «Добавить» (подробнее о типах элемента в п.1.1.1);
3) Выбрать имя табличной части таблицы из раскрывающегося списка;
4) Заполнить реквизиты документа в соответствии с объектами метаданных;
5) Сохранить настройки формы представления реквизитов табличной части;
6) При необходимости заполнить алгоритм обработки строк;
7) После внесения необходимой информации «Записать и закрыть».
Для документов, содержащих коды маркировки, настройка документов происходит аналогичным способом с добавлением типа таблицы «Штрихкоды упаковок» - коды маркировки автоматически выгружаются вместе с документом на МУ.
Список документов не ограничен по количеству и типу документа. Для каждого критерия отбора по документу идет отдельная настройка. Каждый вариант настроек можно добавить для определенного МУ (пользователя).
1.1.5. Заполнение пользователем данных во вкладке «После загрузки»
По необходимости можно добавить условие по реквизиту, которое будет выполняться с документом после его записи в базу 1С:
- Вкладка «Установка реквизитов» - используется для выполнения условий по выбранным реквизитам документа после загрузки данных:
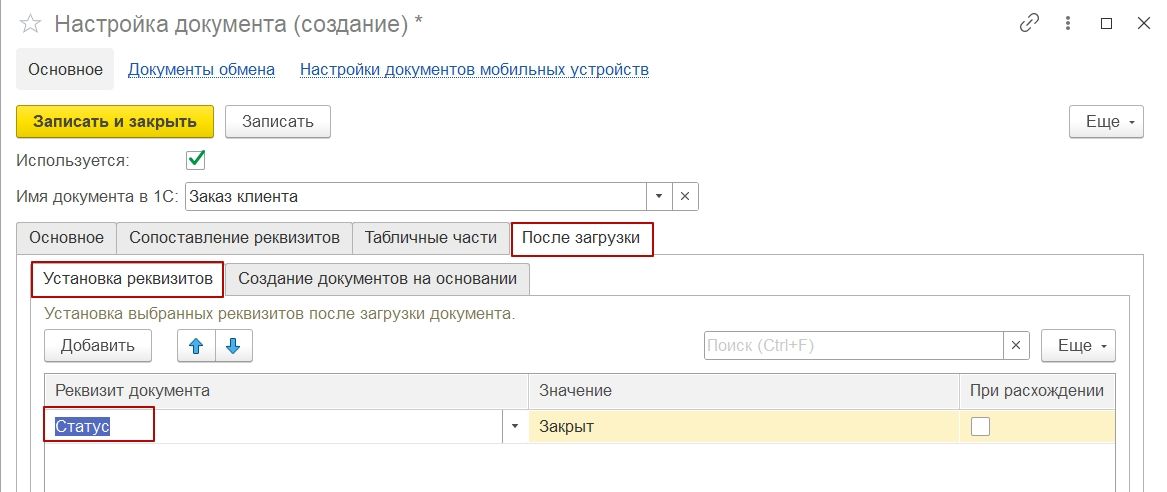
1) По кнопке «Добавить» отобразиться строка для указания условий после записи документа;
2) В поле «Реквизит документа» указать необходимый реквизит из списка;
3) В поле «Значение» задать значение, которое будет меняться после записи документа;
4) В поле «При расхождении» поставить отметку по необходимости. В активном состоянии при загрузке документа с расхождением (План ≠ Факт) устанавливает выбранное значение. В неактивном состоянии установка выбранных реквизитов будет только при совпадении плана с фактом.
- Вкладка «Создание документа на основании» - используется для создания документа на основании при загрузке данных:
Важно! Документ обмена, на основании которого будет создаваться другой документ должен быть проведен.
Для каждого типа
документа в 1С устанавливаются свои условия проведения и создания документа на
основании (определенный статус, дата отгрузки, наличие остатков и мн.др.). Если
настройки указаны не полностью или некорректно, документ на основании создается
пустым. Это особенность системы 1С.
1) В настройках документов во вкладке «Основное» включить
функцию переключателя «Проводить документ», чтобы учитывались установленные
значения из вкладки «Установка реквизитов»;
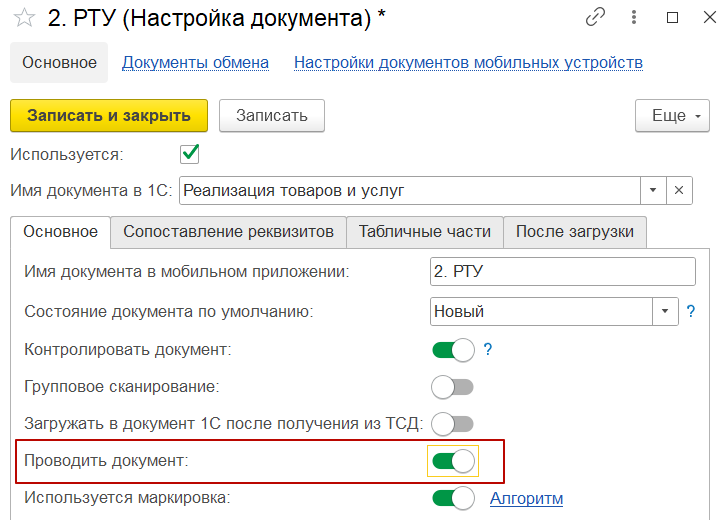
2) Во вкладке «После загрузки» - «Установка реквизитов»
добавить «Статус» и выбрать значение «Подтвержден»;
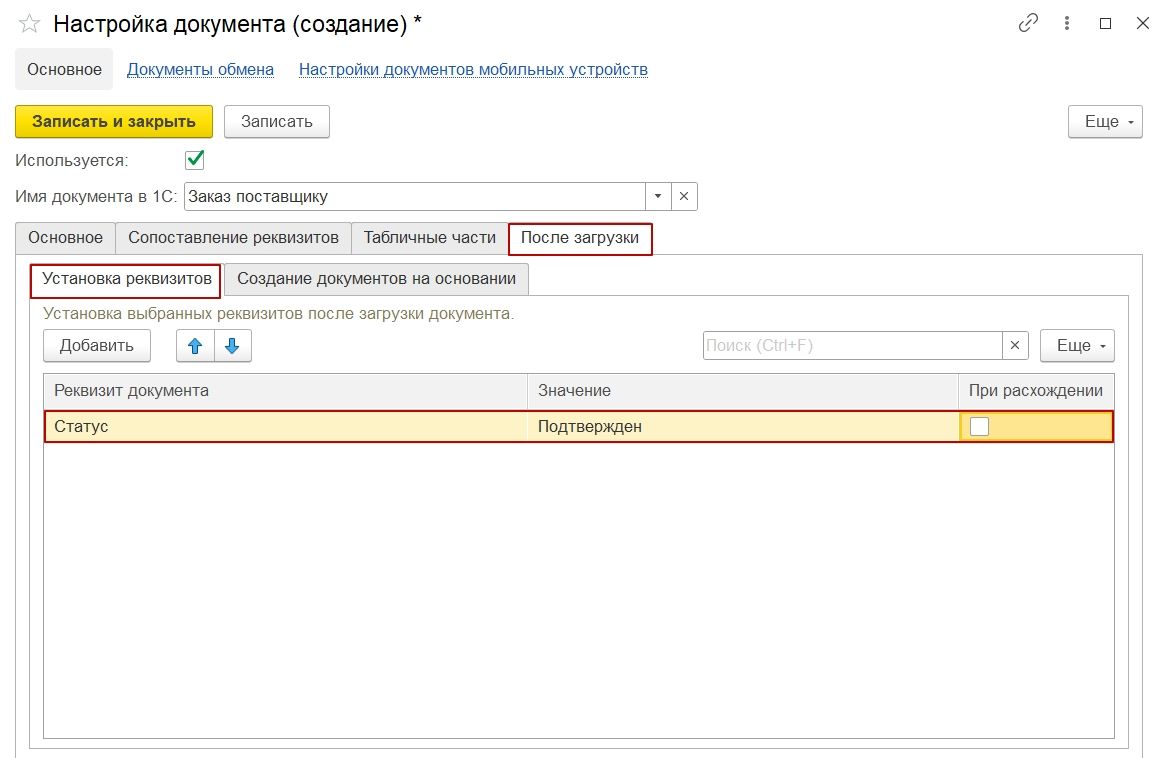
3) Во вкладке «Создание документов на основании» по кнопке «Добавить» указать нужный документ из списка. По кнопке «Редактировать» открывается обработчик для заполнения алгоритма, выполняемого при создании документа (заполнение данных, установка статусов, проведение и т.п.).
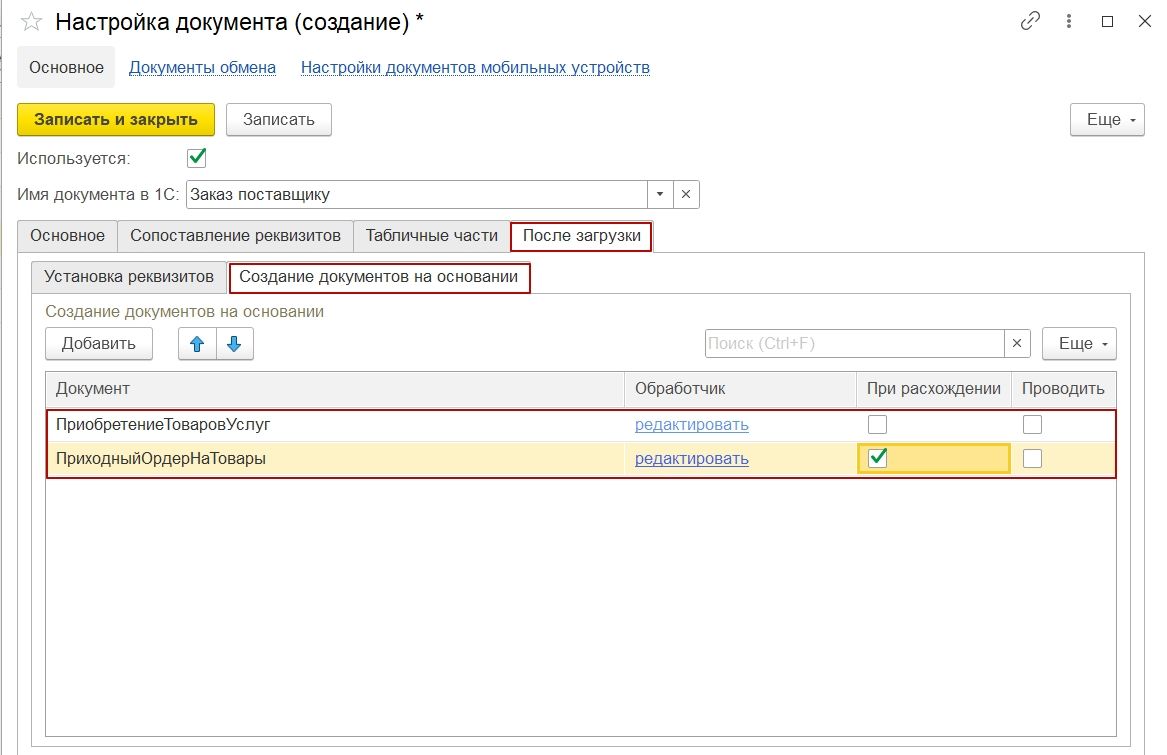
4) В поле «При расхождении» поставить отметку по необходимости. В активном состоянии при загрузке документа с расхождением (План ≠ Факт) создается документ на основании. В неактивном состоянии создание документа на основании будет только при совпадении плана с фактом;
5) В поле «Проводить» поставить отметку по необходимости. В активном состоянии при загрузке документа позволяет провести созданный на основании документ.
Чтобы документ, созданный на основании, участвовал в обмене, должна быть создана настройка под его тип, где можно также установить условия обработки, указать следующие документы на основании и заполнить обработчики. Если настройка отсутствует, документ создается в 1С, но не может быть выгружен на устройство.
Закрыть окно «Настройка документов» для возвращения в «Мастер настроек».
1.2. «Открыть настройки подсистемы»
Раздел настройки подсистемы служит для изменения и корректировки используемой конфигурации. Для нетиповых продуктов 1С или непроизвольных процессов заполняются вручную.
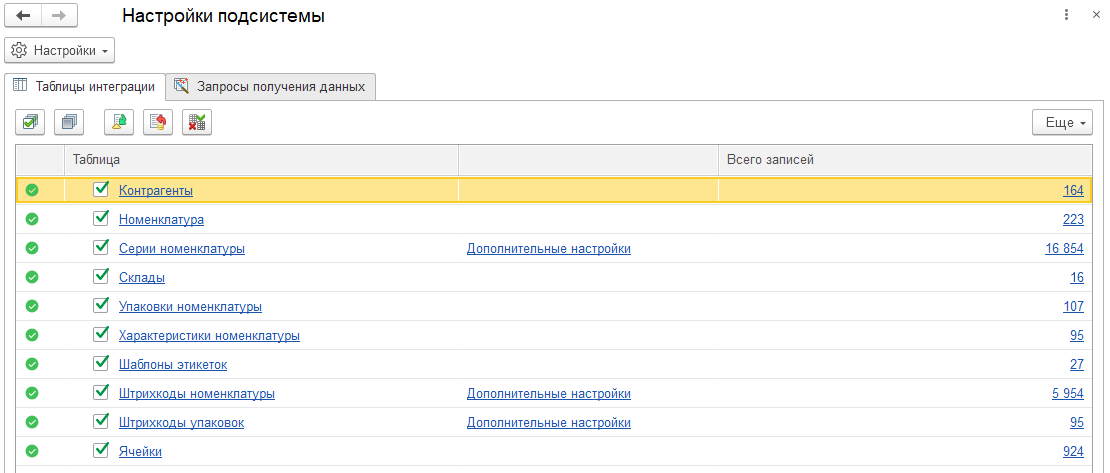
- Кнопка «Выгрузить настройки в файл» - для выгрузки настроек в файл и сохранения на компьютере;
- Кнопка «Загрузить настройки из файла» - для загрузки метаданных из файла в расширение;
- Кнопка «Предопределенная настройка» - открывает окно для выбора предопределенной конфигурации и загрузки настроек метаданных;
2) Во вкладке «Таблицы интеграции»:
Кнопка «![]() »- для выгрузки настроек метаданных в таблицы;
»- для выгрузки настроек метаданных в таблицы;
Кнопка «![]() »- для удаления записей в таблицах настроек метаданных;
»- для удаления записей в таблицах настроек метаданных;
Кнопка «![]() »- перезаписывает данные по таблицам на мобильном устройстве;
»- перезаписывает данные по таблицам на мобильном устройстве;
«![]() »- отметка, дает
возможность выбрать или убрать использование определенных объектов метаданных;
»- отметка, дает
возможность выбрать или убрать использование определенных объектов метаданных;
Нажатие на таблицу
интеграции - открывает окно настройки таблиц мобильных устройств;
Нажатие на поле записей по таблице - открывает таблицу на основании справочников НСИ. Заполняются данными при настройке подсистемы, при изменении уже существующих объектов, а также при создании новых;
Кнопка «Дополнительные
настройки» - открывает окно для заполнения алгоритма создания серий,
регистрации штрихкода и штрихкода упаковок (также используется для маркировки).
Заполняется для обработки полученных значений с мобильного устройства.
3) Во вкладке «Запросы получения данных»:
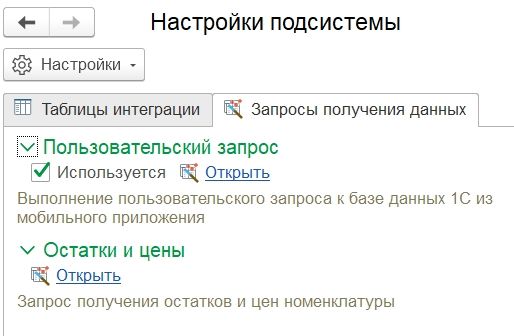
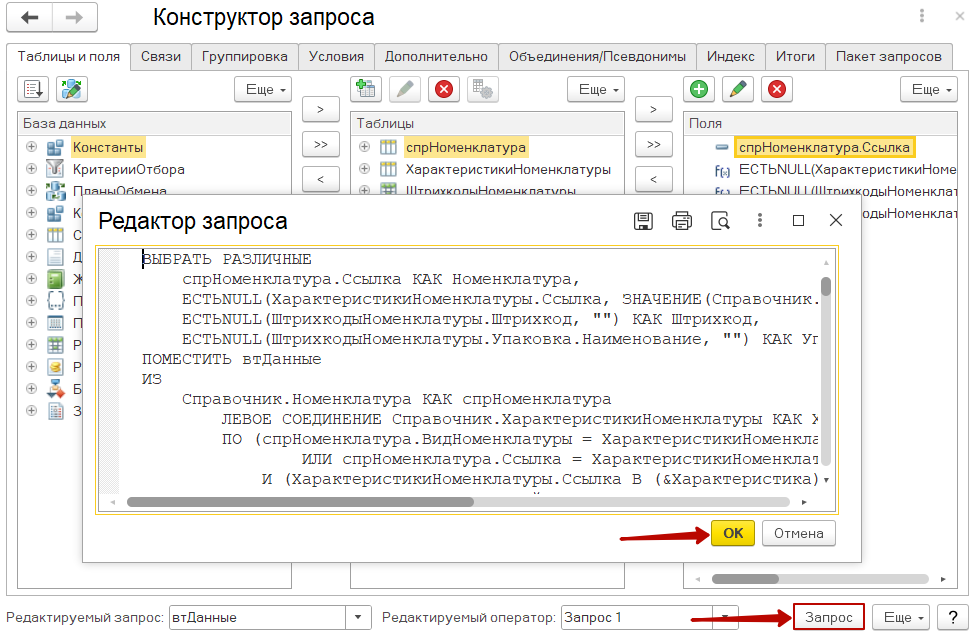
«Пользовательский запрос» - операция HTTP сервиса для выполнения пользовательского запроса к базе 1С из МУ для получения дополнительных данных, не выгруженных в таблицы интеграции. Параметры выполнения запроса указываются в 1С в форме конструктора.
Используется в процессах «Печать Этикеток», «Документы», «Групповая обработка» при он-лайн печати.
Для использования нужно активировать «Используется» и заполнить форму по ссылке «Открыть».
По кнопке «![]() »
- открывается конструктор запроса для выбора из таблиц данных, которые
будут передаваться из 1С в мобильное приложение.
»
- открывается конструктор запроса для выбора из таблиц данных, которые
будут передаваться из 1С в мобильное приложение.
Со стороны мобильного приложения при печати этикеток в 1С отправляется пользовательский запрос с идентификатором номенклатуры и её характеристикой (если указана).
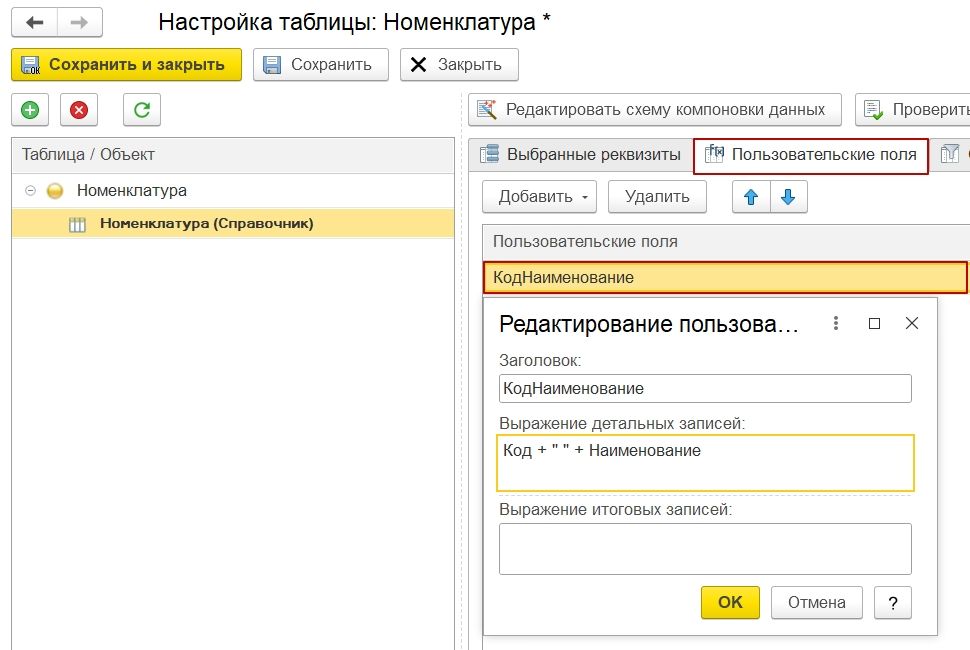
❝ Примечание: если заполнен пользовательский запрос, то в настройках подсистемы можно добавить, как выражение, пользовательский реквизит для использования в качестве заголовка у поля в табличной части. ❞
1.2.1. Заполнение настроек предопределенной конфигурации в «Настройках подсистемы» («Настройка таблиц мобильных устройств»)
Для настройки подсистемы предопределенными данными необходимо:
1) Нажать на «Настройки» и выбрать «Предопределенная настройка»;
2) Выбрать нужную конфигурацию из списка и подтвердить заполнение таблиц;
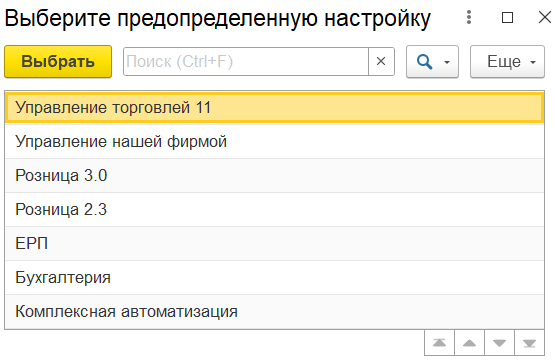

3) Нажать « » для выгрузки данных в таблицы интеграции;
» для выгрузки данных в таблицы интеграции;
4) Выбрать «Используемые таблицы» для выгрузки данных по всем используемым таблицам;

5) Подтвердить очистку таблиц перед загрузкой;
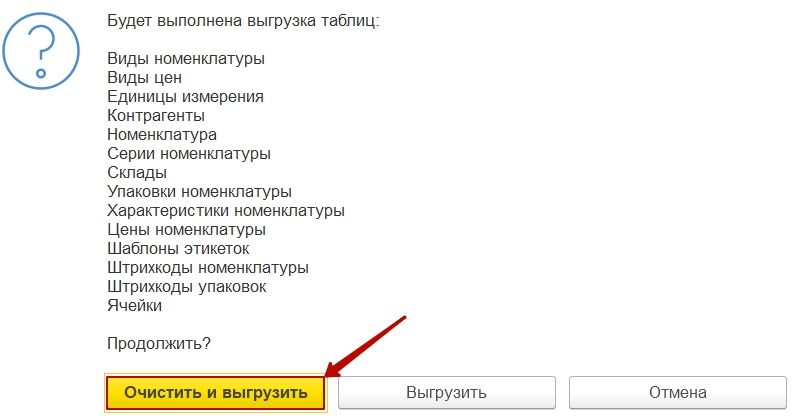
На этом шаге первичная настройка Расширения 1С завершена.
1.2.2. Настройка нетиповых конфигураций или непроизвольных процессов
Для нетиповых конфигураций или непроизвольных процессов настройка происходит вручную с помощью выбора нужного объекта из списка настроек метаданных.
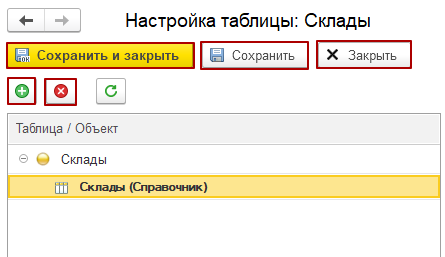
«Сохранить и закрыть» - кнопка для сохранения данных и возвращения к списку метаданных;
«Сохранить» - кнопка для сохранения данных справочника;
- «Закрыть» - кнопка для закрытия окна настройки таблиц и возвращения к списку метаданных без сохранения;
- Кнопка «
 »- для добавления объекта конфигурации в таблицу; при нажатии отображаются Справочники и Регистры сведений для выбора и использования;
»- для добавления объекта конфигурации в таблицу; при нажатии отображаются Справочники и Регистры сведений для выбора и использования; Кнопка «
 »- для удаления объекта конфигурации из таблицы;
»- для удаления объекта конфигурации из таблицы;
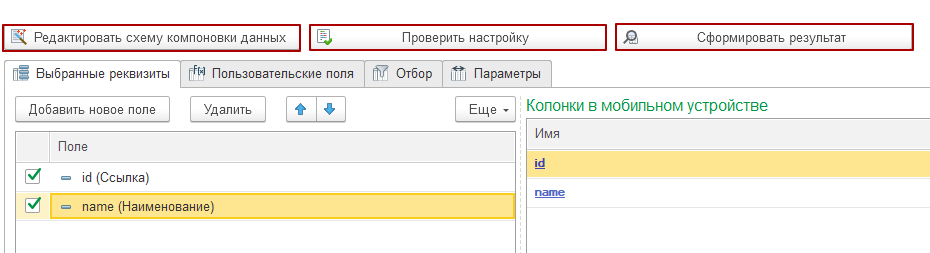
- «Редактировать схему компоновки данных» (доступен только в режиме Толстого клиента) - открывает конструктор для изменения выбранного объекта с возможностью добавления новых вычисляемых полей реквизитов табличной части.
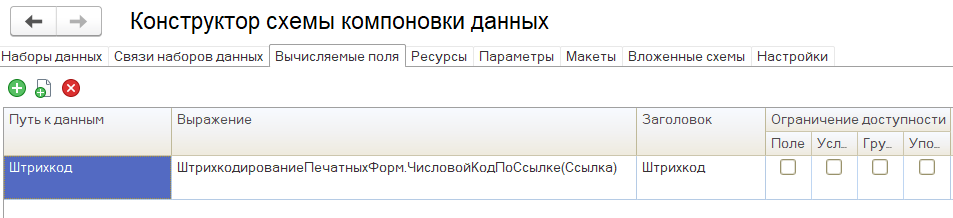
На примере добавления вычисляемого поля для таблицы "Ячейки",
с помощью которого в таблице интеграции будет заполнена колонка
"Штрихкод" с сгенерированным в 1С штрихкодом ячейки;
- «Проверить настройку» - проверка корректного сопоставления данных. Если настройка некорректная, то отобразится сообщение и предупреждение;
- «Сформировать результат» - открывает окно просмотра сопоставления полей и отображение их в таблице интеграции, отображается таблица с указанными значениями;
❝ Примечание: Если некорректно сопоставлены объекты, данные могут вызвать
ошибки или не выгрузиться на устройство. ❞
Для правильного заполнения перечня реквизитов настраиваемого объекта метаданных справа отображается список обязательного к заполнению заголовков с их описанием. Для каждого объекта список обязательных реквизитов может отличаться.
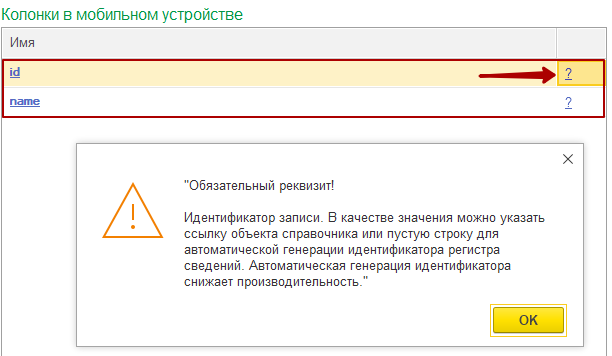
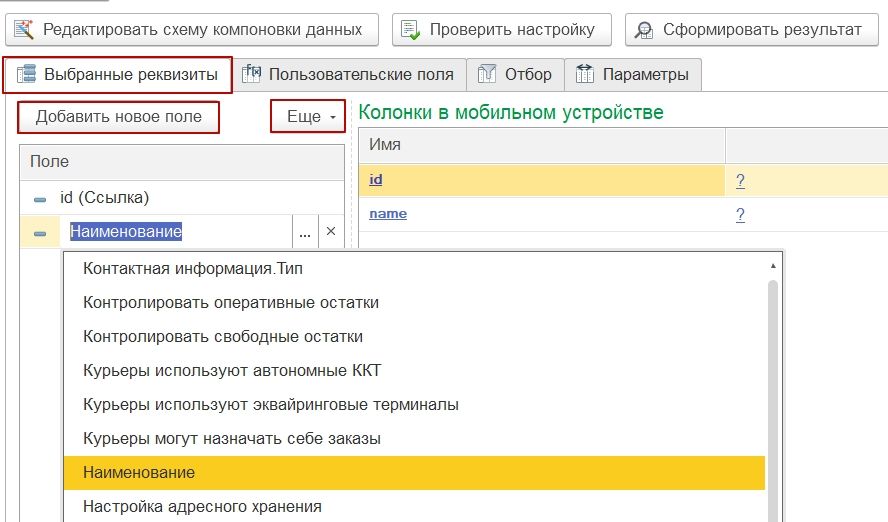
1) «Добавить новое поле» - кнопка, по клику добавляется новое поле для выбора дополнительного значения;
2) «Удалить» - кнопка, удаляет поле из списка значений;
- Вкладка «Пользовательские поля» - позволяют настроить заполнение номенклатуры тех полей, которые в явном виде не указываются;
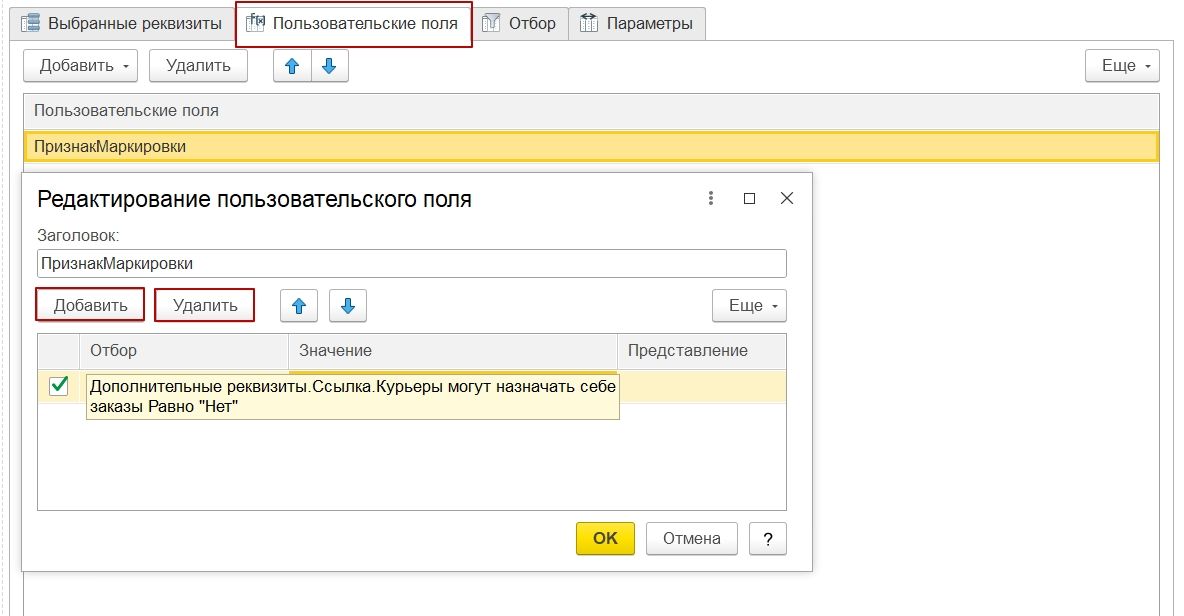
1) «Добавить» - кнопка, по клику добавляется новое поле как выбор для указания отбора пользовательских полей или как выражение пользовательского реквизита для использования в качестве заголовка у поля в табличной части;
2) «Удалить» - кнопка, удаляет поле из списка значений
- Вкладка «Отбор» - окно с возможностью добавления элемента отбора и группировки условий. Позволяет установить дополнительные фильтры для выгрузки в мобильную часть необходимых данных;
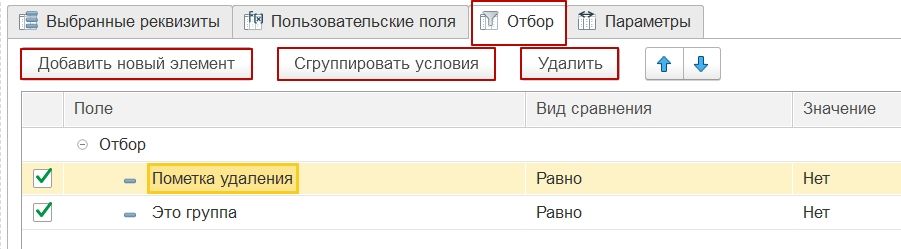
1) «Добавить новый элемент» - кнопка для добавления нового элемента отбора документа;
2) «Сгруппировать условия» - кнопка, с помощью которой можно сгруппировать элементы отбора;
3) «Удалить» - кнопка, удаляет поле из списка отбора;
Элементы отбора:
1) «Поле» - выбор из списка доступных значений (номер, склад, Товары.Номенклатура, статус, дата и т.д.);
2) «Вид сравнения» - выбор из списка условия отбора (равно, больше, меньше, содержит, больше даты и т.д.);
3) «Значение» - выпадающий список для выбора, по какому значению будет выполняться настраиваемый отбор.
- Вкладка «Параметры» - условие из компоновки данных объекта ссылочного типа, не требует изменений, добавляется автоматически при добавлении выбранного справочника.
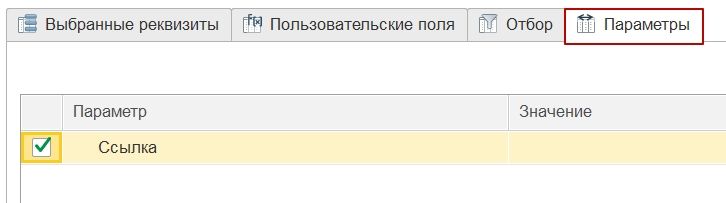
После окончания настройки необходимо нажать «Сохранить и закрыть» для возвращения в «Мастер настроек».
2. Подключение к учетной системе мобильного клиента
2.1. Создание нового пользователя обмена данными (вариант обмена «офлайн»)

В разделе «Мобильные устройства»:
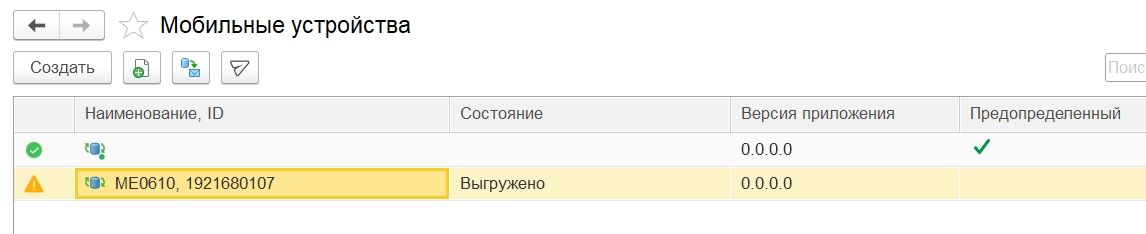
1. По кнопке «Создать» открывается окно создания мобильного клиента:
- Во вкладке «Основное»:
1) Поле «ID устройства» - ID устройства заполняется
автоматически при подключении пользователя в он-лайн обмене или вручную;
2) Поле «Наименование» - произвольное имя мобильного устройства;
3) Поле «IP адрес» - IP адрес подключаемого
устройства;
4) «Отключить логирование» - возможность отключения логирования для определенных устройств (офф-лайн и он-лайн обмен) для оптимизации скорости обработки и размера хранения логирования;
- Во вкладке «Настройка документов мобильных устройств»:
1) По кнопке «Создать» открывается окно создания\добавления из
списка настроек документов;
2) По кнопке «Заполнить данными» - заполняется список настроенных документов мобильному устройству.
2. Кнопка «![]() » - создает нового пользователя копированием текущего;
» - создает нового пользователя копированием текущего;
3. Кнопка «![]() » - выгрузка НСИ выделенному мобильному клиенту.
» - выгрузка НСИ выделенному мобильному клиенту.
4. Значок «![]() » - отображается возле пользователя, у которого активный сеанс был более трех суток назад;
» - отображается возле пользователя, у которого активный сеанс был более трех суток назад;
5. Значок «![]() » - отображается возле пользователя, у которого активный сеанс был менее трех суток назад;
» - отображается возле пользователя, у которого активный сеанс был менее трех суток назад;
6. Значок « » - отображается возле пользователя, у которого отсутствует мобильное устройство;
» - отображается возле пользователя, у которого отсутствует мобильное устройство;
7. Значок «![]() » - отправка
пуш-уведомлений по выбранному мобильному устройству из списка.
» - отправка
пуш-уведомлений по выбранному мобильному устройству из списка.
❝ Примечание: при добавлении нового мобильного устройства
задание на выгрузку данных происходит автоматически. По кнопке «Выбрать
пользователей и выгрузить» необходимо отправить данные с помощью кнопки
«Выгрузить данные» по выбранному пользователю. ❞
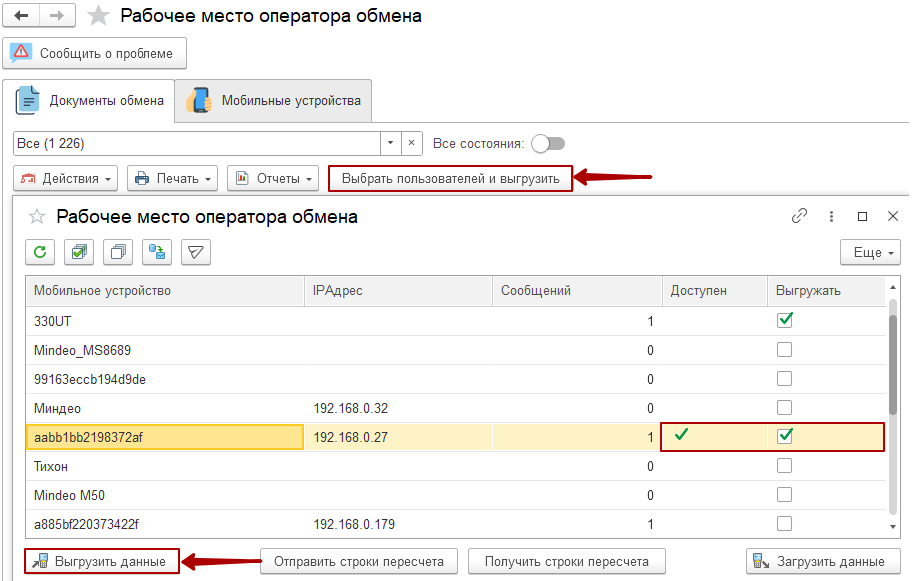
2.1.1. Подключение МУ к учетной системе через общую точку доступа
Для создания нового пользователя для офлайн обмена:
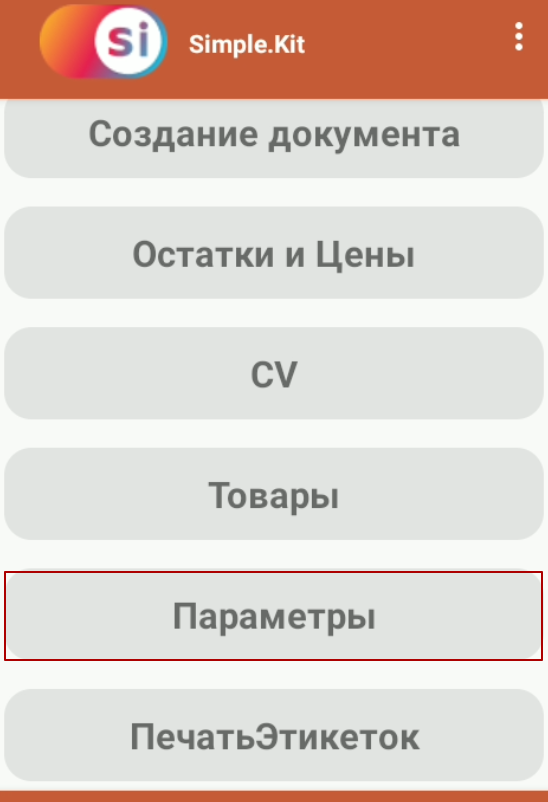


1) В мобильном приложении перейти в раздел «Параметры» на мобильном устройстве;
2) В Мастере настроек в 1С нажать «Мобильные клиенты» для перехода к списку мобильных клиентов;
3) «Создать»;
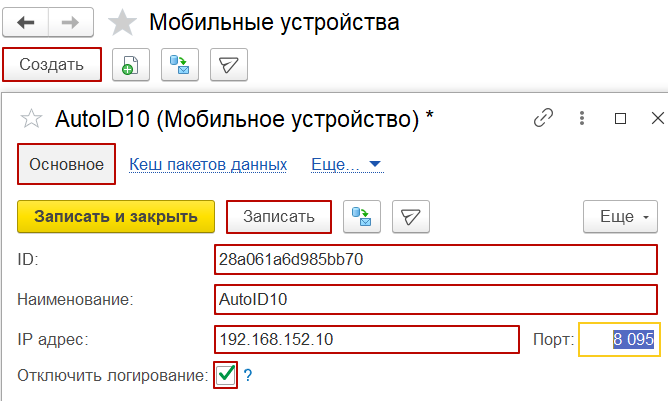
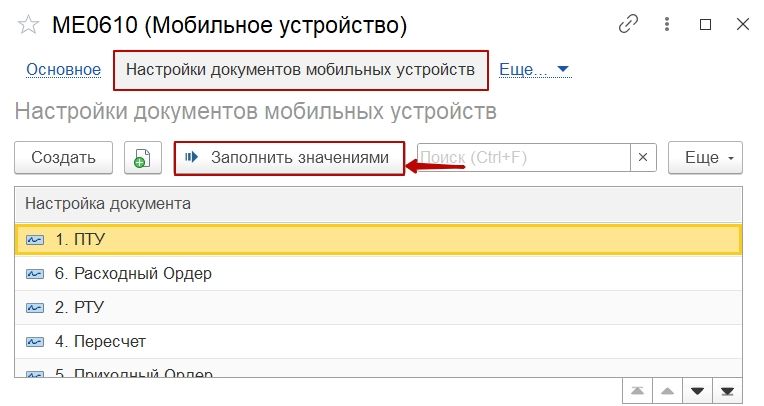
4) Во вкладке «Основное» указать «Наименование» и «IP адрес» (обязателен к заполнению для работы в офлайн обмене);
Важно: мобильное устройство и учетная система должны быть подключены к одной точке доступа.
❝ Примечание: если порт не заполнен, по умолчанию будет указан порт 8095. ❞
5) Заполнить ID устройства произвольным уникальным значением;
6) По необходимости установить «Отключить логирование»;
7) «Записать»;
8) Перейти во вкладку «Настройки документов мобильных устройств»;
9) По кнопке «Заполнить значениями» добавить настройки документов;
В поле «Настройка документа» отобразится список документов для обмена. Для удаления строки с названием документа у конкретного пользователя можно воспользоваться кнопкой «Еще» -> «Удалить» или кликнуть правой кнопкой мыши для вызова меню и выбора «Удалить».
10) После указания необходимой информации вернуться на вкладку «Основное» и нажать «Записать и закрыть».
ID устройства может быть заполнено произвольным уникальным значением либо его можно посмотреть в разделе Инфо в мобильном приложении:
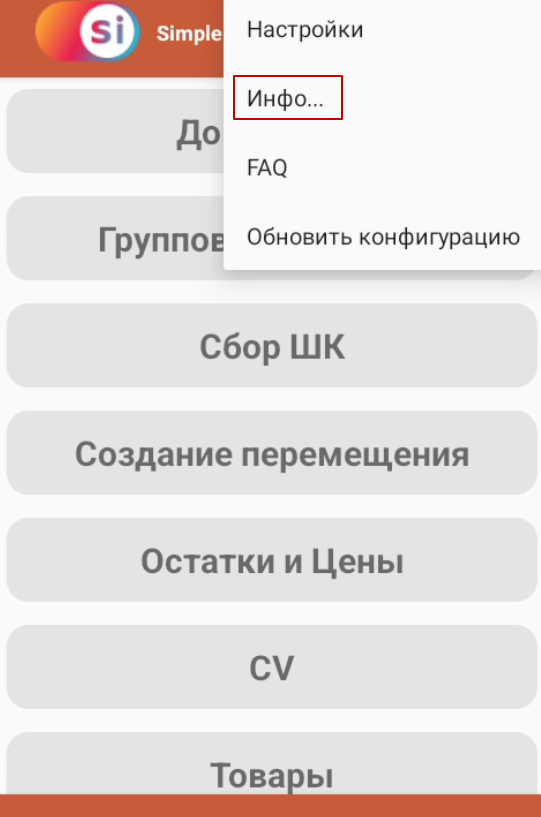


2.1.2. Подключение МУ к учетной системе через USB-модем
Создать нового пользователя возможно через USB-модем мобильного устройства. Для этого:
1) Подключиться к персональному компьютеру учётной системы через USB-провод;
2) Включить на мобильном устройстве USB-модем (Настройки > Сеть и интернет >Точка доступа и модем > USB-модем);


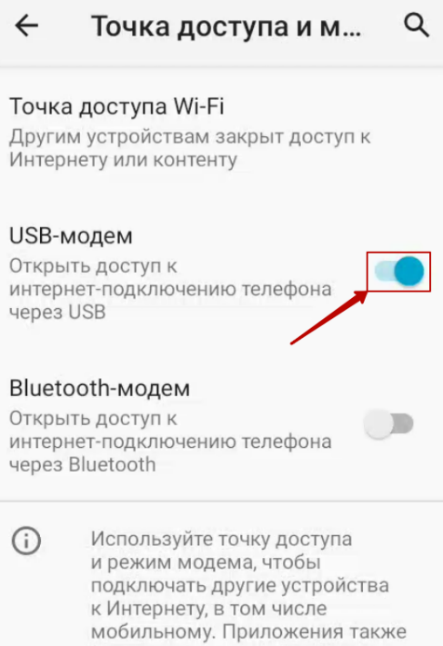
3) Ввести IP-адрес мобильного устройства (Параметры -> Верхняя строка).
4) Действуйте так же, как в пункте 2.1.1.
После указания необходимой информации нажать «Записать и закрыть». В списке «Мобильные клиенты» будут отражены созданные пользователи.
2.2. Создание нового пользователя обмена данными (онлайн обмен)
2.2.1. Публикация базы на веб-сервере
Для работы в онлайн режиме обмена данными необходимо опубликовать базу на веб-сервере.
Для публикации потребуются:
- Веб-сервер (Apache или IIS) и Платформа 1С (8.3.17 или старше) с установленным расширением веб-сервера.
- Пошаговая инструкция по настройке веб-доступа для 1С:Предприятия в файловом режиме находится по ссылке.
❝ Примечание: при публикации базы убедитесь в наличии галочки возле пункта «Публиковать HTTP сервисы расширений по умолчанию».❞
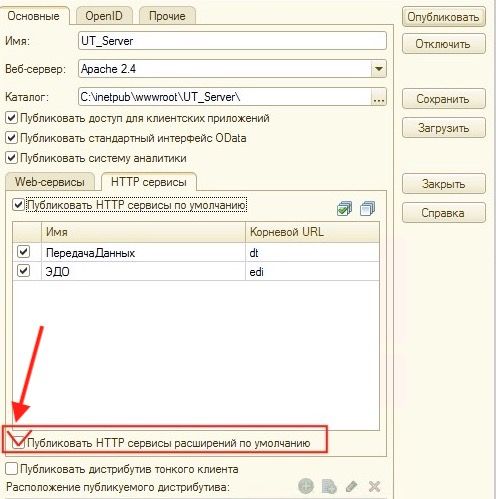
2.2.2.«Адрес публикации базы» (используется для «онлайн» обмена)
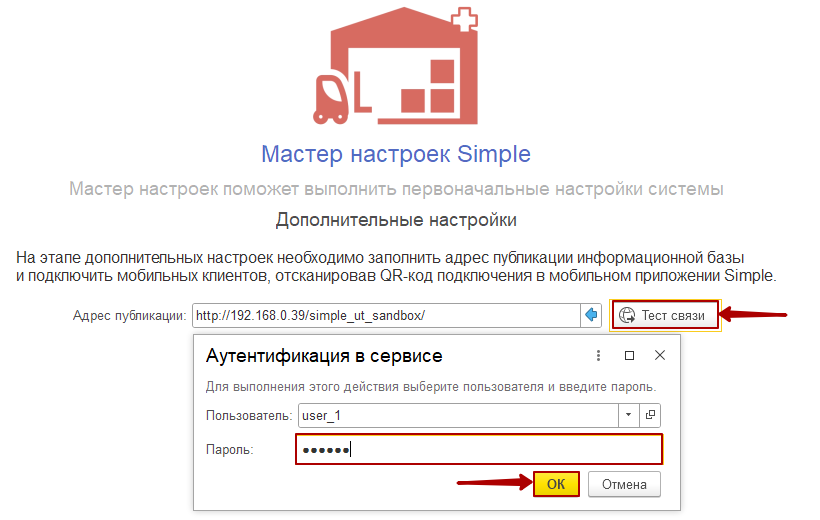
1)Заполнить строку «Адрес публикации базы». По кнопке « » автоматически заполняется адрес базы, если 1С открыта в веб клиенте;
» автоматически заполняется адрес базы, если 1С открыта в веб клиенте;
2) По кнопке «Тест связи» открывается окно аутентификации в сервисе:
Выбрать пользователя информационной базы;
Указать пароль;
По кнопке «ОК» осуществляется проверка связи с информационной базой;
При успешной проверке связи ниже высветится сообщение: «Проверка связи успешно выполнена».
Для обмена с мобильными устройствами необходимо добавить пользователей в учетную систему.
2.2.3. «Сформировать QR для подключения пользователя» (вариант обмена «онлайн»)
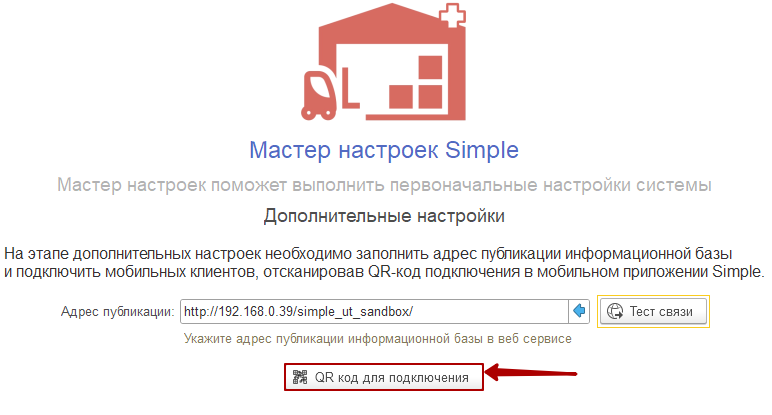
По кнопке «QR код для подключения» открывается окно с QR кодом подключения по выбранному пользователю базы. При смене пользователя открывается окно аутентификации в сервисе для заполнения следующих данных:
Пользователь – выбрать из списка пользователя учетной системы 1С для привязки МУ к его логину и паролю, указывается латинскими буквами при подключении в онлайн обмене;
Пароль пользователя – пароль для входа в учетную систему 1С, обязателен к заполнению при подключении пользователя в онлайн обмене;
По кнопке «Сохранить» в окне появится QR-код для подключения.
2.2.4. Настройка HTTP подключения МУ
Для настройки подключения с помощью запроса необходимо:
1) Открыть установленную в мобильном приложении конфигурацию «Simple.Учет+»;
2) На главном экране выбрать раздел «Параметры»;
3) Перейти в «Обмен»;
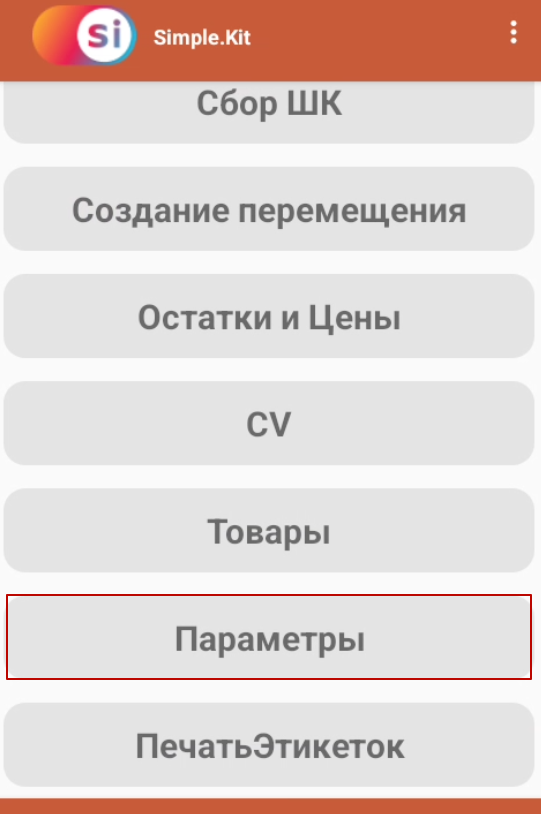

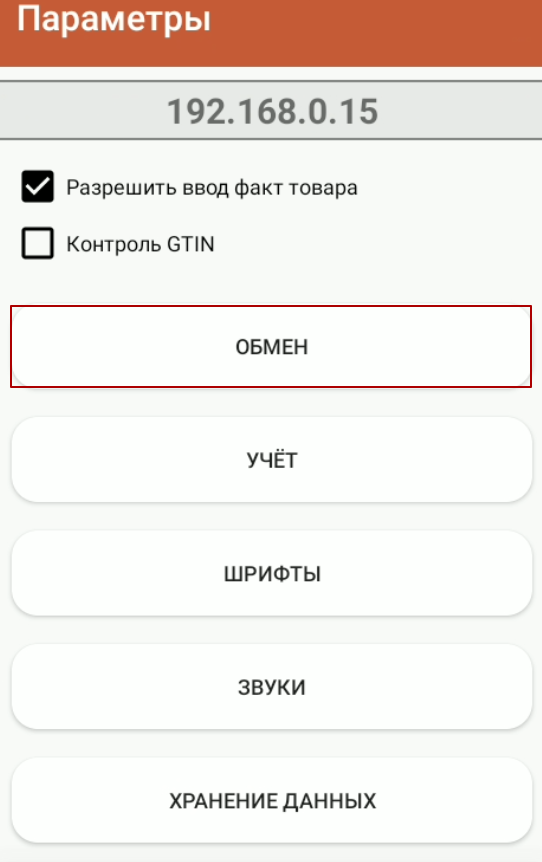
4) Отсканировать полученный QR-код с помощью встроенного сканера или по кнопке с изображением штрих-кода;
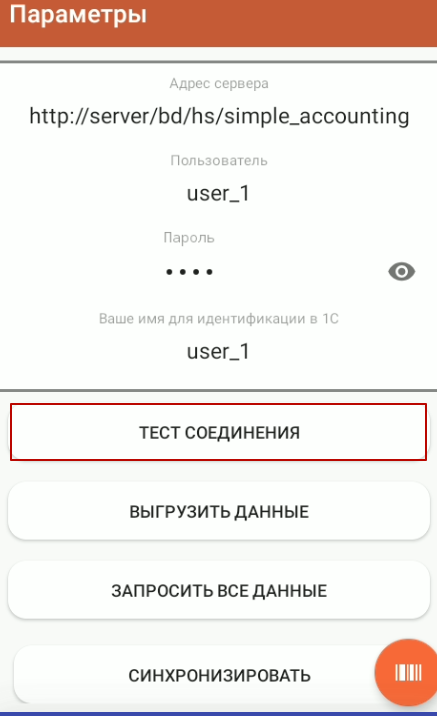
5) Без QR-кода для настройки подключения должны быть заполнены следующие данные:
Адрес сервера (url) – адрес опубликованного веб-сервиса 1С;
Пользователь (user) – имя пользователя учетной системы 1С, указывается латинскими буквами;
Пароль (pass) – пароль пользователя учетной системы 1С, обязателен к заполнению;
Ваше имя для идентификации в 1С (user_name) – произвольное отображаемое в списке пользователей имя.
6) По кнопке «Тест соединения» идет проверка соединения с 1С и направление запроса для авторизации в учетной системе. В случае успешного соединения появится сообщение на форме «Соединение установлено».
2.2.5. Авторизация и настройка пользователя МУ в учетной системе 1С
Если функция «Использовать запросы авторизации» в Центре настроек активна, при первом обращении нового пользователя МУ на авторизацию к базе данных 1С необходимо принять запрос авторизации со стороны учетной системы:
1) По кнопке «Показать запросы авторизации» перейти в раздел «Запросы авторизации мобильных устройств»;

2) Выбрать строку с нужным устройством и «Принять» запрос;
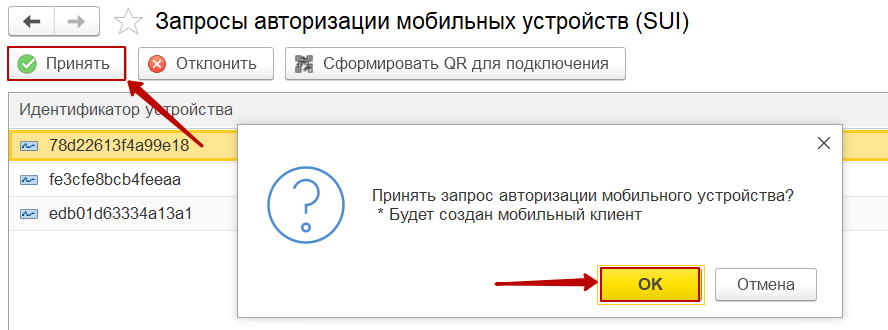
3) В открывшемся окне:
- заполнить/изменить данные о пользователе во вкладке «Основное»;
- по необходимости «Отключить логирование».
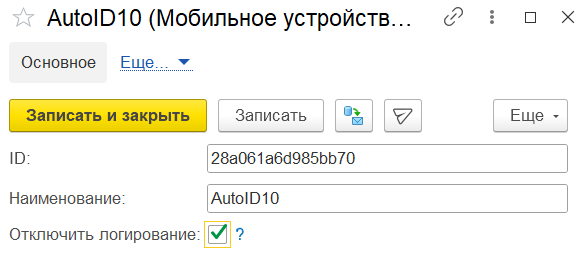
4) Во вкладке «Настройки документов мобильных клиентов» список документов, настроенных для обмена учетной системы с мобильной частью, добавляется автоматически. По необходимости можно удалить у пользователя определенную настройку документа, а по кнопке «Заполнить» добавить недостающие настройки документов.
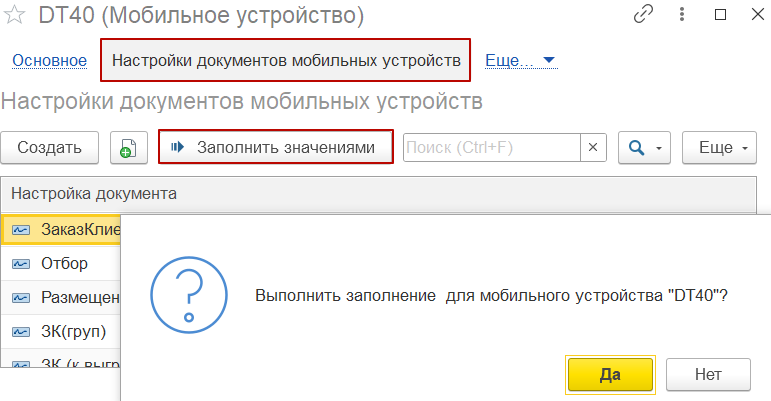
❝ Примечание: При авторизации пользователя МУ данные НСИ автоматически регистрируются к обмену. При необходимости выгрузить НСИ на устройство можно вручную с помощью кнопки «![]() » - выполнить полную выгрузку. ❞
» - выполнить полную выгрузку. ❞
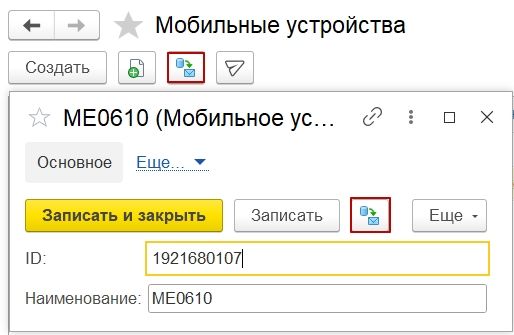
Значок «![]() » - отправка пуш-уведомлений по выбранному мобильному
устройству из списка.
» - отправка пуш-уведомлений по выбранному мобильному
устройству из списка.
Если функция «Использовать запросы авторизации» в «Центре настроек» не активна, пользователь автоматически добавляется в систему с заполненными настройками документа, автоматически создается задание на выгрузку НСИ.
3. Установка прав пользователей при работе с расширением
Для работы с расширением у пользователя должны быть установлены права Simple: Полные права, Базовые права или ТСД (пользователь устройства).
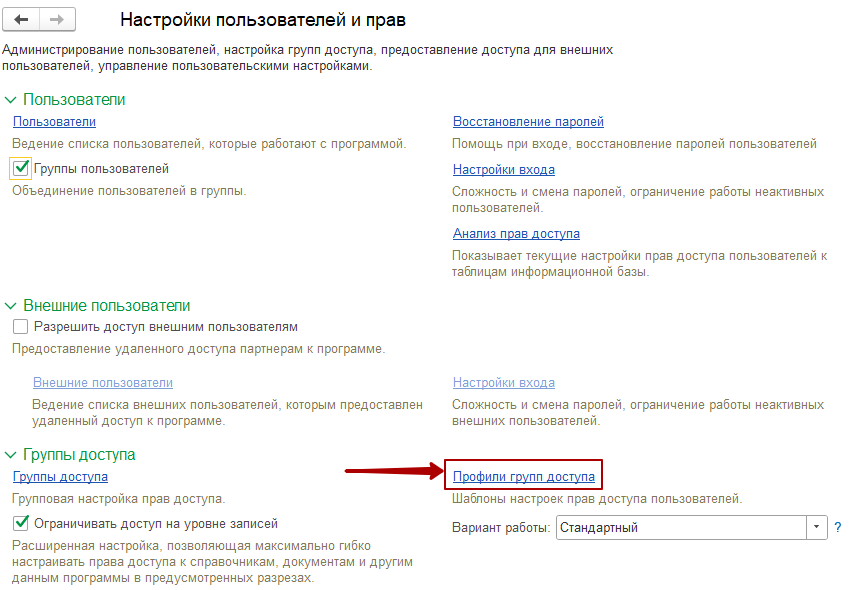
1) В настройках пользователей и прав перейти в профиль группы доступа;

2) Создать профиль группы доступа и добавить в него Simple: Базовые права, Simple: Полные права, Simple: ТСД;
3) Записать и закрыть;
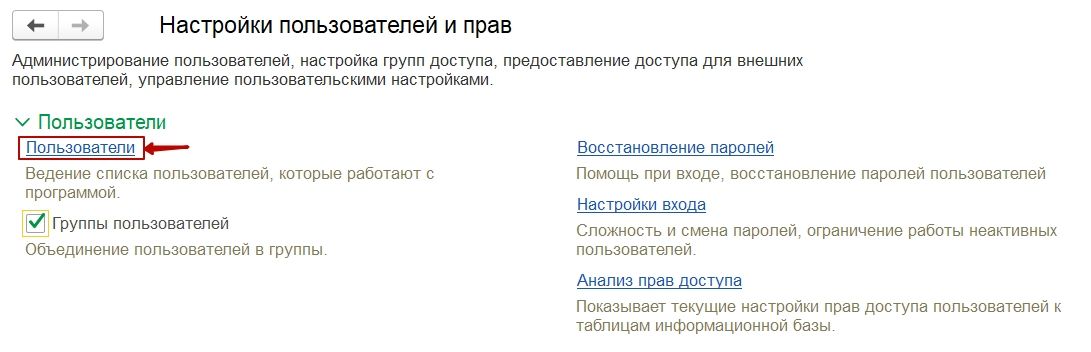
4) Перейти в раздел Пользователи;
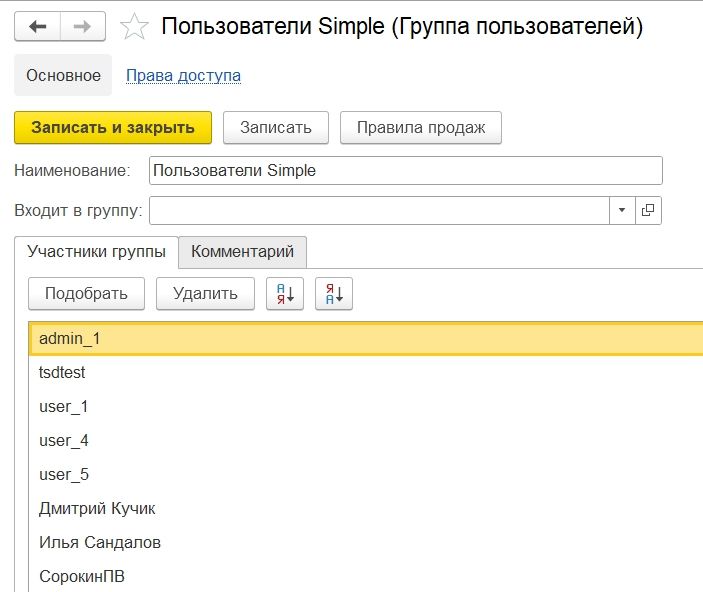
5) Создать группу и добавить туда пользователей;
6) Предоставить для группы пользователей соответствующие права.
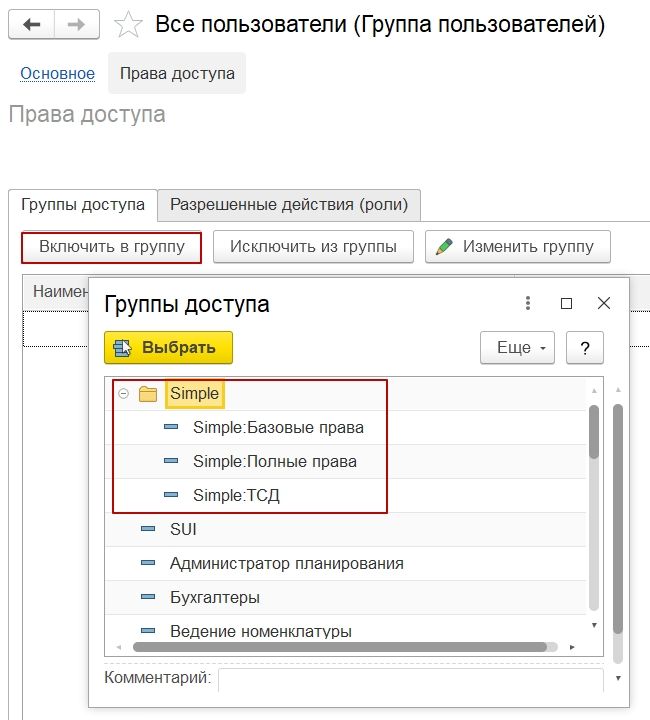
❝ Примечание: если у пользователя не установлены права на работу с расширением Simple, при открытии базы 1С, расширение отображаться не будет. ❞
Simple: Полные права – доступны все функции, ограничений в работе нет;
Simple: ТСД - нет доступа к подсистеме SIMPLE в 1С, в мобильной части у пользователя нет ограничений;
Simple: Базовые права - доступ к подсистеме с ограничениями: нельзя создавать и редактировать шаблоны этикеток ZPL и документов обмена (только просмотр), недоступно удаление мобильного устройства и настроек документов (только пометка на удаление), в мобильной части ограничений нет.