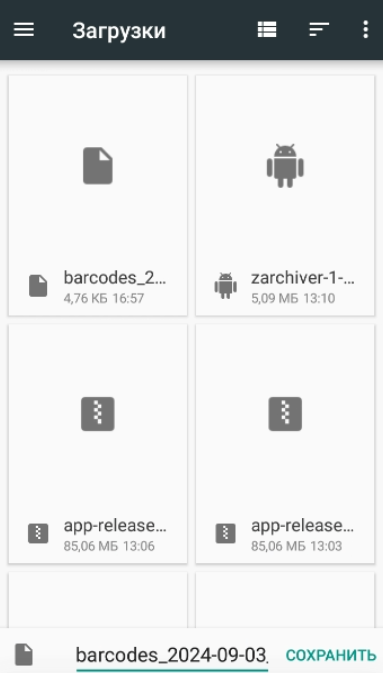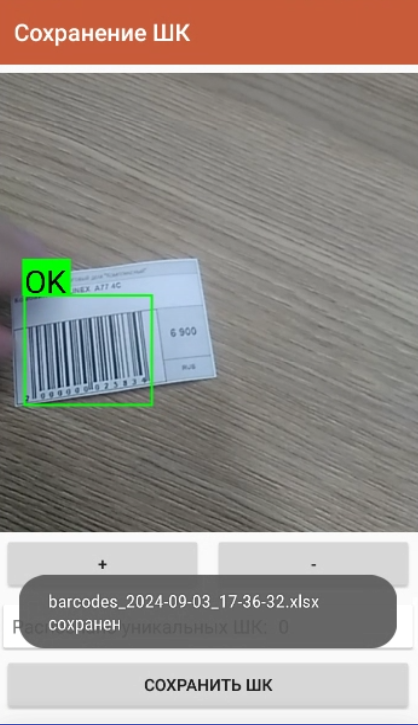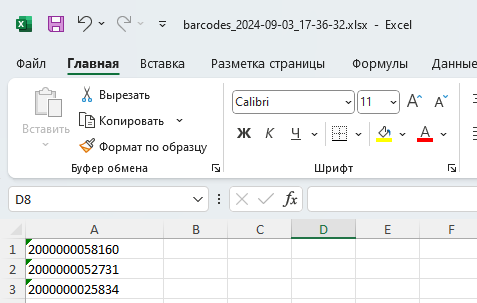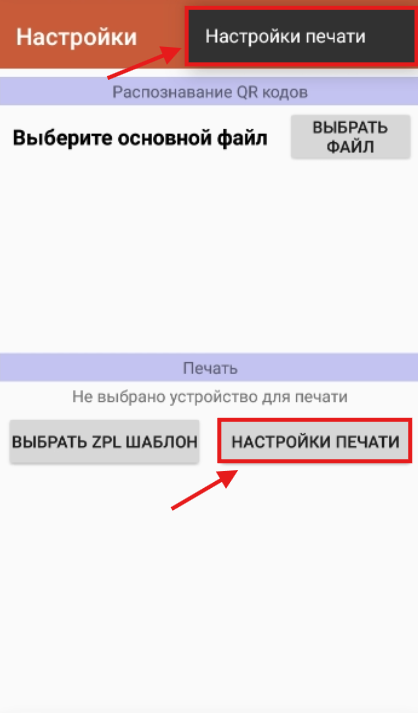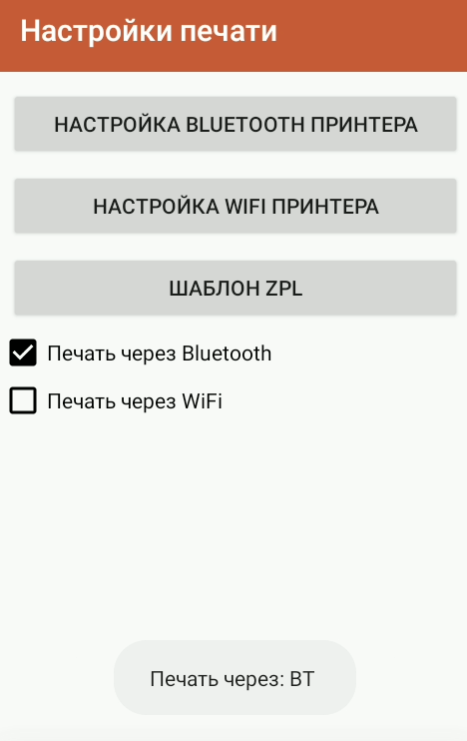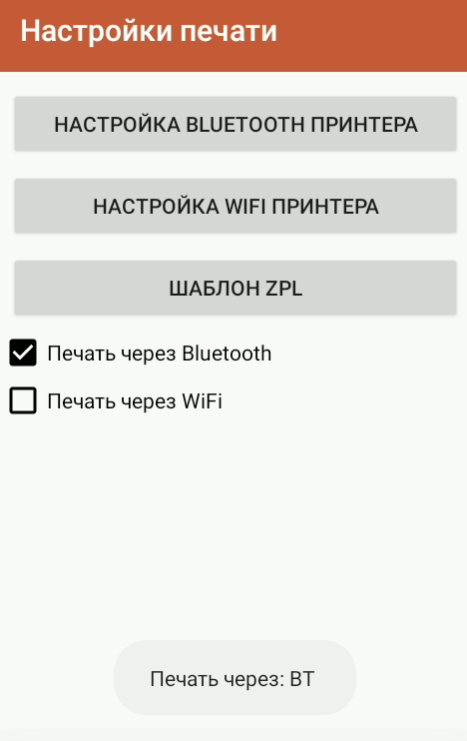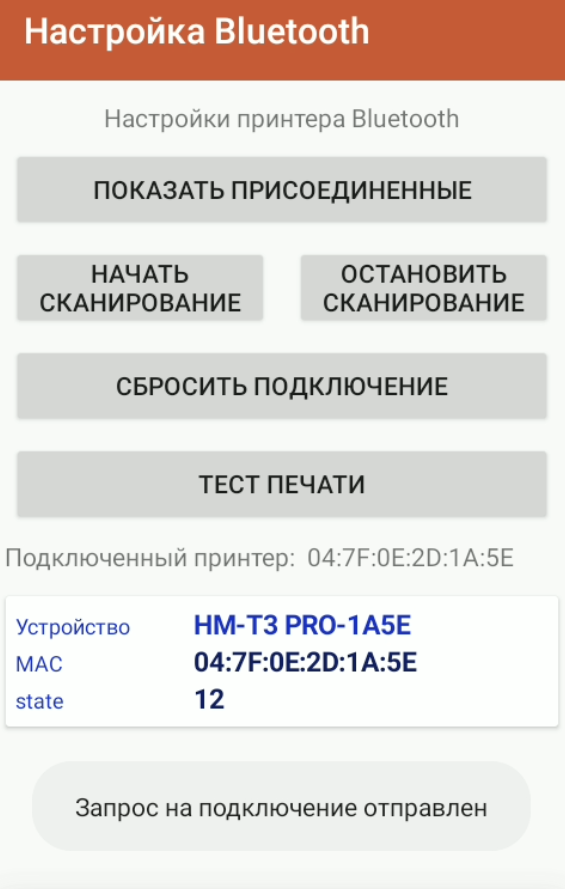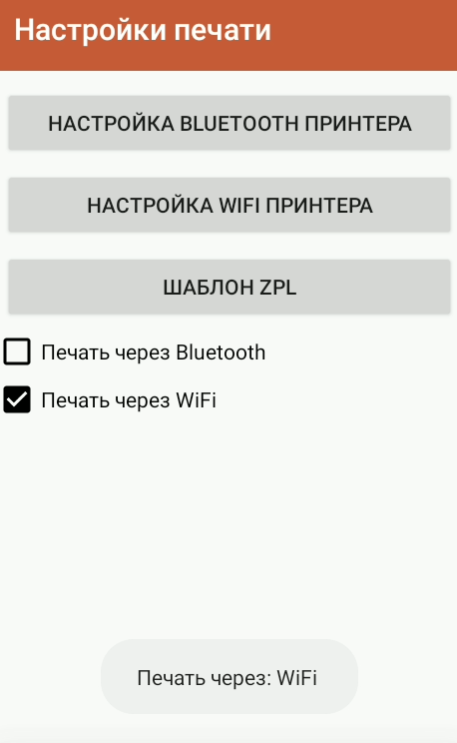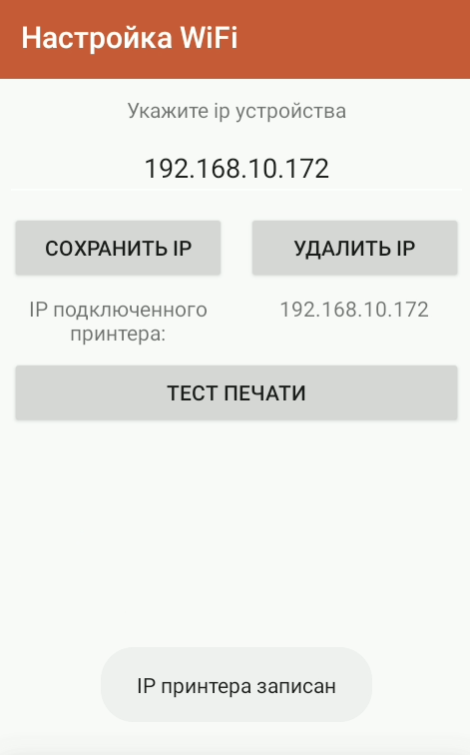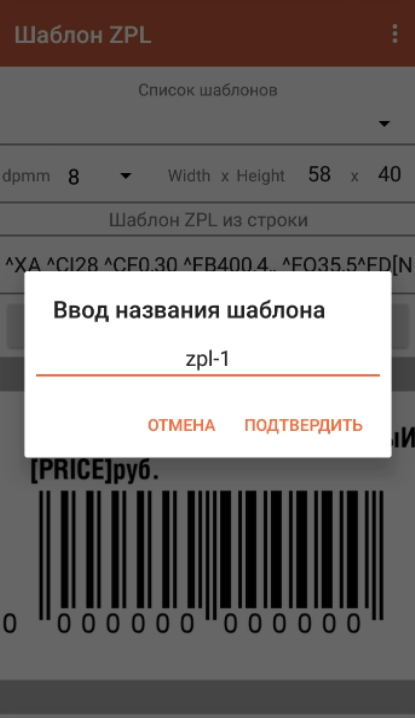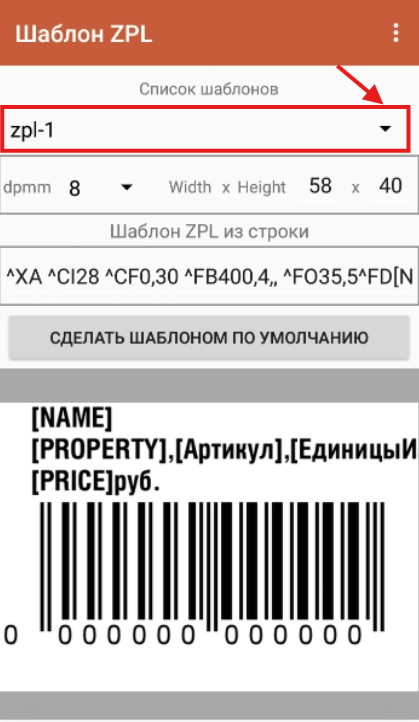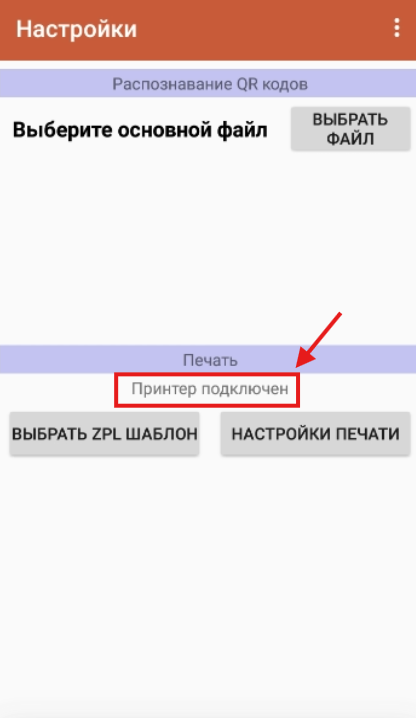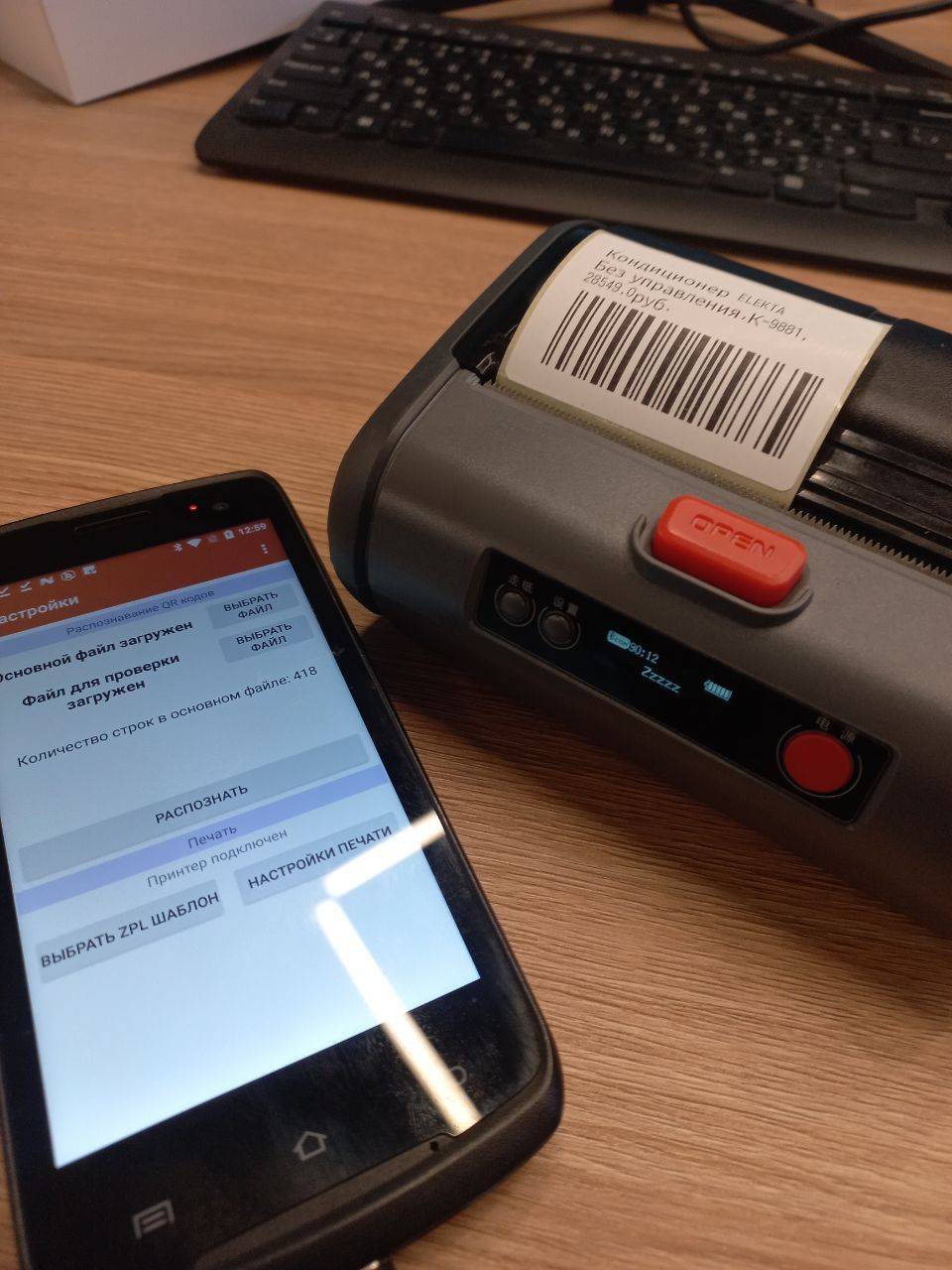Работа конфигурации
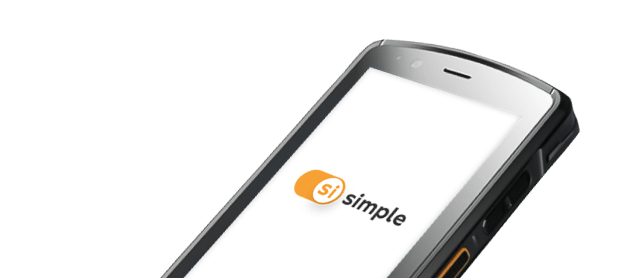
Содержание:
1. Настройка печати
1.1. Настройка Bluetooth принтера
1.2. Настройка Wi-Fi принтера
1.3. Шаблон ZPL
1.4. Проверка настройки печати
2. Распознавание QR
3. Сохранение ШК
1. Настройка печати
Перед началом работы подключимся к принтеру и настроим шаблон этикетки, чтобы печатать этикетки во время проверки ценников, либо непосредственно после проверки
Для этого переходим в «Настройки печати» с помощью меню, либо сразу, нажав на кнопку «Настройки печати».
1.1. Настройка Bluetooth принтера
Для подключения Bluetooth принтера:
1) В «Настройки печати» ставим галочку для «Печать через Bluetooth».
2) Устанавливаем связь ТСД с принтером через Bluetooth.
3) Нажимаем «Показать присоединённые» для отображения списка ранее сопряженных устройств с ТСД.
4) Выбираем из списка нужное устройство для печати.
5) Нажимаем «Тест печати», чтобы убедиться в успешном подключении: принтер напечатает тестовую этикетку.
1.2. Настройки Wi-Fi принтера
Для подключения Wi-Fi принтера:
1) В «Настройки печати» ставим галочку для «Печать через Wi-Fi».
2) Указываем IP устройства и нажимаем «Сохранить».
3) Убеждаемся, что устройство и принтер подключены к одной точке доступа.
4) Нажимаем «Тест печати», чтобы убедиться в успешном подключении: принтер напечатает тестовую этикетку.
1.3. Шаблон ZPL
Чтобы добавить шаблон ZPL для печати этикеток мы можем поступить следующим образом:
1) Если есть файл «Шаблон ZPL», ранее подготовленный в расширении 1С, то на экране «Распознавание QR», в разделе «Печать» можно выбрать файл шаблона ZPL, чтобы
автоматически подставить его в поле «Шаблон ZPL из строки».
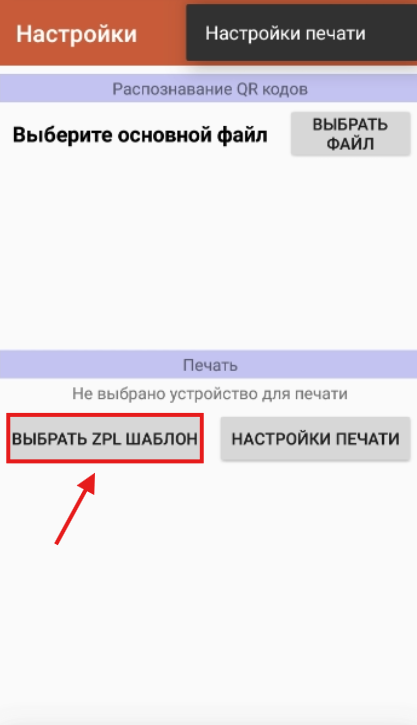

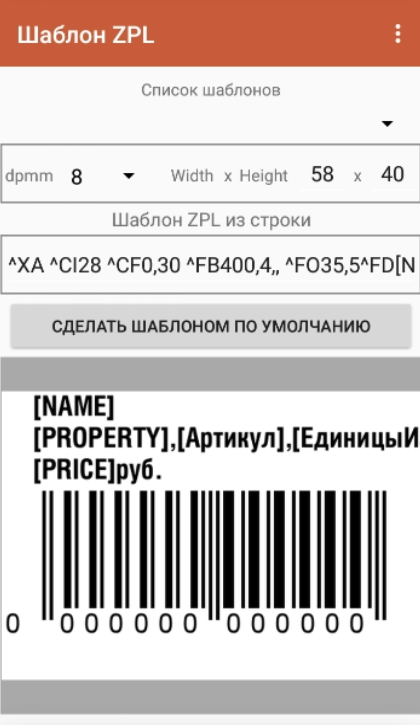
2) Если нету файла «Шаблон ZPL», то можно в разделе «Настройки печати» -> «Шаблон ZPL» ввести ZPL код вручную, либо вставить из буфера обмена в поле «Шаблон ZPL из строки».
Далее необходимо нажать «Сделать шаблоном по умолчанию», чтобы сохранить в «Список шаблонов». После чего можно будет доставать нужные нам шаблоны из списка.
1.4. Проверка настройки печати
После подключения к принтеру и настройки шаблона ZPL для этикетки, возвращаемся на экран «Распознавание QR». Если все сделано правильно, то на экране «Распознавание QR» отобразится что принтер подключен.
2. Распознавание QR
Распознавание QR – процесс распознавания ШК камерой устройства с последующей проверкой их ценников.
Для этого нажимаем «Распознавание QR» и выбираем файлы сначала «Основной», потом «Для проверки».
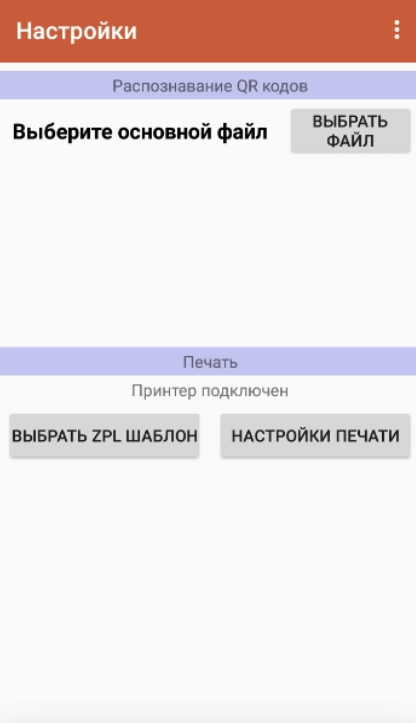

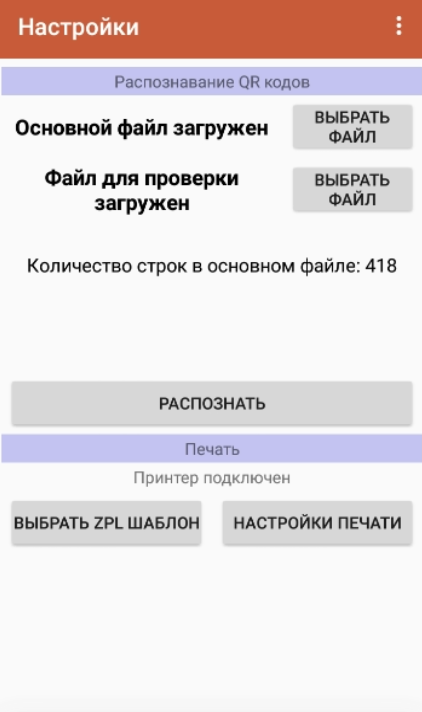
После загрузки файлов «Основной» и «Для проверки» нажимаем «Распознать» и наводимся на ШК товаров, ценники, которых нам необходимо проверить.



Результаты сравнения цен выводятся с различной цветовой маркировкой:
- Зеленый [ОК] указывает на успешное совпадение цены товара.
- Желтый [Цена не совпадает | Цена со скидкой | Цена без скидки] указывает, что есть несоответствие цены товара.
- Красный [ШК не найден] указывает, что сканированный штрихкод отсутствует в базе данных.
После того как мы проверили ценники нужных нам товаров, нажимаем на кнопки «Печать» и «Печать(Скидка)», чтобы распечатать правильные этикетки.
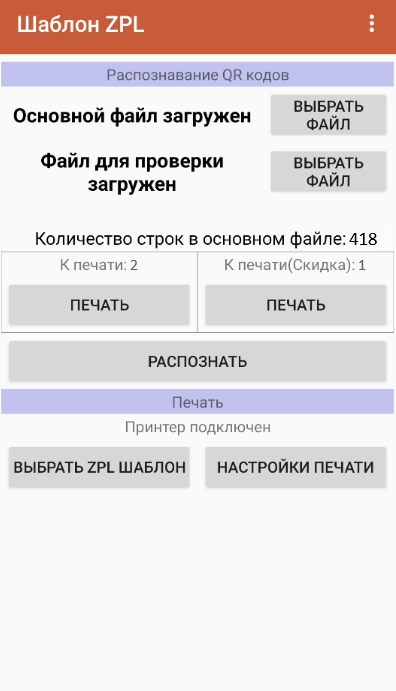

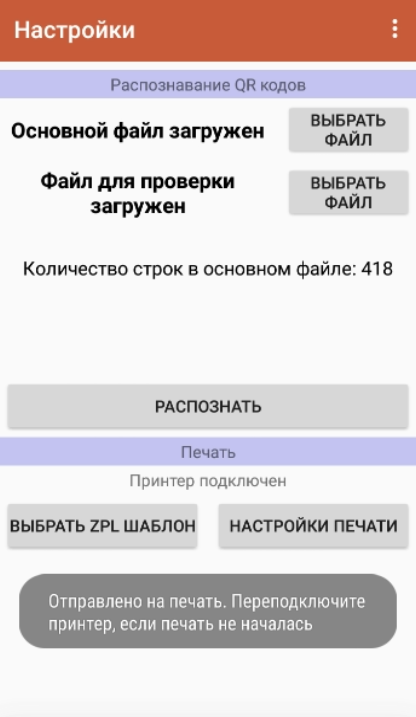
3. Сохранение ШК
Сохранение ШК – процесс распознавания ШК с помощью камеры устройства с последующим их сохранением в Excel
файл.
Для этого нажимаем «Сохранение ШК». Далее наводимся на штрихкоды, которые нам нужно сохранить в Excel файл.
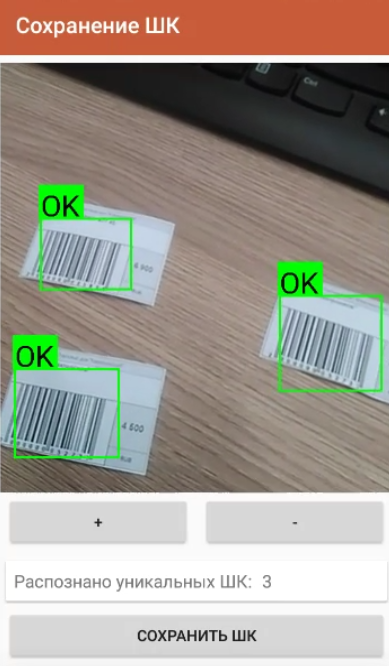
После того как отсканировали все нужные нам ШК, нажимаем на «Сохранить ШК», откроется окно для сохранения Excel файла на устройство.
Здесь выполняем следующие шаги:
1. Выбираем папку
2. Вводим название файла
3. Нажимаем «Сохранить».