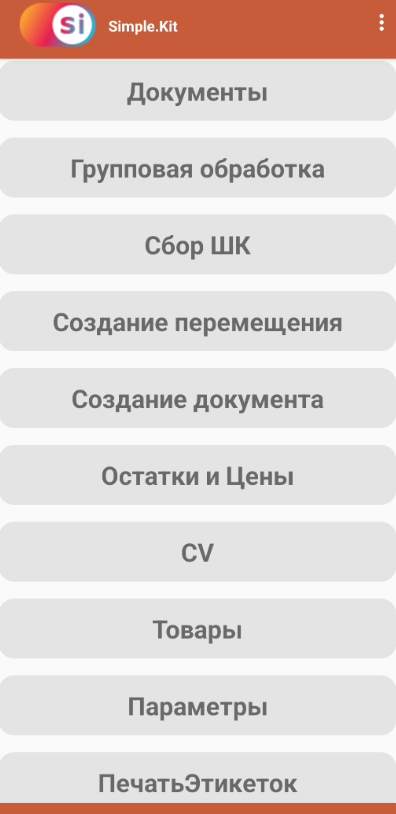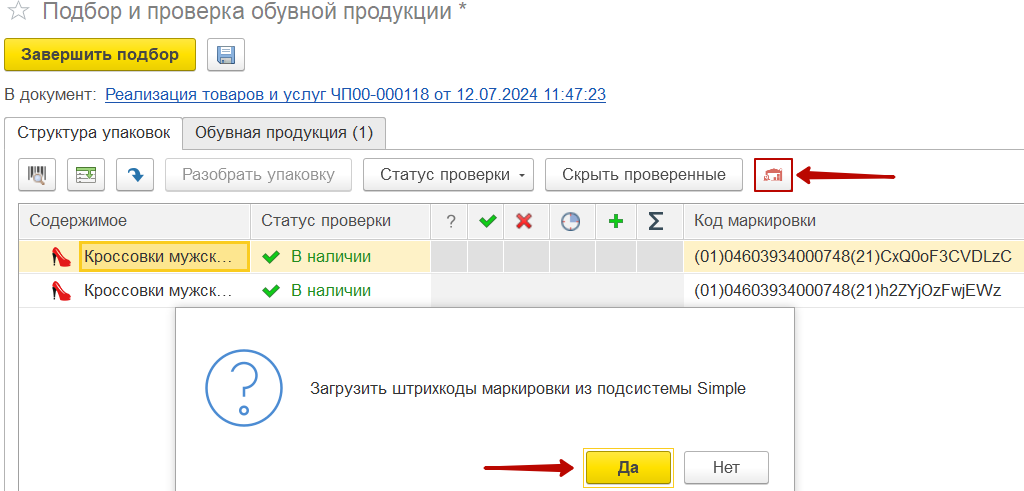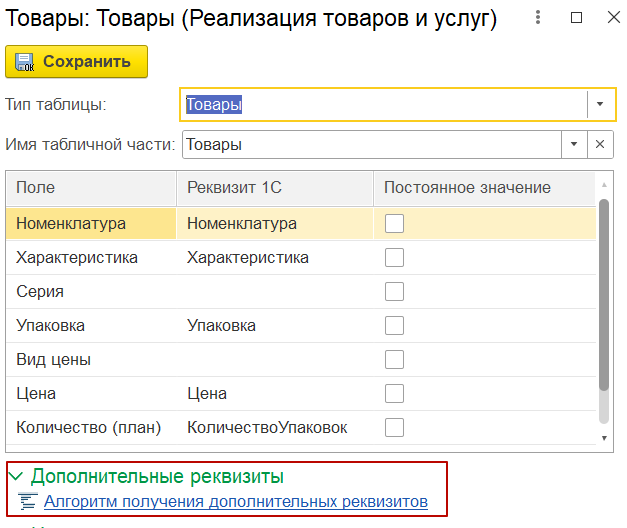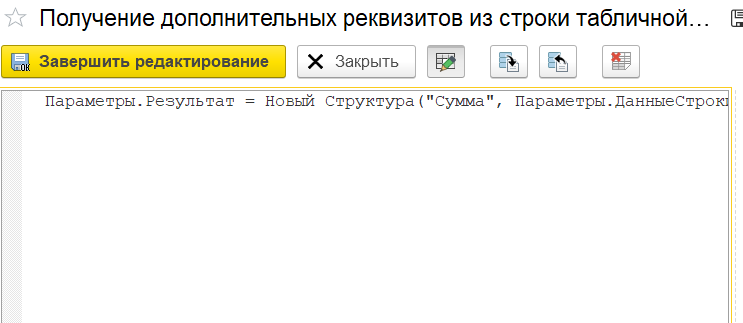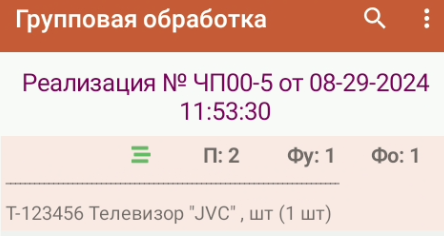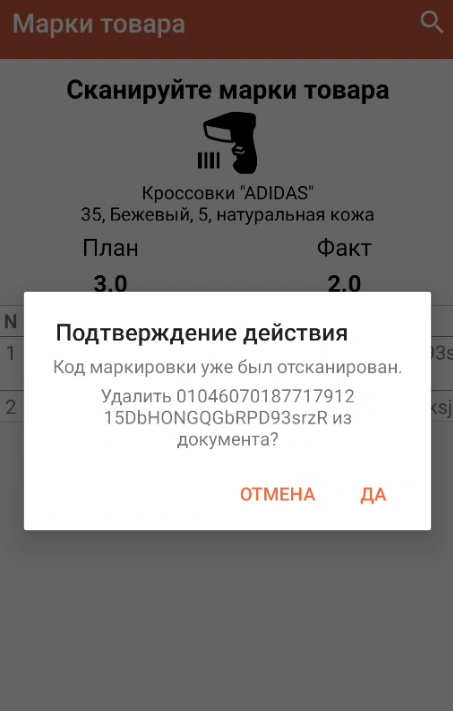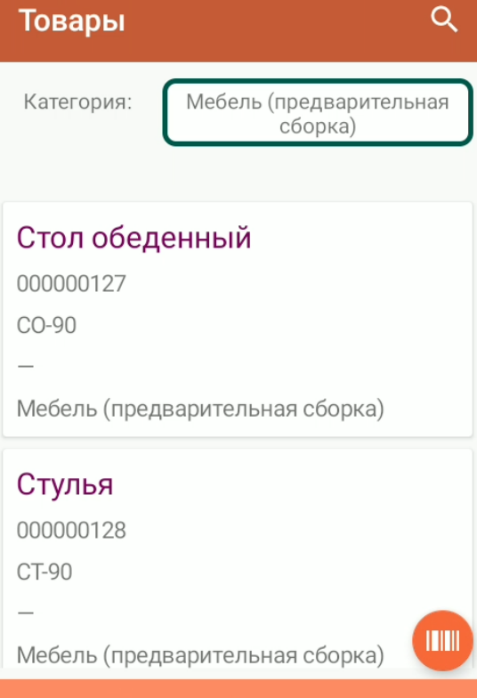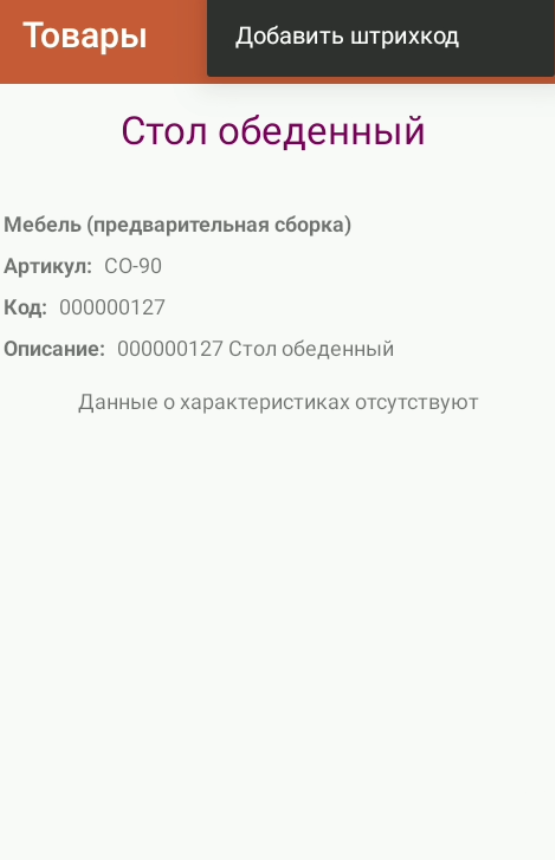Функционал мобильной части Simple.Учет+
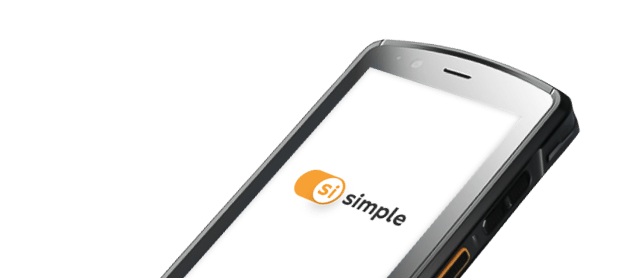
Содержание:
1. Описание раздела "Документы"
2. Описание раздела "Групповая обработка"
3. Описание раздела "Сбор ШК"
4. Описание раздела " CV агрегация"
5. Описание раздела "Создание перемещения" (только для он-лайн обмена)
6. Описание раздела "Создание документа" (только для он-лайн обмена)
7. Адресное хранение
8. Серии товаров
9. Маркировка товаров
10. Описание раздела "Товары"
11. Описание раздела "Остатки Цены" (только для он-лайн обмена)
12. Описание раздела "Параметры"
13. Описание раздела "ПечатьЭтикеток"
1. Описание раздела «Документы»
Раздел «Документы» используется для работы пользователей с документами обмена, у которых в настройке документа установлена табличная часть "Товары". В разделе представлены списки выгруженных документов из 1С для работы на МУ и их статус. Перед началом работы с разделом:
1) Выгрузить НСИ на устройство, если это не было выполнено ранее. Выгрузка может быть инициирована из Расширения 1С или с Мобильного устройства (подробнее в подпункте 3.5) пункта 10;
2) Создать настройки документа по нужному типу документа. Заполнить табличные части. В типе таблицы указать Товары, обязательно заполнить реквизиты: номенклатура, количество (план) и количество (факт) (остальное заполняется по необходимости), подробнее в разделе Настройка расширения 1С и установка прав пользователей пункт 1.1.1 Вкладка "Табличные части";
3) Добавить настройку документа в карточку мобильного клиента;
4) Выгрузить документ мобильному клиенту. Пользователем осуществляется последовательный переход из главного меню в «Документы»:


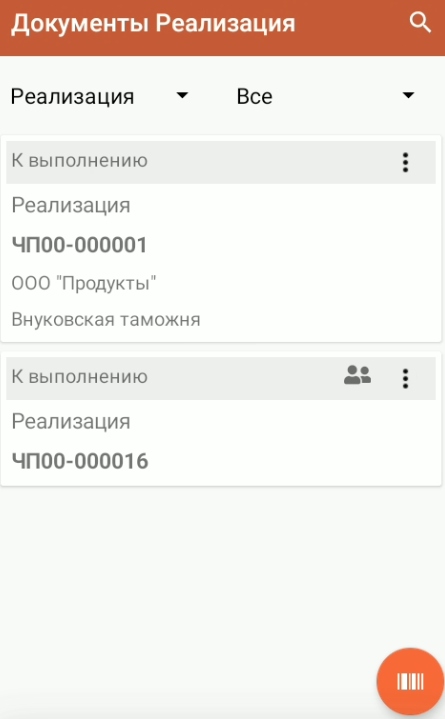
1. Экран с группировкой выгруженных документов из 1С на МУ по типу. В карточке каждой группы указаны: общее количество документов, общее количество строк и общее количество товаров;
2. На втором экране пример выбора всех типов документом со статусом, видом, названием и номером документа. При указании в настройках документов в 1С сопоставления реквизитов «Склад» и «Контрагент», дополнительно к карточке отображаются выбранные значения (раздел Настройки расширения пункт 2.1.4. Вкладка "Сопоставление реквизитов").
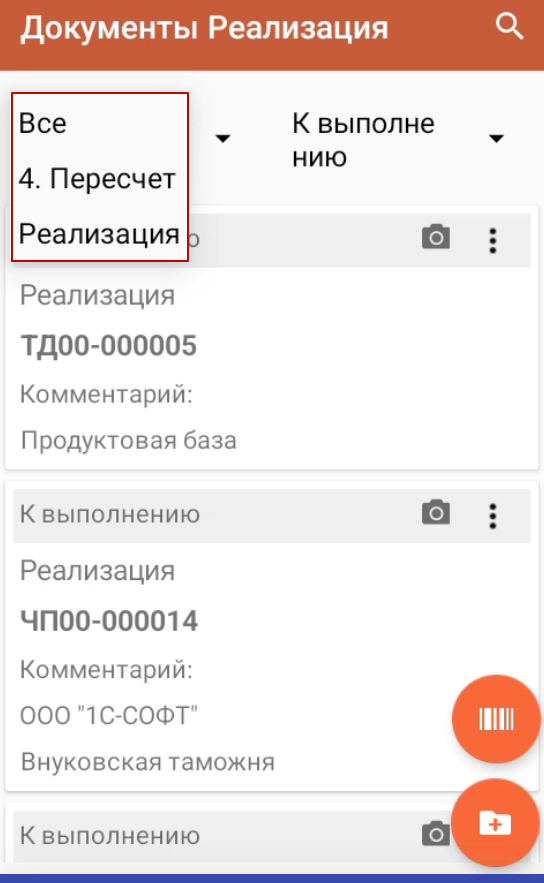

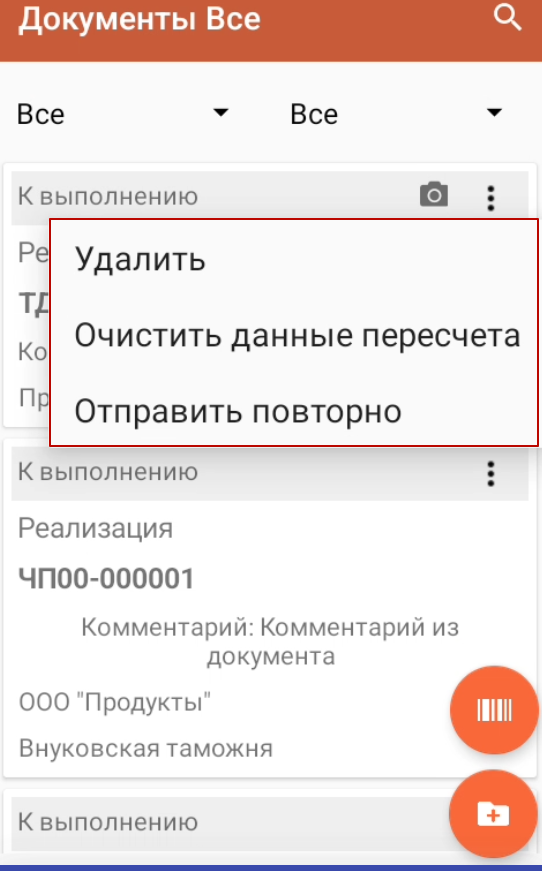

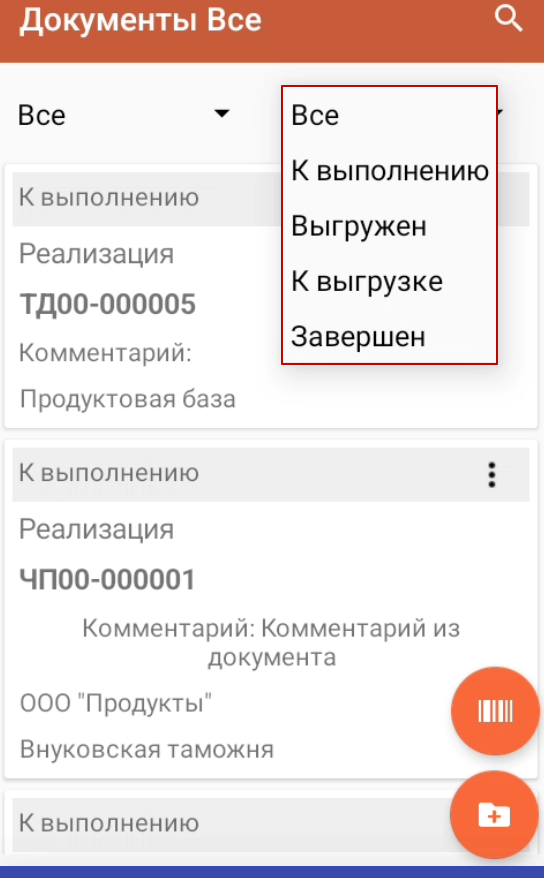
Слева над документом в выпадающем списке можно выбрать, какие документы будут показаны - все или определенного типа;
Справа над документом в выпадающем списке можно выбрать отображение списка документов по выбранному статусу.
В контекстном меню ![]() доступны следующие действия с документом:
доступны следующие действия с документом:
1. «Удалить» - удаление документа с МУ;
2. «Очистить данные перерасчета» - удаляет введённые пользователем данные в документе;
3. «Отправить повторно» - позволяет осуществить повторную загрузку документа в 1С.
Для поиска документа по наименованию\коду используется кнопка «![]() ».
».
1.1. Описание работы с выбранным документом:
Экран документа на мобильном устройстве: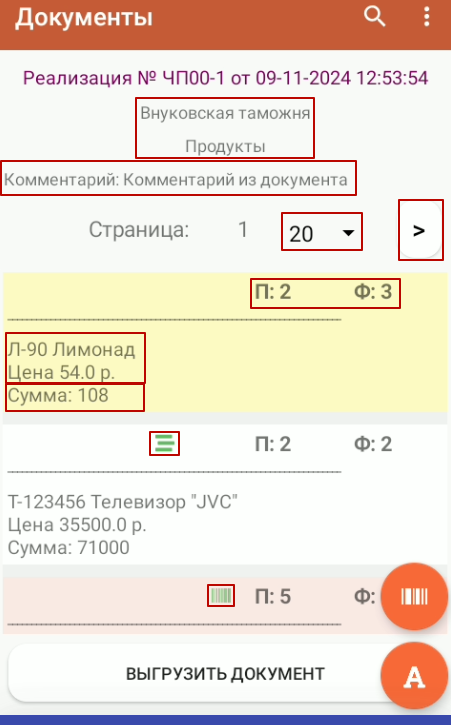
1) Наименование типа документа, номер и дата создания документа;
2) Наименования склада (устанавливается в настройках документа во вкладке «Сопоставление реквизитов») - не обязательный реквизит;
3) Наименование контрагента (устанавливается в настройках документа во вкладке «Сопоставление реквизитов») - не обязательный реквизит;
4) Дополнительные реквизиты документа (заполняется в настройках документа во вкладке «Сопоставление реквизитов» -> «Алгоритм получения дополнительных реквизитов») - не обязательный реквизит;

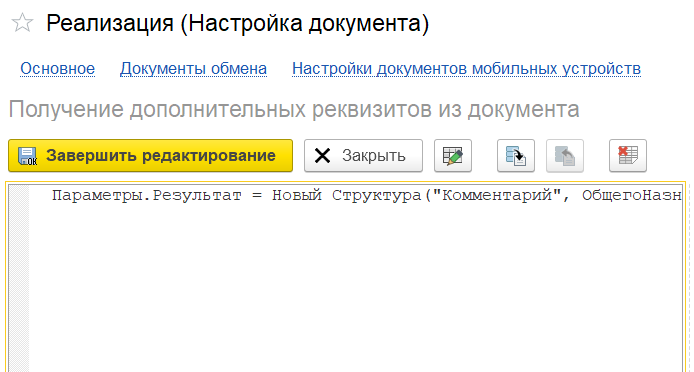
❝ Примечание: для отображение дополнительных реквизитов в настройке документов, необходимо в Центре настроек установить активность функции «Использовать дополнительные реквизиты таблиц». ❞

5) Пагинация - автоматическое деление списка на страницы, если в документе больше 20 строк;
6) Колонка «Название»:
6.1) Отображаются данные, установленные в настройке документа во вкладке «Табличные части»: наименование номенклатуры (обязательно к заполнению), характеристика, упаковка, цена + дополнительная информация (если заполнен в настройке табличной части алгоритм получения дополнительных реквизитов);
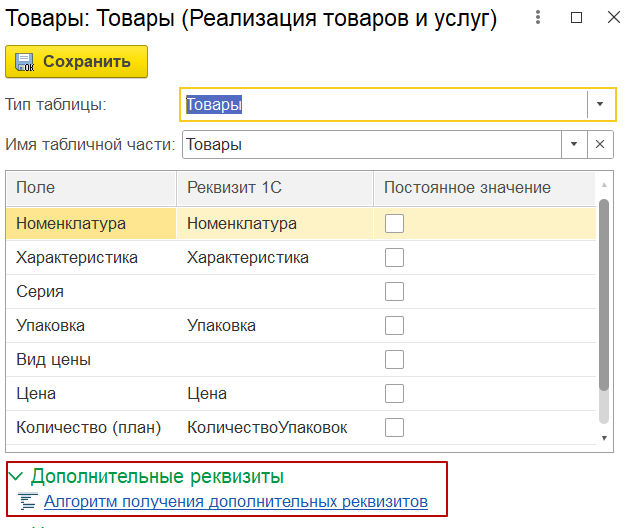
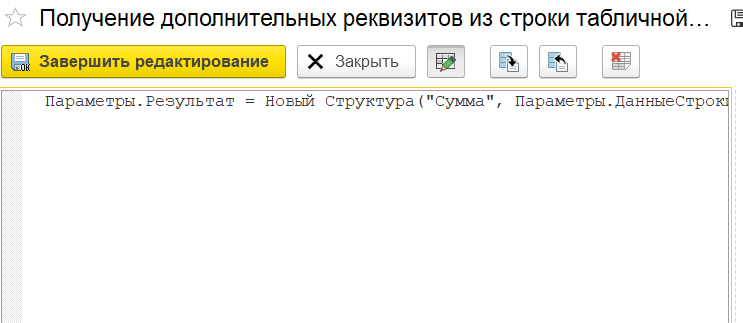
6.2) Артикул товара (устанавливается в настройках таблицы Номенклатура) - не обязательный реквизит.
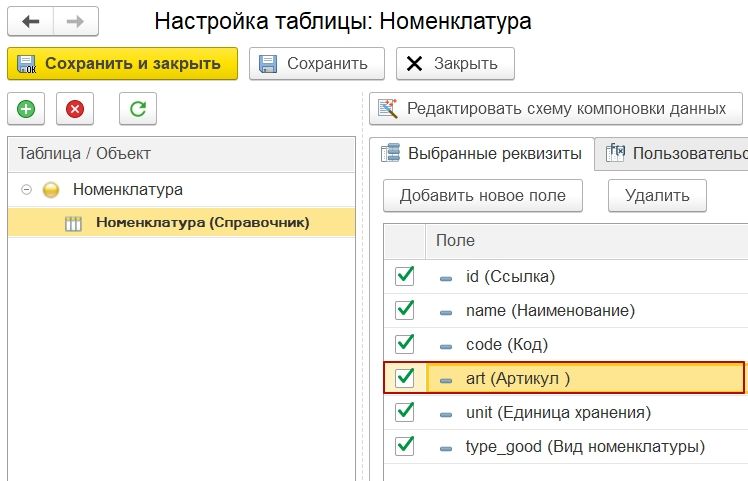
7) Колонка «План» - установленное обязательное значение во вкладке «Табличной части» для отображения количества плана по документу;
8) Колонка «Факт устройства» - установленное обязательное значение во вкладке «Табличной части» для отображения количества добавленного устройством факта по товару;
9) Значок серийного учета «![]() » - устанавливается при настройке документа во вкладке «Табличные части» в поле «Серия» и при указанном алгоритме получения Статус указания серий;
» - устанавливается при настройке документа во вкладке «Табличные части» в поле «Серия» и при указанном алгоритме получения Статус указания серий;
10) Значок маркировки у товара «![]() » - устанавливается при настройке документа во вкладке «Табличные части» по заполненному алгоритму получения признака маркировки.
» - устанавливается при настройке документа во вкладке «Табличные части» по заполненному алгоритму получения признака маркировки.


❝ Примечание: для записи отсканированных кодов маркировок в документ в настройке документа во вкладке «Основное» должна быть включена настройка «Используется маркировка» и заполнен алгоритм получения признака маркировки из документа. ❞
Выбранный пользователем документ содержит следующие данные:
1) Список наименований товаров в виде таблицы;
2) Колонка «План» - количество товара в учетной системе 1С, указанное в документе;
3) Колонка «Факт» отображает фактическое количество отсканированного товара.
4) Выделение цветом:
красный - по умолчанию, количество «План» больше «Факт»;
белый - количество «План» равно «Факт» (отсканировано нужное количество);
желтый - отсканирован товар вне списка или количество «План» меньше «Факт» (пересорт).
5) Кнопка «Выгрузить документ» - помещает в очередь документ для автоматической выгрузки;
6) Значок «![]() » - сканирование штрихкода товара с помощью камеры на устройстве;
» - сканирование штрихкода товара с помощью камеры на устройстве;
7) Значок «![]() » - используется для поиска артикула с помощью камеры на физическом объекте. При удачном поиске на экране отображается найденный товар. Пользователь может ввести «факт» вручную, перейдя на экран с информацией о товаре;
» - используется для поиска артикула с помощью камеры на физическом объекте. При удачном поиске на экране отображается найденный товар. Пользователь может ввести «факт» вручную, перейдя на экран с информацией о товаре;
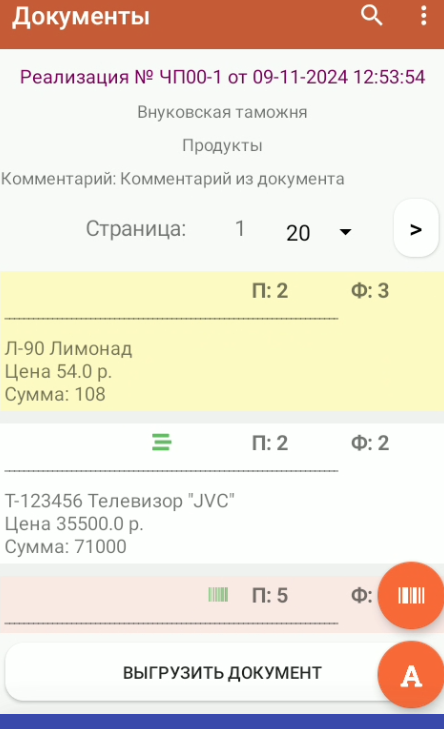

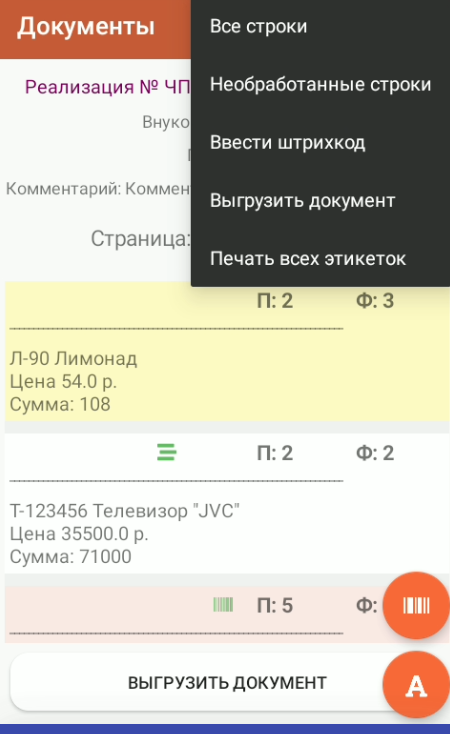
- «Все строки» отображает все строки в документе, используется для сброса «Необработанные строки»;
«Необработанные строки» - скрывает строки с товарами, у которых значение «План» = «Факт»;
«Ввести штрихкод» - ввод штрихкода товара вручную, если упаковка повреждена или не сканируется;
«Выгрузить документ» - аналогично кнопке «Выгрузить документ»;
«Печать всех этикеток» - печать этикеток по всем товарам из списка.
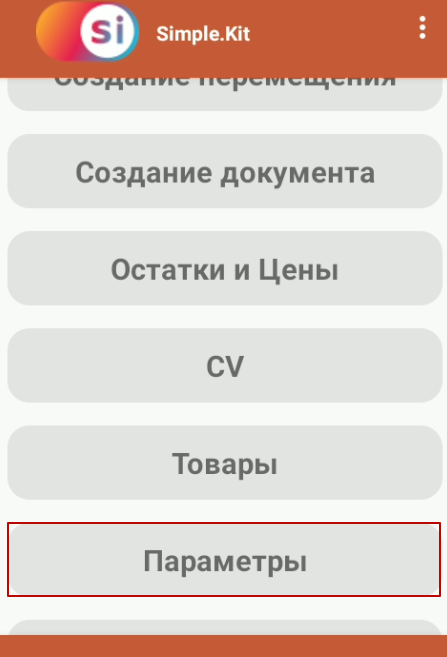




❝ Примечание: для ручного ввода количества «Факт» в разделе «Параметры» должна быть включена функция «Разрешить ввод факт товара» (устанавливается по умолчанию). ❞
1.2. Описание работы с выбранным товаром
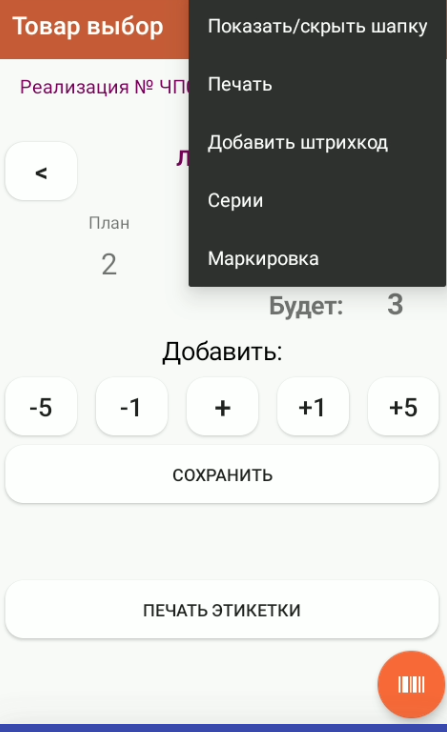
При подробном рассмотрении информации о товаре в контекстном меню:
1) При нажатии на «Показать\скрыть шапку» - отображается\скрывается информация о товаре;
2) При нажатии на «Печать» - печать этикетки по выбранному товару. Печать происходит при заданных параметрах шаблона. Подробнее в пункте 12.1. ;
3) При нажатии на «Добавить штрихкод» открывается окно регистрации штрихкода. Для добавления нового штрихкода выбранного товара:
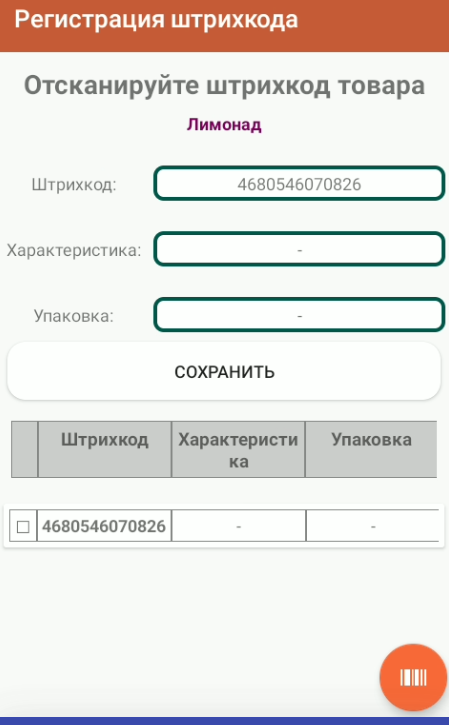
По необходимости сначала указать значение характеристики и упаковки;
Отсканировать штрихкод встроенным сканером или с помощью значка штрихкода;
Нажать "Сохранить".
4) При нажатии на "Серии" открывается окно добавления серий товара. По кнопке "Добавить" открывается окно ручного ввода;
5) При нажатии на "Маркировка" открывается таблица с отсканированными и добавленными устройством кодами маркировки.
1.3. Отметка документов для выгрузки в 1С в разделе «Документы»
Для обмена МУ с 1С необходимо отметить обработанные документы для постановки в очередь выгрузки удобным пользователем способом:
1) В самом документе с помощью кнопки «Выгрузить документ» внизу списка товаров;
2) В списке товаров при вызове меню «![]() » и выборе строки «Выгрузить документ».
» и выборе строки «Выгрузить документ».
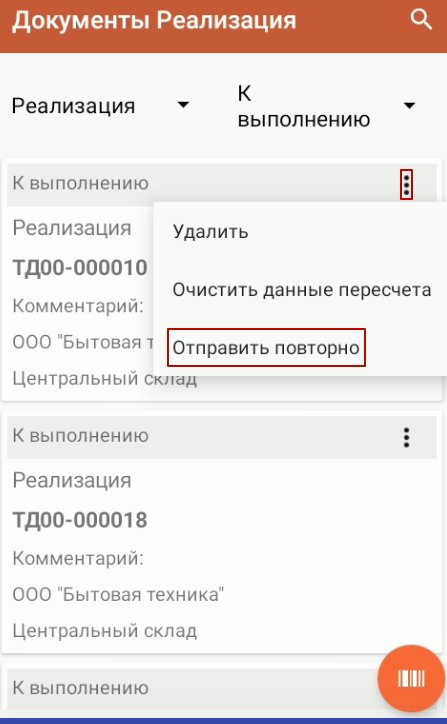

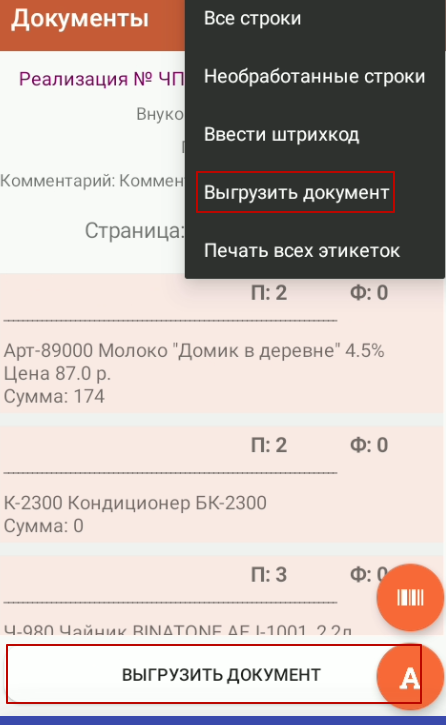
3) На экране со списком документов при вызове меню «![]() » и выборе «Отправить повторно» для повторной выгрузки документа.
» и выборе «Отправить повторно» для повторной выгрузки документа.
2. Описание раздела «Групповая обработка»
Раздел «Групповая обработка» используется для работы нескольких пользователей с одним документом. Документ с признаком «Группового сканирования» после выгрузки из 1С в мобильной части появляется в разделах «Документы» и «Групповая обработка», но доступен для работы только в разделе «Групповая обработка». Установленный признак блокирует работу с документом в разделах «Документы» и «Сбор ШК».
| Режим обмена | Описание | Условия использования |
| Он-лайн обмен | Автоматическая синхронизация данных между участниками обмена. | 1) в мобильном приложении в разделе Параметры - Обмен заполнен адрес публикации базы 1С, логин и пароль; 2) устройство подключено к WI-FI или мобильной сети; 3) в настройках документа выбран тип таблицы «Товары» включено «Групповое сканирование». |
| Псевдо-офф-лайн обмен | Используется при нестабильной связи. Отправка и получение данных инициируется вручную пользователем со стороны мобильной части по кнопкам «Синхронизировать данные с 1С» и «Отправить все сканы в 1С» из документа при стабильном Интернет-соединении. | 1) в мобильном приложении в разделе Параметры - Обмен заполнен адрес публикации базы 1С, логин и пароль; 2) в разделе Параметры - Обмен включен «Офф-лайн режим группой работы»; 3) для синхронизации данных устройство должно быть подключено к WI-FI или мобильной сети; 4) в настройках документа выбран тип таблицы «Товары», включено «Групповое сканирование». |
| Офф-лайн обмен | Обмен через единую точку доступа без публикации базы. Синхронизация данных осуществляется оператором 1С по кнопкам «Отправить строки пересчета» и «Получить строки пересчета» в окне «Выбрать пользователей и выгрузить». «Загрузить данные» получение данных по групповой обработке перед завершением обработки документа. | 1) 1С и мобильное устройство должны быть подключены к одной точке доступа или через USB; 2) в карточке пользователя мобильного устройства в 1С заполнен IP адрес устройства; 3) в разделе Параметры - Обмен включен «Офф-лайн режим»; 4) в настройках документа выбран тип таблицы «Товары», включено «Групповое сканирование». |
Перед началом работы с разделом:
1) Создать настройки документа по нужному типу документа с активным переключателем «Групповое сканирование». Заполнить табличные части. В типе таблицы указать Товары, обязательно заполнить реквизиты: номенклатура, количество (план) и количество (факт) (остальное заполняется по необходимости), подробнее в пункте 1.1.5. раздела 1.1. «Открыть настройки документа»;
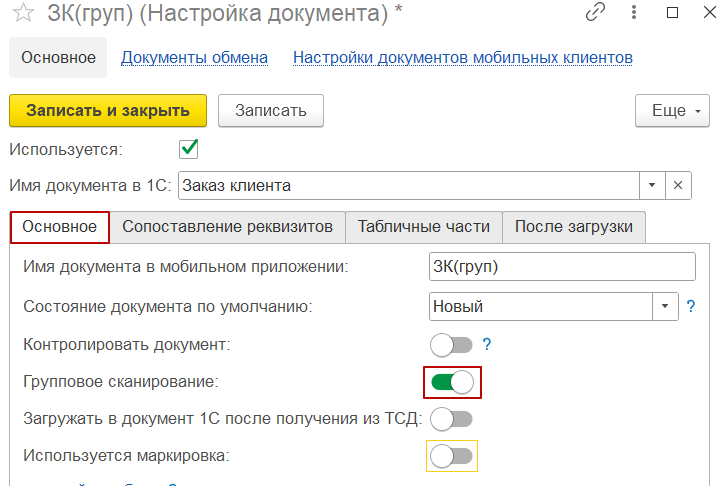
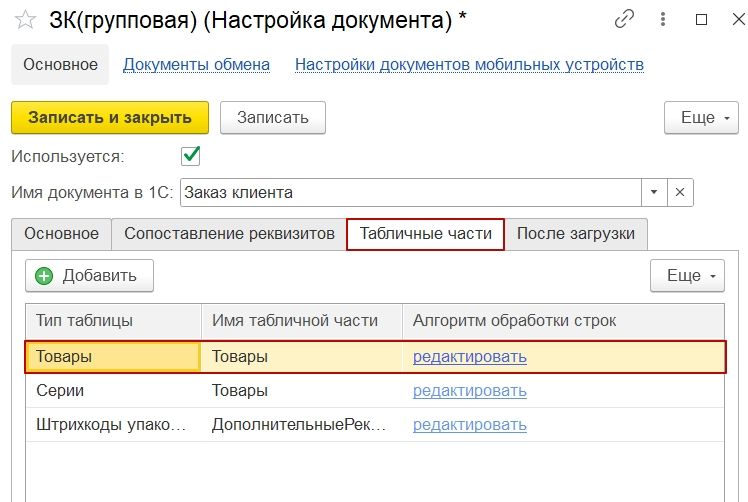
Типы таблиц для адресного хранения «Отбор» и «Размещение» не участвуют в процессе групповой обработки.
2) Добавить настройку документа в карточку пользователей мобильных устройств;
3) Выгрузить документ на мобильные устройства (подробнее о выгрузке в пункте 1 раздела X);
4) Настроить режим обмена данными согласно условиям использования по таблице (он-лайн обмен, псевдо-офф-лайн режим, офф-лайн обмен);
5) Выгрузить НСИ на устройство (если ранее не были выгружены), (подробнее в подпункте 3.6 пункта 11);
6) Для ручного ввода количества «Факт» в разделе «Параметры» установить «Разрешить ввод факт товара» (устанавливается по умолчанию). Принцип работы аналогичен разделу «Документы». В групповой обработке в табличной части документа добавляется показатель «Общий факт», в котором отображается общая сумма синхронизированных фактов устройств. Не отправленный факт устройства записывается в «Общий факт» в скобочках отдельно, после синхронизации записывается в общую сумму.
2.1. Описание работы с выбранным документом
Экран документа групповой обработки на мобильной части: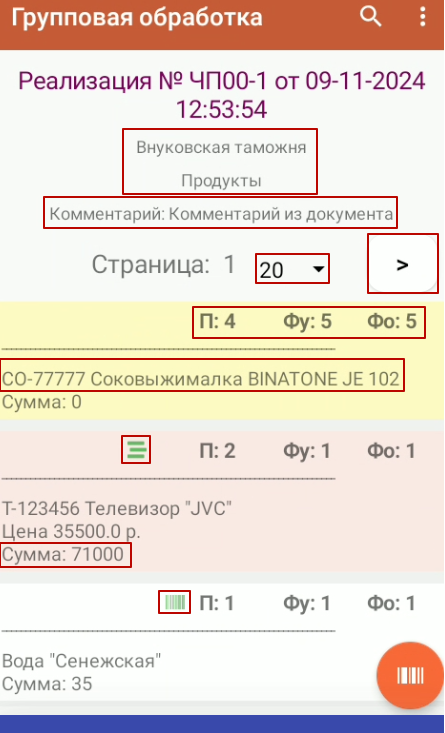
1) Наименование типа документа, номер и дата создания документа;
2) Наименования склада (устанавливается в настройках документа во вкладке «Сопоставление реквизитов») - не обязательный реквизит;
3) Наименование контрагента (устанавливается в настройках документа во вкладке «Сопоставление реквизитов») - не обязательный реквизит;
4) Дополнительные реквизиты документа (заполняется в настройках документа во вкладке «Сопоставление реквизитов» -> «Алгоритм получения дополнительных реквизитов») - не обязательный реквизит;
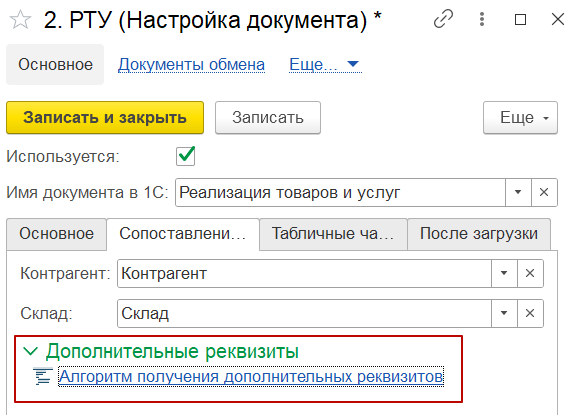
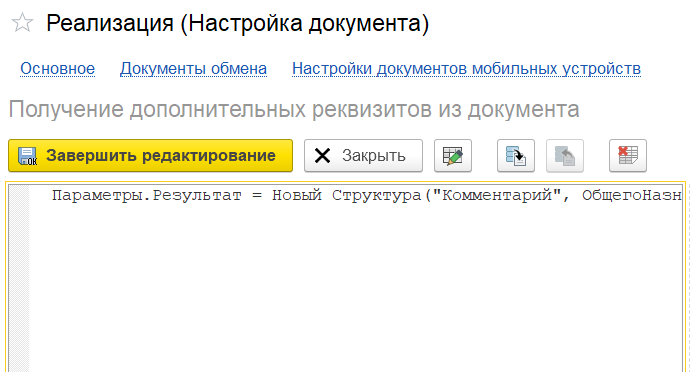
❝ Примечание: для отображения дополнительных реквизитов в настройке документов, необходимо в Центре настроек установить активность функции «Использовать дополнительные реквизиты таблиц», по- умолчанию она включена. ❞

5) Пагинация- автоматическое деление списка на страницы, если в документе больше 20 строк;
6) Колонка «Название»;
6.1) Отображаются данные, установленные в настройке документа во вкладке «Табличные части»: наименование номенклатуры (обязательно к заполнению), характеристика, упаковка, цена + дополнительная информация (если заполнен в настройке табличной части алгоритм получения дополнительных реквизитов);
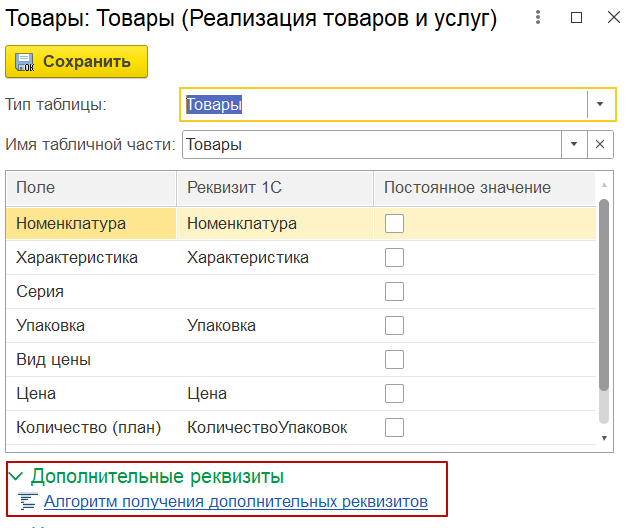
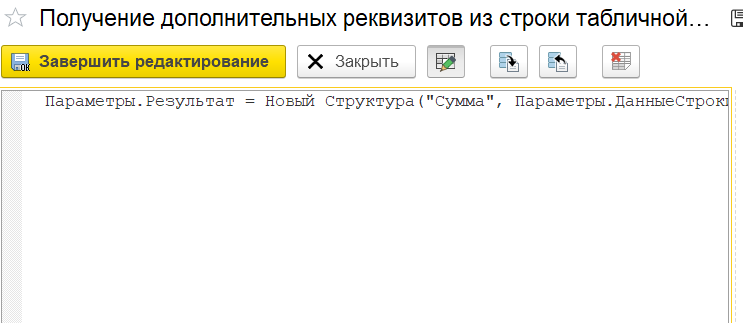
6.2) Артикул товара (устанавливается в настройках таблицы Номенклатура) - не обязательный реквизит.
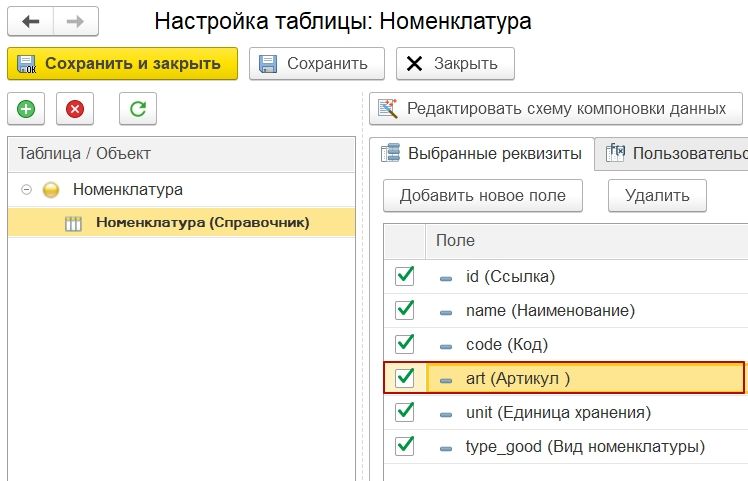
7) Колонка «План» - установленное обязательное значение во вкладке «Табличной части» для отображения количества плана по документу;
8) Колонка «Фу» (факт устройства) - установленное обязательное значение во вкладке «Табличной части» для отображения количества добавленного устройством факта по товару;
9) Колонка «Фо» (факт общий) - сумма синхронизированных фактов устройств. Если факт устройства не был синхронизирован, значение в колонке «Общий факт» будет отображаться в скобках;
10) Значок серийного учета «![]() » - устанавливается при настройке документа во вкладке «Табличные части» в поле «Серия» и при указанном алгоритме получения Статус указания серий;
» - устанавливается при настройке документа во вкладке «Табличные части» в поле «Серия» и при указанном алгоритме получения Статус указания серий;
11) Значок маркировки у товара «![]() » - устанавливается при настройке документа во вкладке «Табличные части» по заполненному алгоритму получения признака маркировки (подробнее о маркировке п.9).
» - устанавливается при настройке документа во вкладке «Табличные части» по заполненному алгоритму получения признака маркировки (подробнее о маркировке п.9).
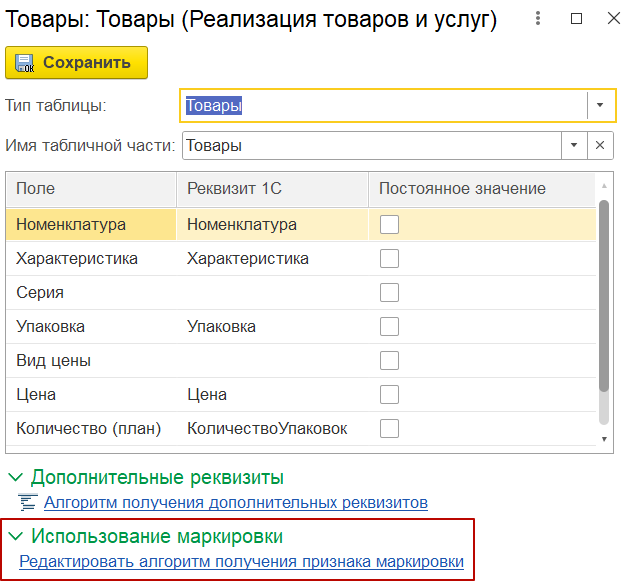
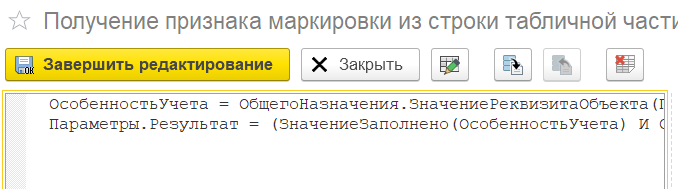
❝ Примечание: для записи отсканированных кодов маркировок в документ в настройке документа во вкладке «Основное» должна быть включена настройка «Используется маркировка» и заполнен алгоритм получения признака маркировки из документа. ❞
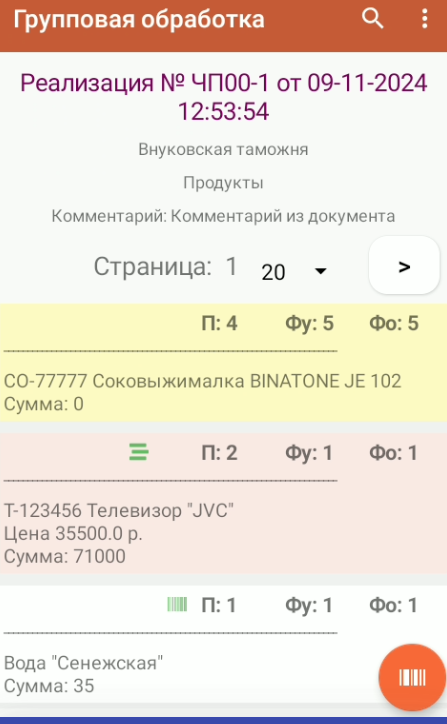


При работе с документом в контекстном меню «![]() » доступны следующие действия с документом:
» доступны следующие действия с документом:
1) «Все строки» отображает все строки в документе, используется для сброса «Необработанные строки»;
2) «Необработанные строки» - скрывает строки с товарами, у которых значение «План» = «Факт»;
3) «Ввести штрихкод» - ввод штрихкода товара вручную, если упаковка повреждена или не сканируется;
4) Синхронизировать данные с 1С (не используется в офф-лайн обмене) - синхронизирует результаты сканирования с разных устройств в 1С. Данные записываются в регистр «Пересчет товаров», где можно отследить последние отправленные данные с устройств.
В офф-лайн обмене синхронизация данных осуществляется в рабочем месте оператора 1С по кнопкам «Отправить строки пересчета» и «Получить строки пересчета» в окне «Выбрать пользователей и выгрузить»;
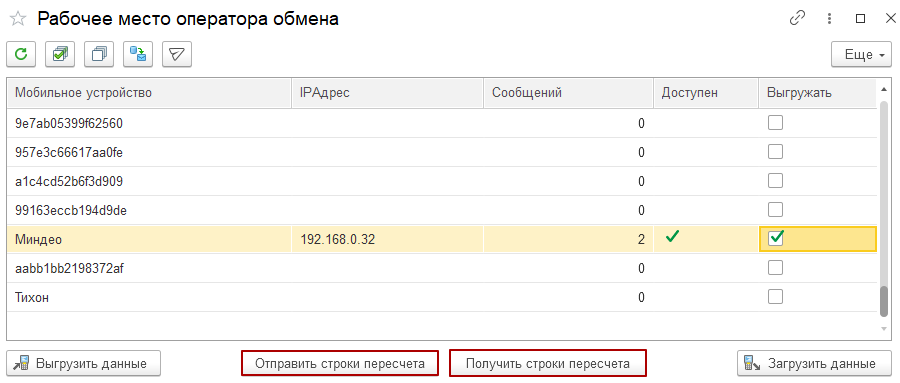
5) Отправить все сканы на 1С (не используется в офф-лайн обмене) - перезапись данных по факту устройства в РС «Пересчет товаров». Используется в случае сбоя при отправке данных, в результате которого «Общий факт» синхронизировался некорректно. Не используется в офф-лайн обмене;
6) Печать всех этикеток - печать этикеток по всем товарам из списка;
7) Завершить документ (не используется в офф-лайн обмене) - от устройства в 1С отправляется команда завершения работы с документом групповой обработки. Без этой команды, собранные автоматически в РС «Пересчет товаров» данные не запишутся в документ. В рабочем месте оператора доступно ручное завершение документа групповой обработки при попытке загрузить данные. После завершения документа недоступно добавление или редактирование данных на устройстве;
8) В офф-лайн обмене перед завершением работы с документом необходимо загрузить данные с устройств по кнопке «Загрузить данные» в окне «Выбрать пользователей и выгрузить».
3. Описание раздела «Сбор ШК» (Потоковое сканирование)
Раздел «Сбор ШК» (Сбор штрихкодов) предназначен для потокового сканирования штрихкодов товаров и занесения новых штрихкодов в базу. Потоковое сканирование - это процесс автоматической обработки документов, в том числе сканирование, распознавание, классификация и перенаправление в соответствующий бизнес-процесс. Два сценария работы с нераспознанными штрихкодами:
1. Если на устройство был передан пустой документ 1С, то при загрузке полученных данных будет отображаться окно сопоставления для установки номенклатуры, характеристики и упаковки по переданному нераспознанному штрихкоду.
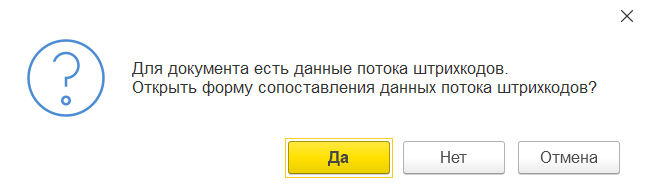

2. Если на устройство был передан документ Сбор штрихкодов (SUI) (отдельный независимый объект от документов обмена 1С), то при загрузке полученных данных в документ записываются все штрихкоды. Для Сбор штрихкодов (SUI) должна быть создана отдельная настройка документа, в котором выбирается соответствующий тип документа.
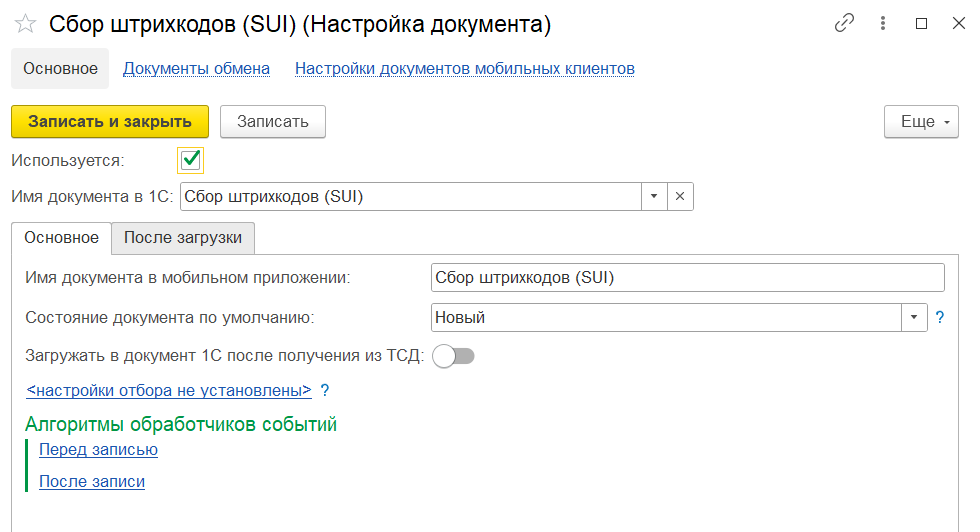
В РС «Сбор Штрихкодов» создается документ и выгружается выбранному пользователю по кнопке «Выгрузить». По кнопке «Simple» в «Сбор штрихкодов» или в рабочем месте оператора получение и запись данных с устройства инициируется по кнопке «Загрузить».
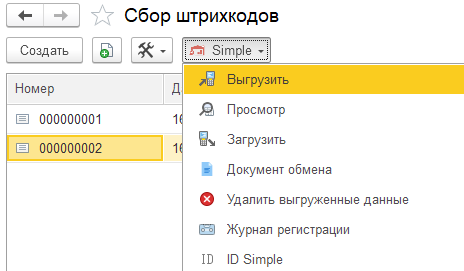
Перед началом работы в процессе «Сбор ШК»:
1) В настройках подсистемы добавить и выгрузить в таблицы интеграции алгоритм создания штрихкода номенклатуры;
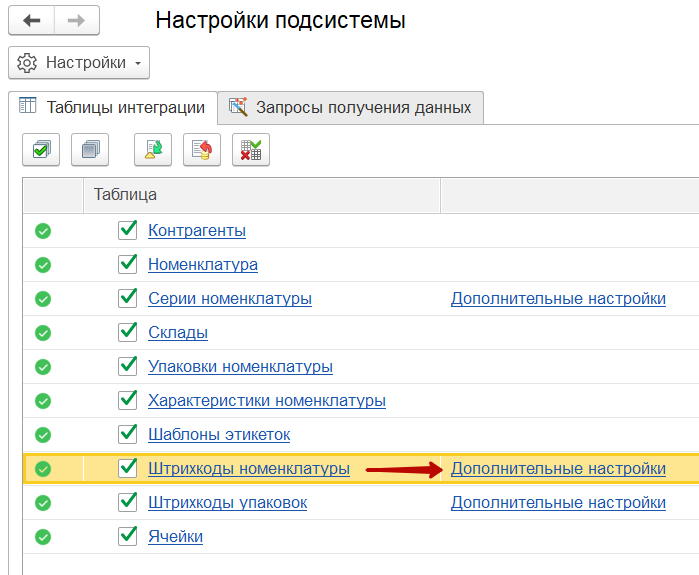

2) Выгрузить НСИ на устройство, если это не было выполнено ранее. Выгрузка может быть инициирована из Расширения 1С или с Мобильного устройства - подробнее в подпункте 4.6 пункта 12;
3) Создать настройки документа по нужному типу документа. Для документов 1С дополнительно во вкладке «Табличные части» выбрать и заполнить «Товары» (обязательно заполнить реквизиты: номенклатура, количество (план) и количество (факт)). Для типа документа «Сбор штрихкодов SUI» настройка табличной части не требуется.
4) Добавить настройку документа в карточку мобильного устройства;
5) Создать в 1С пустой документ (без товаров) или в разделе «Сбор Штрихкодов»;
6) Выгрузить документ на МУ;
Работа с документом в процессе «Сбор ШК»:
1) В приложении открыть выгруженный документ в разделе «Сбор ШК»;
2) Сканировать необходимые для дальнейшей обработки штрихкоды, серии, маркировки;
3) Загрузить документ в 1С (подробнее в разделе Загрузка документа из МУ в 1С);
4) Если был передан пустой документ 1С: в форме сопоставления данных потокового сканирования присвоить штрихкодам номенклатуру. Типы значений подбираются из настройки таблицы Штрихкоды номенклатуры. Собранные данные отображаются в «Таблице дополнительных данных»;
5) Записать в базу.
Собранные данные передаются как barcode и сопоставляются в 1С как «Штрихкод». Для серий и маркировок не реализовано - отображаются в процессе как barcode, без распознавания и передачи в отдельных таблицах.
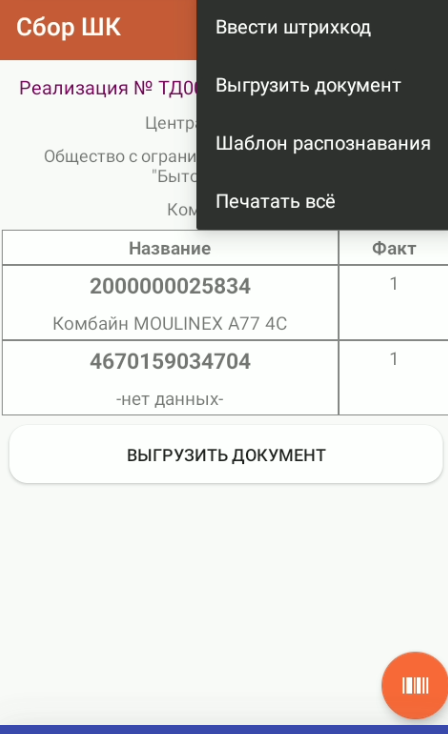
На мобильном устройстве в правом верхнем углу в контекстном меню «![]() » доступны следующие действия:
» доступны следующие действия:
- «Ввести штрихкод» - ввод штрихкода товара вручную, если упаковка повреждена или не сканируется;
«Выгрузить документ» - аналогично кнопке «Выгрузить документ»;
- «Шаблон распознавания» - настраивается шаблон распознавания штрихкода товара при сканировании с помощью OCR:
- «Непрерывное распознавание» - в активном состоянии распознает все серии, подходящие для условий при заданном минимальном количестве обнаружений;
- «Учитывать префикс» - в активном состоянии распознает и добавляет серии с указанным префиксом.
- «Печатать все» - для печати всех штрихкодов товара из списка по настроенному шаблону печати (подробнее в пункте 12.1.). Печать также осуществляется при нажатии на строку в табличной части;
«Добавить штрихкод» - открывает окно регистрации штрихкода товара.
❝ Примечание: в разделе «Сбор ШК» на мобильной части есть возможность печати ценников и этикеток. Подробное описание работы с ценниками и этикетками описано в пункте 12.1. ❞
4. Описание раздела «CV»
CV (computer vision) - это процесс, который включает в себя сканирование SSCC кода транспортной упаковки и последующее сканирование кодов маркировки. Процесс позволяет автоматически записывать коды маркировки в упаковку.В разделе «CV» можно работать с агрегацией, приемкой, отгрузкой, инвентаризацией маркируемого товара, собирая коды маркировок как агрегации, так и простым списком. Или использовать это для своих операций.
Ключевые этапы процесса:
1) Сканирование SSCC кодов (Serial Shipping Container Codes);
2) Сканирование кодов маркировки;
3) Запись собранных кодов маркировок в упаковку;
4) Автоматическое внесение собранных кодов маркировок в регистр сведений Штрихкод упаковки.
Документ после выгрузки попадает в разделы «Документы» и «CV». Поддерживается
работа с заполненной или пустой табличной частью.
Перед началом работы в данном процессе:
1) В «Настройках подсистемы» заполнить и выгрузить таблицу «Штрихкоды упаковок»;
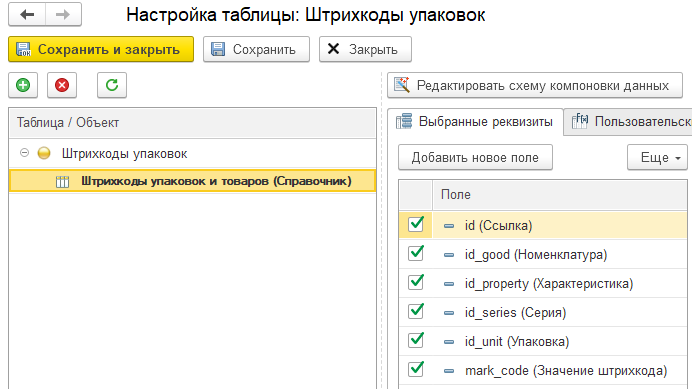
2) Заполнить дополнительные настройки для «Штрихкоды упаковок». Для типовых решений 1С алгоритм создания штрихкода упаковок автоматически заполняется при установке предопределенных настроек подсистемы (в версии от 1.0.3.17 и выше) или вручную (файл с алгоритмом можно получить от специалистов технической поддержки при обращении на help@simple-kit.ru).
Для нетиповых решений 1С требуется дополнительная разработка. Заказать платную услугу можно написав по адресу info@simple-kit.ru, или позвонив по номеру 8 (495) 989-44-12.
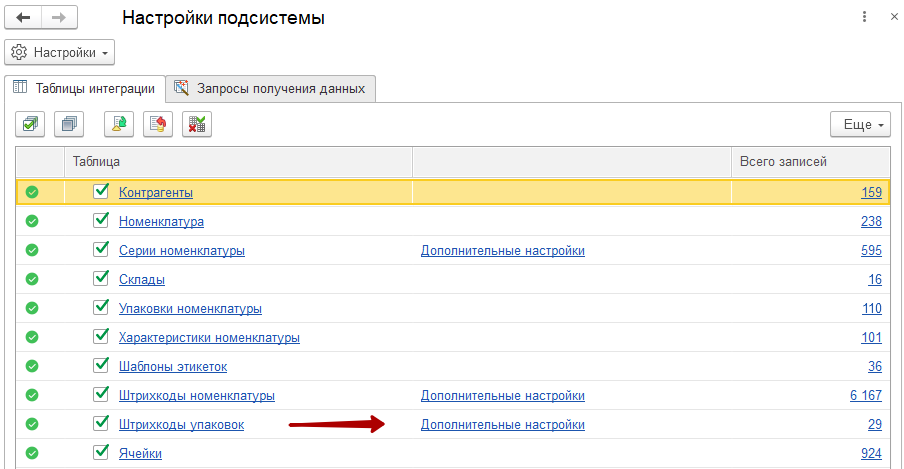

3) Выгрузить НСИ на устройство. Выгрузка может быть инициирована из Расширения 1С или с Мобильного устройства - подробнее в подпункте 4.6 пункта 12;
4) Создать настройку документа:
4.1) Во вкладке «Основное» включить функции:
- «CV»;
- «Агрегация», если при работе с документом требуется распознание транспортной упаковки;
- «Используется маркировка» и заполнить\отредактировать «Алгоритм» установки признака маркировки у документа.
Стандартный алгоритм для документа без дополнительных условий, по которому признак маркировки документа передается всегда:
«Параметры.Результат = Истина;»
4.2) Во вкладке «Табличные части» при открытии окна с типом таблицы добавить алгоритм получения признака маркировки по строке табличной части. В результате на устройстве в документе с маркированным товаром будет установлен значок маркировки по заполненному алгоритму.
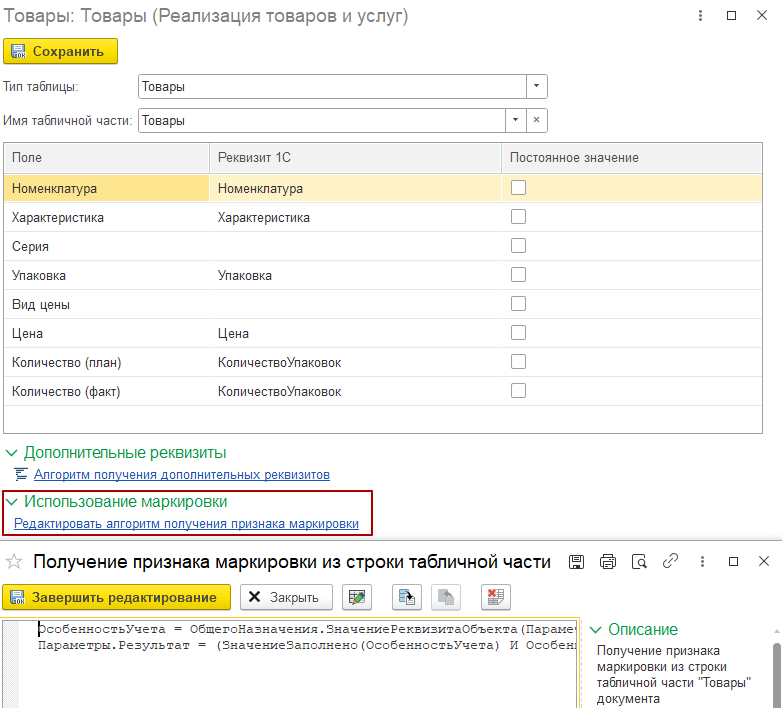
❝ Примечание: алгоритмы передачи и получения признака маркировки заполняется индивидуально для каждой конфигурации 1С. Либо автоматически при загрузке предопределенных настроек для некоторых документов из списка. ❞
4.3) В настройках документов настроить дополнительную табличную часть «Штрихкоды упаковок» с указанием реквизита 1С как «Текстовая строка» или «Штрихкод упаковки»;
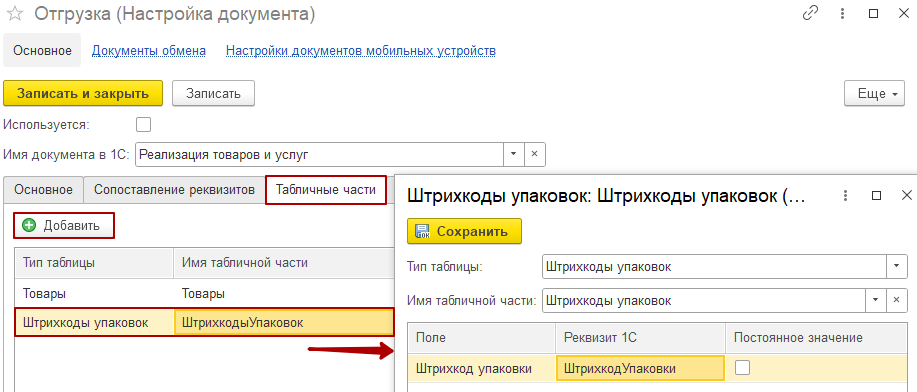
5) Добавить настройку документа в карточку пользователя мобильного устройства;
6) Выгрузить документ на мобильное устройство.
Во время работы с документом потребуется предоставить доступ приложения к камере устройства.
4.1. Описание работы с выбранным документом
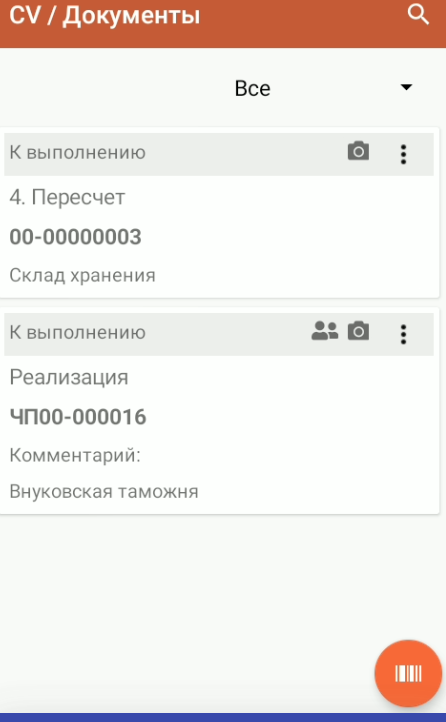
На главном экране выбрать раздел «CV» для перехода на экран со списком выгруженных из 1С документов;
4.1.1. «Агрегация включена»
1) По кнопке «Сканировать код упаковки» откроется камера камера на устройстве для распознания кодов упаковки с помощью CV.
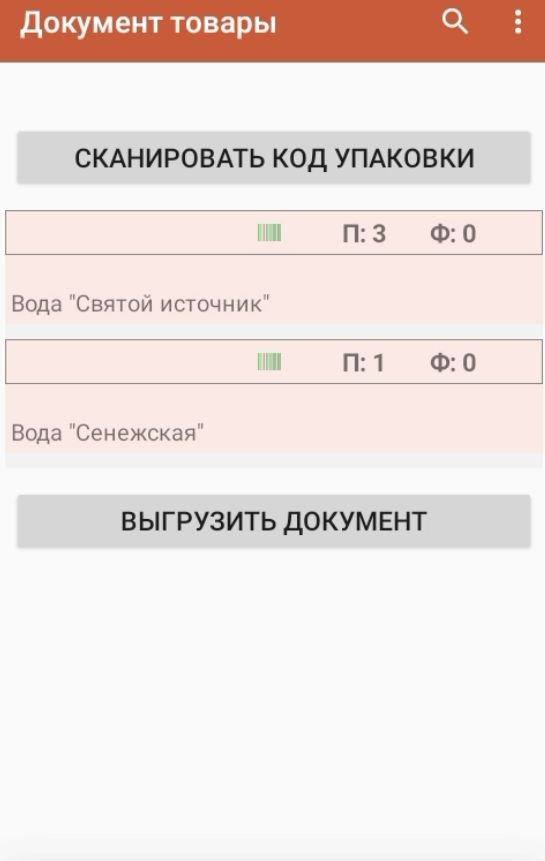

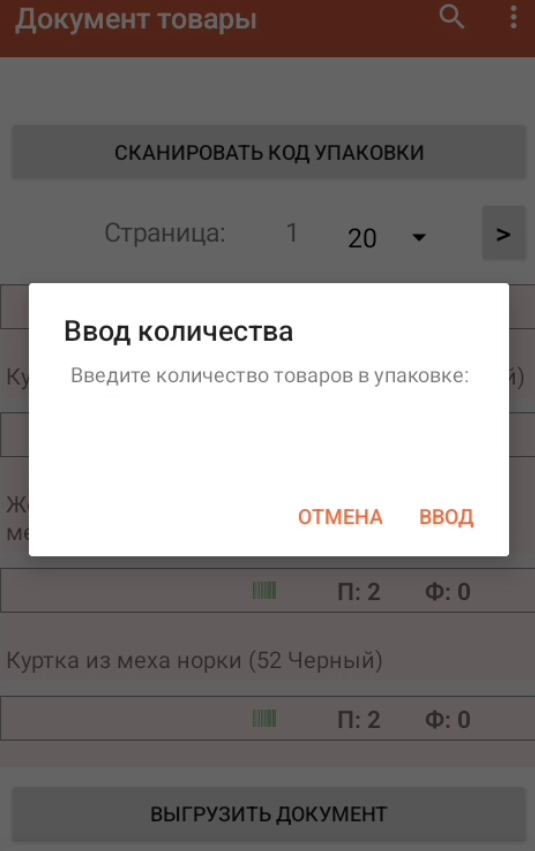


3) После ввода количества автоматически откроется камера устройства для распознавания SSCC упаковки. При успешном распознавании на экране под окном камеры отобразится номер упаковки и счетчик собранных маркировок;
4) После выбора упаковки навести камеру на коды маркировок для добавления;
Выделение цветом:
- серый - ШК не является КМ;
- зеленый - отсканированные КМ в текущей упаковке;
- желтый - КМ, которые уже отсканированы для другой упаковки;
- красный - КМ не соответствует ШК товаров текущего документа или всем ШК и КМ, которые лишние для текущей упаковки (количество отсканированных КМ равно количеству товаров в упаковке).
5) После окончания сканирования необходимо нажать кнопку «Сохранить» – произойдет переход на первый CV-шаг (количество товаров в упаковке останется прежним). При работе с пустым документом – добавятся строки с соответствующими товарами и количеством, при работе со списком товаров – изменится только количество.
В
контекстном меню при нажатии на «![]() » и выборе «Отсканированные коды упаковки» откроется таблица
со списком сканированных кодов.
» и выборе «Отсканированные коды упаковки» откроется таблица
со списком сканированных кодов.
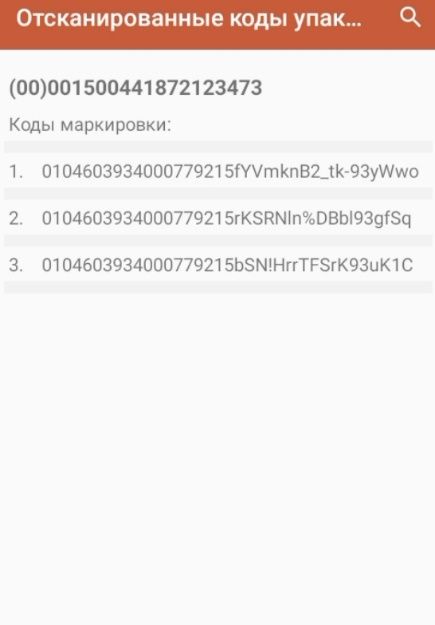
4.1.2. «Агрегация включена»
1) По кнопке «Сканировать КМ» откроется камера на устройстве для распознания кодов маркировки с помощью CV.
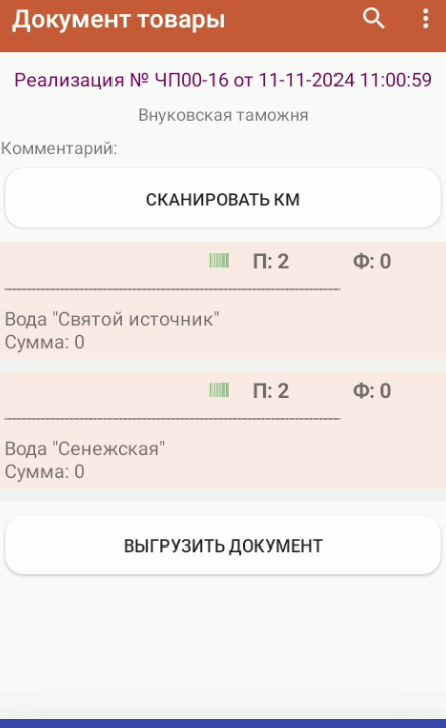

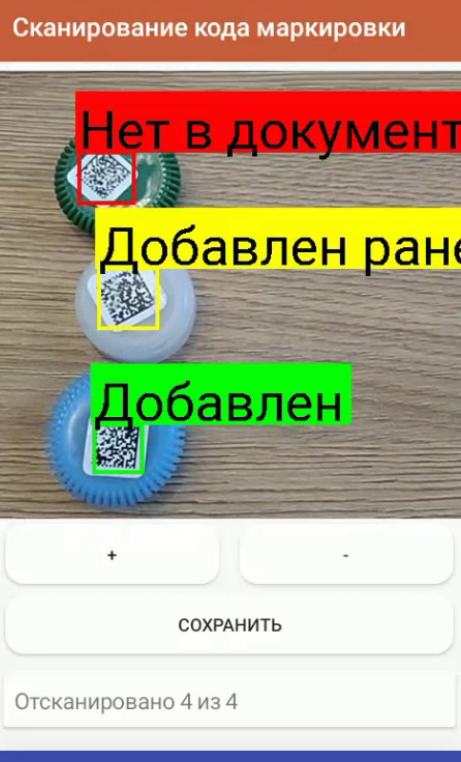
2) При успешном распознавании на экране под окном камеры отобразится счетчик собранных маркировок.
Выделение цветом:
- зеленый – отсканированные КМ в текущей упаковке;
- желтый - КМ, которые уже отсканированы для другой упаковки;
- красный - КМ не соответствует ШК товаров текущего документа или всем ШК и КМ, которые лишние для текущей упаковки (количество отсканированных КМ равно количеству товаров в упаковке).
3) После окончания сканирования необходимо нажать кнопку «Сохранить» - произойдет переход на первый CV-шаг (количество товаров в упаковке останется прежним). При работе с пустым документом - добавятся строки с соответствующими товарами и количеством, при работе со списком товаров - изменится только количество.
В контекстном меню при нажатии на «![]() » и выборе «Отсканированные коды упаковки» откроется таблица со списком сканированных кодов.
» и выборе «Отсканированные коды упаковки» откроется таблица со списком сканированных кодов.
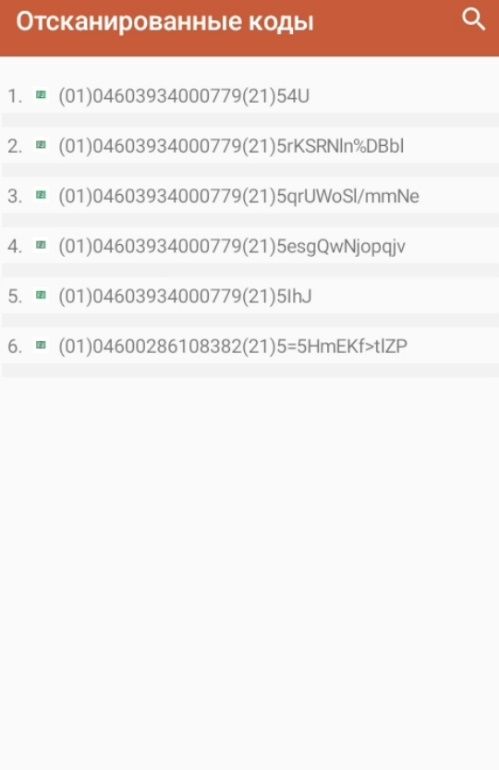
«![]() » – код маркировки передан из 1С в документ, не отсканирован
на устройстве или удален при повторном сканировании;
» – код маркировки передан из 1С в документ, не отсканирован
на устройстве или удален при повторном сканировании;
«![]() » – код маркировки отсканирован из списка или добавлен новый
» – код маркировки отсканирован из списка или добавлен новый
4.1.3. Загрузка данных из раздела «CV»
По завершению работы с документом нажать «Выгрузить документ» для отправки данных в 1С;
В 1С загрузить данные по пользователю (подробнее в разделе Загрузка документа из МУ в 1С).
Полученные из процесса «CV» значения упаковок и кодов маркировок обрабатываются и записываются в регистр сведений «Штрихкоды упаковок», что позволяет загрузить полученные данные в окне «Подобрать и проверить маркированную продукцию».
В форме «Проверка и подбор» доступна кнопка «Загрузить штрихкоды маркировки из подсистемы Simple» для загрузки собранных мобильных устройством КМ.
5. Описание раздела «Создание перемещения» (только для он-лайн обмена)
Для работы с разделом «Создание перемещения»:
1) В настройках подсистемы заполнить и выгрузить таблицу «Склады»;
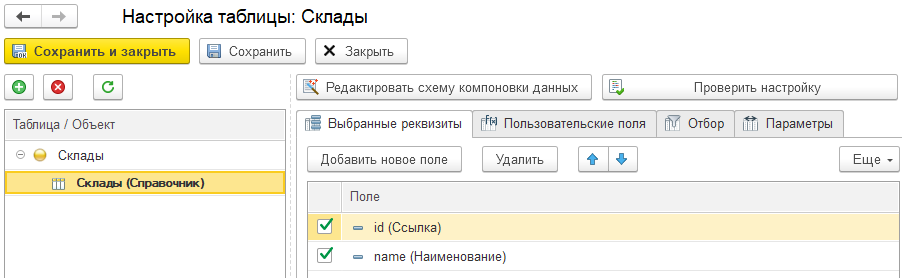
2) В настройке документа обмена, который будет использоваться в качестве документа перемещения во вкладке «Сопоставление реквизитов» установить «Контрагент» как «СкладОтправитель», «Склад» как «СкладПолучатель»;
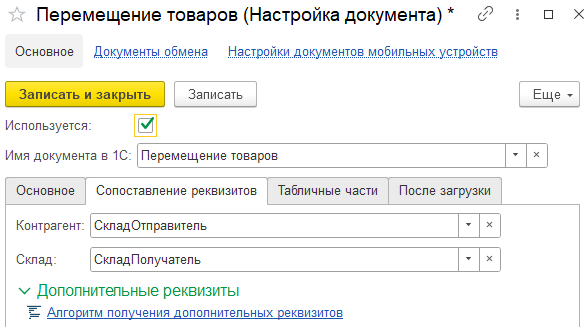
❝ Примечание: если используется другой реквизит в полях Контрагент и Склад, например, СкладОтправитель в поле Контрагенты, то в таблице интеграции должен быть добавлен еще один справочник, например, "Склад" и заполнены обязательные поля. ❞
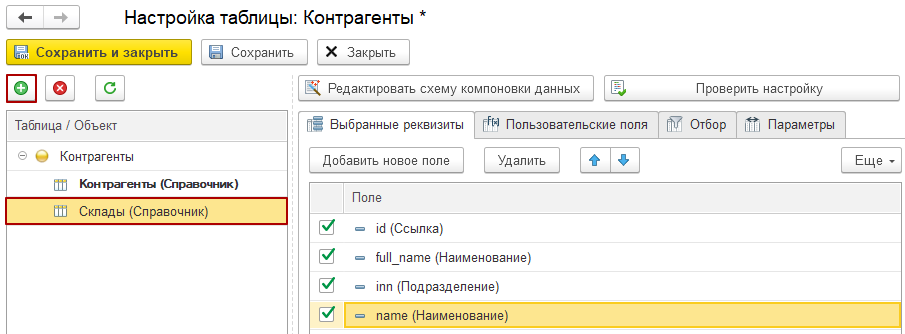
3) В «Центре настроек» в 1С выбрать настройку документа, по которой будет создаваться на устройстве документ перемещения запасов между складами.
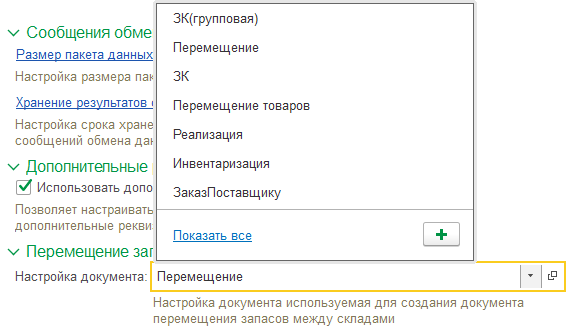
4) В мобильной части перейти в раздел «Создание перемещения»;
5) Указать склад Отправитель и склад Получатель;
6) По кнопке «Создать документ» осуществляется переход на экран добавления товаров, принцип работы аналогичен разделу Документы;


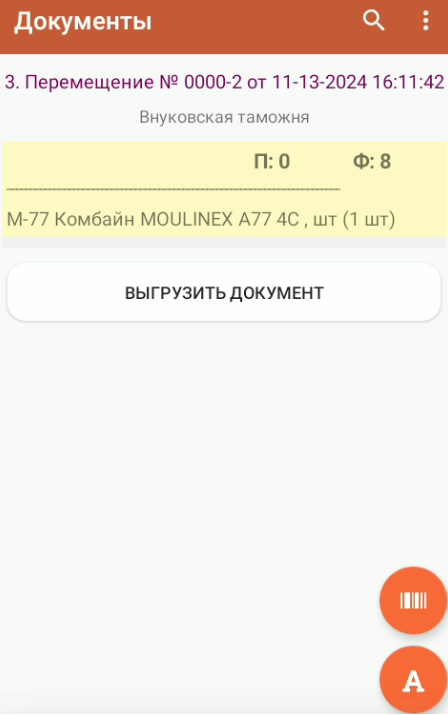

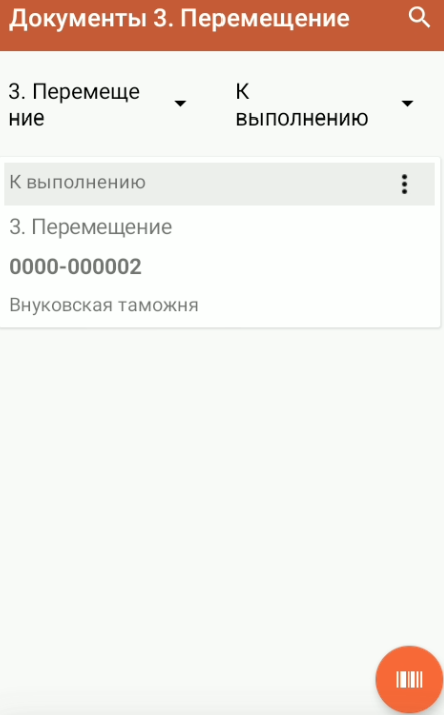
7) По кнопке «Выгрузить документ» отправить документ в 1С;
8) Перейти в 1с и загрузить документ (подробнее в разделе Загрузка документа из МУ в 1С);
9) При записи данных в 1С выполняется алгоритм обработки документа «После записи» (если был заполнен) и устанавливается статус «Завершен».
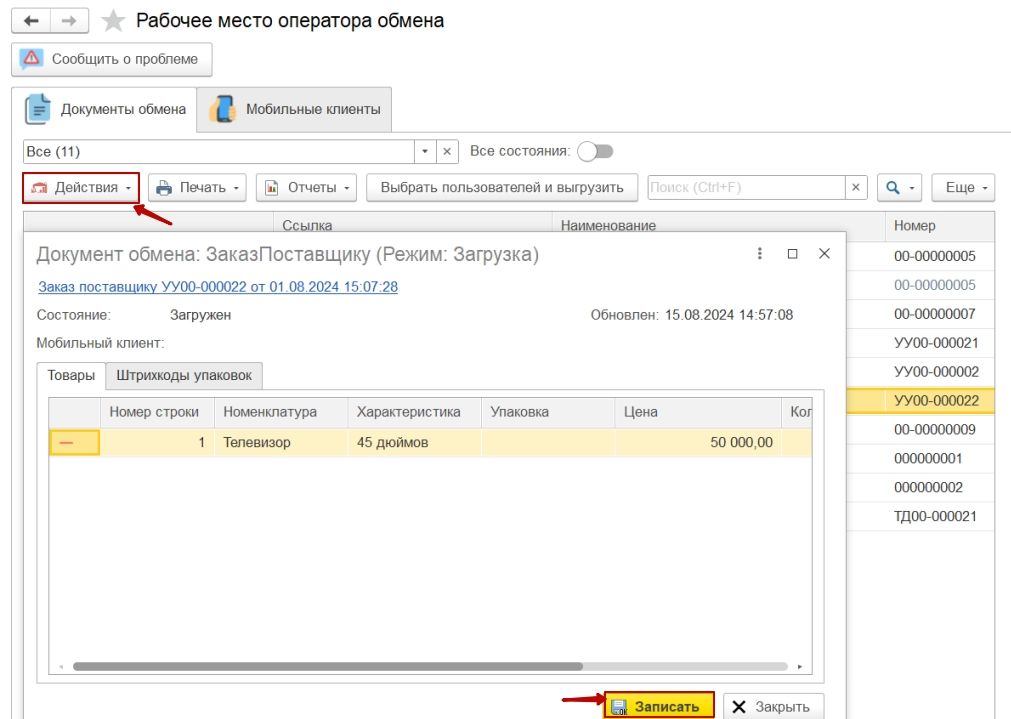
6. Описание раздела «Создание документа» (только для он-лайн обмена)
Данный раздел позволяет создавать документы на МУ для последующей их
передачи в 1С.
После создания работа с документом доступна в разделах «Документы», «Групповая обработка» (при наличии признака в настройке документа), Сбор ШК или CV (при наличии признака в настройке документа).
Перед началом работы с разделом:
1) Выгрузить НСИ на устройство, если это не было выполнено ранее. Выгрузка может быть инициирована из Расширения 1С или с Мобильного устройства – подробнее в подпункте 4.6) пункта 12;
2) Создать настройки документа по нужному типу:
2.1) Во вкладке «Основное» включить «Создавать документы на ТСД», активируются ссылка «Алгоритм» для заполнения\редактирования произвольного алгоритма передачи определенных реквизитов при создании документа, заполняется по необходимости;
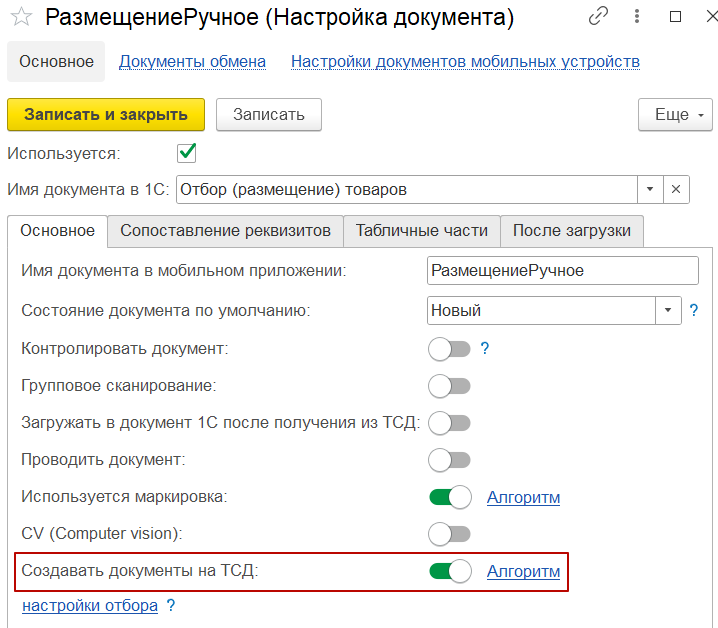
2.2) По необходимости указать настройки отбора;
❝ Примечание: если установлены настройки отбора, в алгоритме дополнительно добавить соответствующие условия. Например, необходимо указать при создании документа вид операции «Размещение» и рабочий участок «Ручная обработка». Указываются настройки отбора + заполняется алгоритм создания нового документа.❞

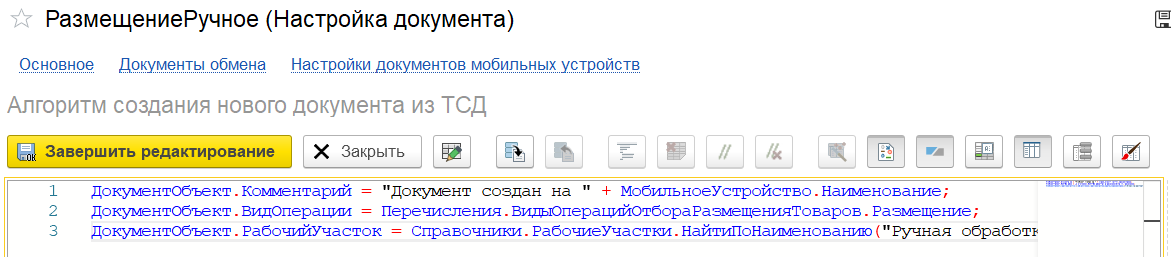
2.3) Заполнить табличные части. В типе таблицы указать Товары, Отбор или Размещение, обязательно заполнить реквизиты: номенклатура, количество (план) и количество (факт), ячейка (для Отбора или Размещения) (остальное заполняется по необходимости), подробнее в пункте 1.1.4.;
3) Добавить настройку документа в карточку пользователя мобильного устройства.
6.1. Описание работы с документом
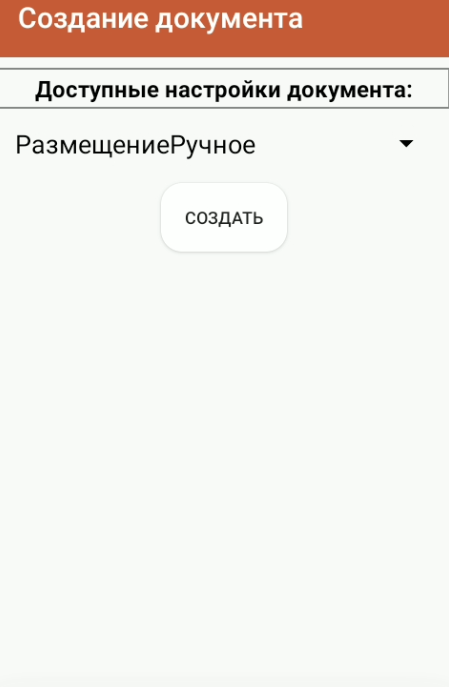

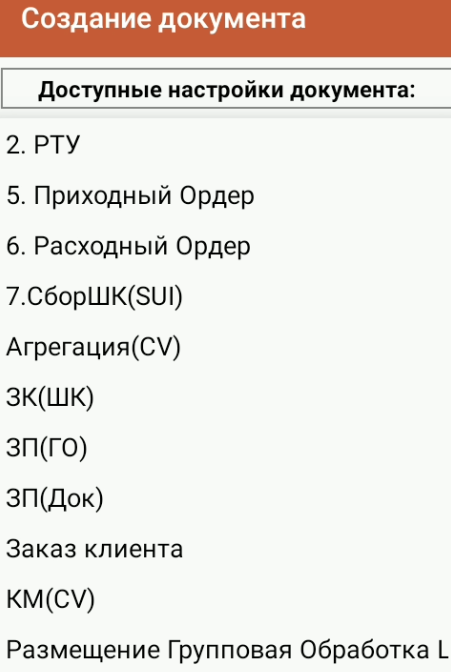


Для создания документа на МУ:
1) Перейти в раздел «Создание документа»;
2) В раскрывающемся списке выбрать настройку документа;
3) Нажать «Создать».
При успешном ответе от 1С будет получено сообщение на мобильном устройстве «Документ создан» с автоматическим переходом в нужный процесс для работы с данным типом документа (Документы, Адресное хранение, Групповая работа, CV). Документ создан и готов к работе. Принцип работы с табличной частью соответствует своему разделу.
4) После окончания работы с документом нажать «Выгрузить документ» для отправки в 1С. При выходе или завершении работы с документом осуществляется автоматический переход на экран со списком документов.
Возможные ошибки и причины:
1. «Сформированный документ не соответствует критериям отбора настройки документа <Название настройки документа обмена>» – в настройке документа установлены условия отбора, по которым не заполнен/некорректно заполнен алгоритм при создании документа на ТСД;
2. «Настройка не принадлежит мобильному устройству <имя устройства>» - в настройке документа обмена не добавлено мобильное устройство;
3. «Создание документа: ошибка связи с сервером» - при отправке с устройства запроса о создании документа со стороны сервера не был получен ответ (или вышло время ответа);
7. Описание раздела «Адресное хранение»
Адресное хранение используется для работы пользователей с документами обмена, у которых в настройке документа установлена табличная часть «Отбор» или «Размещение» (подробнее в разделе Настройка расширения 1С и установка прав пользователей п.1.1.1 вкладка «Табличные части»).
Работа с документом доступна в разделах «Документы» и «Групповая обработка» (при наличии признака в настройке документа).
Перед началом работы с разделом:
1) Выгрузить НСИ на устройство, если это не было выполнено ранее. Выгрузка может быть инициирована из Расширения 1С или с Мобильного устройства - подробнее в подпункте 4.6 пункта 12;
2) Создать настройки документа по нужному типу документа. Заполнить табличные части. В типе таблицы указать Отбор или Размещение, обязательно заполнить реквизиты: номенклатура, ячейка, количество (план) и количество (факт) (остальное заполняется по необходимости), подробнее в разделе Настройка расширения 1С и установка прав пользователей п. 1.1.5;
3) В настройке документа во вкладке «Основное» указать настройки отбора по выбранному типу операции (Отбор или Размещение);
❝ Примечание: не поддерживается работа с двумя табличными частями в одном документе («Перемещение»). ❞
4) Добавить настройку документа в карточку МУ;
5) Выгрузить документ на МУ;
6) Для ручного ввода количества «Факт» в разделе «Параметры» установить «Разрешить ввод факт товара».
При признаке «Контролировать» в документе адресного хранения устанавливается запрет на:Добавление новой строки в документ;
Отбор/размещение товара не из списка его ячеек;
Превышение плана у строки с товаром;
Добавление кодов маркировок не из списка переданных из 1С в документе.
7.1. Описание работы с выбранным документом
Экран документа адресного хранения на мобильной части:
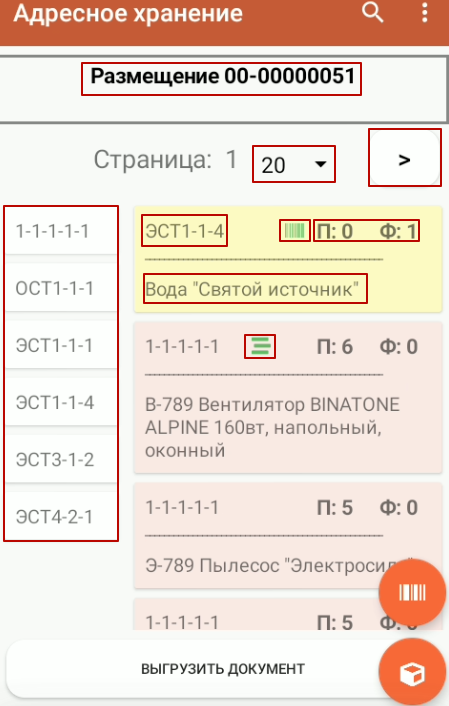
1) Наименование типа документа и его номер;
2) Дополнительные реквизиты документа (заполняется в настройках документа во вкладке «Сопоставление реквизитов» -> «Алгоритм получения дополнительных реквизитов») - не обязательный реквизит;
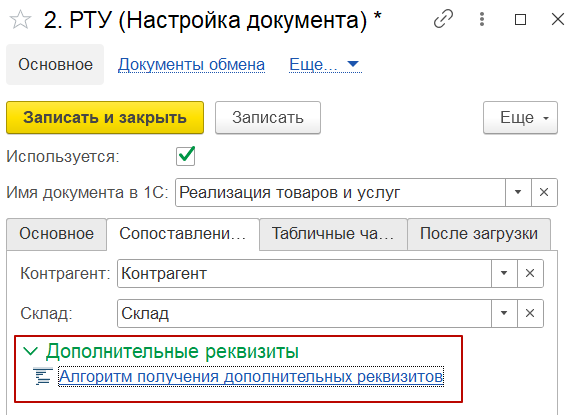
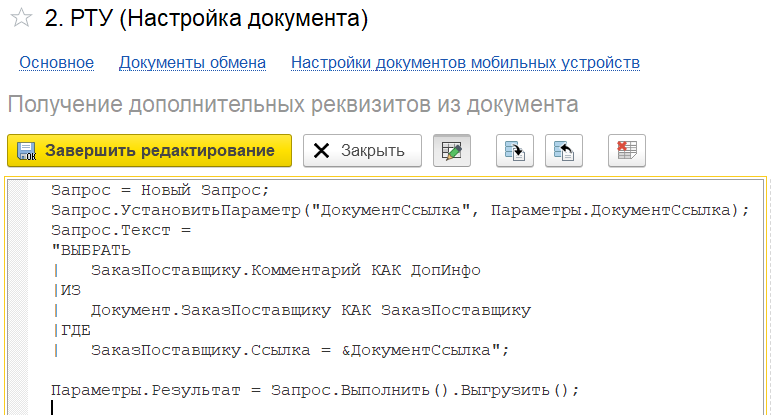
❝ Примечание: для отображение дополнительных реквизитов в настройке документов, необходимо в Центре настроек установить активность функции «Использовать дополнительные реквизиты таблиц», по - умолчанию включена. ❞

3) Пагинация – автоматическое деление списка на страницы, если в документе больше 20 строк;
4) Колонка «Ячейка»- отображаются данные, установленные в настройке документа во вкладке «Табличные части» в поле «Ячейка»;
5) Строка с информацией о номенклатуре:
5.1) Отображаются данные, установленные в настройке документа во вкладке «Табличные части»: наименование номенклатуры (обязательно к заполнение), характеристика, упаковка, цена + дополнительная информация (если заполнен в настройке табличной части алгоритм получения дополнительных реквизитов);
5.2) Артикул товара (устанавливается в настройках таблицы Номенклатура) - не обязательный реквизит.
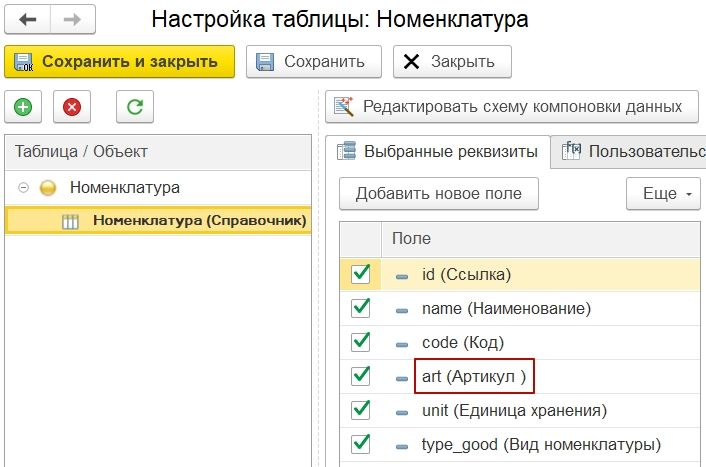
6) Колонка «П» (план)- установленное обязательное значение во вкладке «Табличной части» для отображения количества плана по документу;
7) Колонка «Ф» (факт) - установленное обязательное значение во вкладке «Табличной части» для отображения количества добавленного устройством факта по товару;
8) Значок серийного учета «![]() » - устанавливается при настройке документа во вкладке «Табличные части» в поле «Серия» и при указанном алгоритме получения Статус указания серий (подробнее о работе с сериями п.8).
» - устанавливается при настройке документа во вкладке «Табличные части» в поле «Серия» и при указанном алгоритме получения Статус указания серий (подробнее о работе с сериями п.8).
❝ Примечание: не поддерживается массовое сканирование серий при работе с адресным хранением. Не отображается переданный из 1С список серий у товара.❞
9) Значок маркировки у товара «![]() » - устанавливается при настройке документа во вкладке «Табличные части» по заполненному алгоритму получения признака маркировки (подробнее о маркировке п.9).
» - устанавливается при настройке документа во вкладке «Табличные части» по заполненному алгоритму получения признака маркировки (подробнее о маркировке п.9).
❝ Примечание: для записи отсканированных кодов маркировок в документ в настройке документа во вкладке «Основное» должна быть включена настройка «Используется маркировка» и заполнен алгоритм получения признака маркировки из документа. ❞
Экран документа адресного хранения поддерживает:
1) Сканирование встроенным сканер или камерой устройства (при нажатии
на значок штрихкода) ячейки товара, марки, штрихкода для перехода на экран
работы с товаром\ячейкой без увеличения факта;
2) Работу с товарами без указания ячейки – пользователь может забрать/положить товар в любую удобную ему ячейку с учётом общего плана по данному товара.
Выделение цветом:
красный- по умолчанию, количество «План» больше «Факт»;
белый- количество «План» равно «Факт» (отсканировано нужное количество);
желтый-отсканирован вне списка или количество «План» меньше «Факт» (пересорт);
Кнопка «![]() » скрывает колонку с номерами ячеек.
» скрывает колонку с номерами ячеек.
Принцип работы:
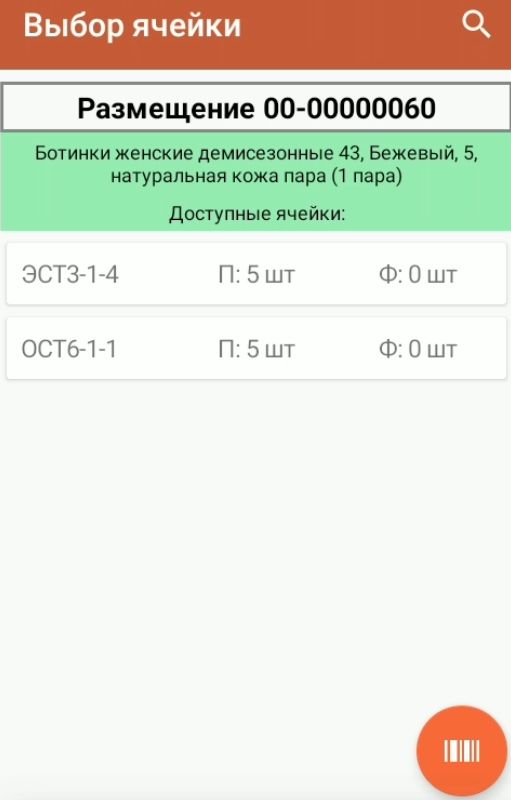

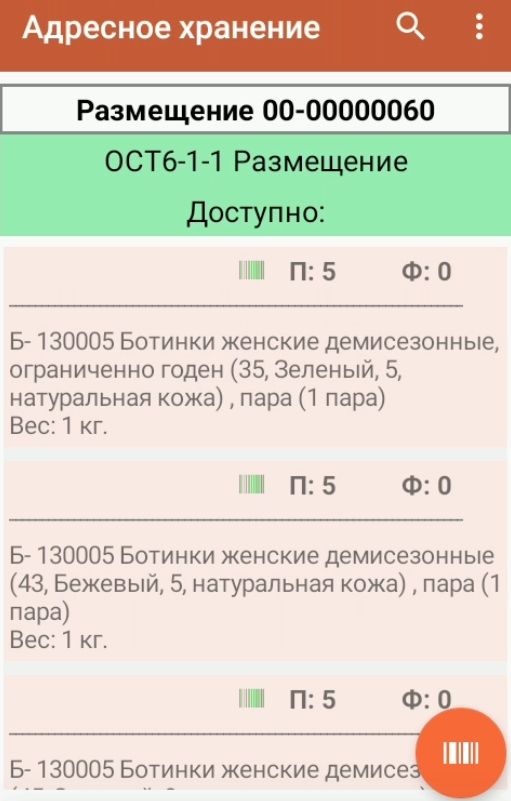
1) Для перехода на экран с товаром и принадлежащим ему ячейками отсканировать штрихкод или код маркировки товара или выбрать строку с товаром вручную. Доступные действия:
Сканирование ячейки или нажатие по строке с ячейкой для перехода на экран «Товар выбор» (подробнее о работе с выбранным товаром п.1.2);
«Любая ячейка» - если указана, то при сканировании ячейки добавляется строка с номером ячейки, П = 1 и Ф = 1.
При этом, в строке «Любая ячейка» значение плана уменьшается при каждом сканировании (отборе/размещении товара в ячейке).
2) Для перехода на экран с ячейкой и её товарами сканировать ячейку встроенным сканером или камерой устройства (при нажатии на значок штрихкода), выбрать из списка или ввести вручную ячейку. Доступные действия:
Увеличение факта при сканировании штрихкода товара или кода маркировки;
Нажатие по строке с товаром - переход на экран «Товар выбор».
Если у товара не указана ячейка, то при увеличении факта товара у строки присваивается ячейка. При этом, если П > Ф, данный товар можно разместить в других ячейках пока доступен «остаток» (План) у товара без ячейки.
❝ Примечание: При сканировании штрихкода товара с признаком маркировки или серийного учета будет осуществлен автоматический переход на экран работы с кодами маркировки или сериями. Если у строки П=0 (в док-те с признаком контроля) и не заполнена ячейка, то пользователь не может добавить данный товар в ячейку. ❞
8. Серии товаров
Работа с сериями возможна в разделах: Документы, Групповая работа, Адресное хранение и Сбор ШК.
Перед началом работы с сериями товара:
1) В «Настройках подсистемы» заполнить и выгрузить таблицу «Серии номенклатуры»;

2) Заполнить дополнительные настройки для «Серий номенклатуры»;
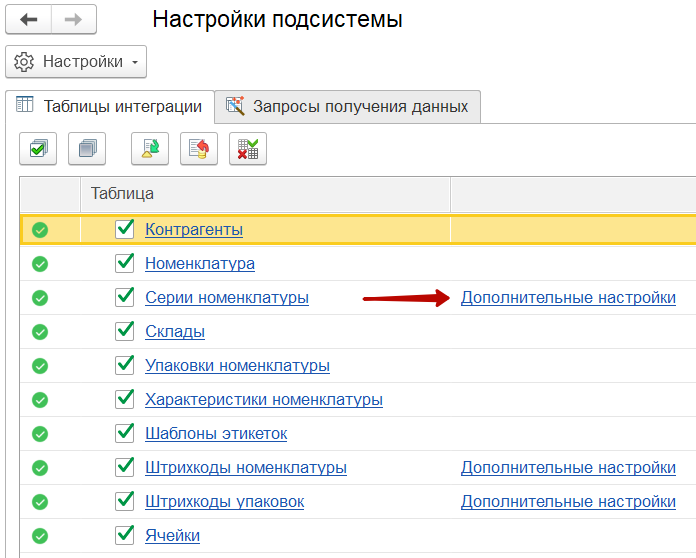
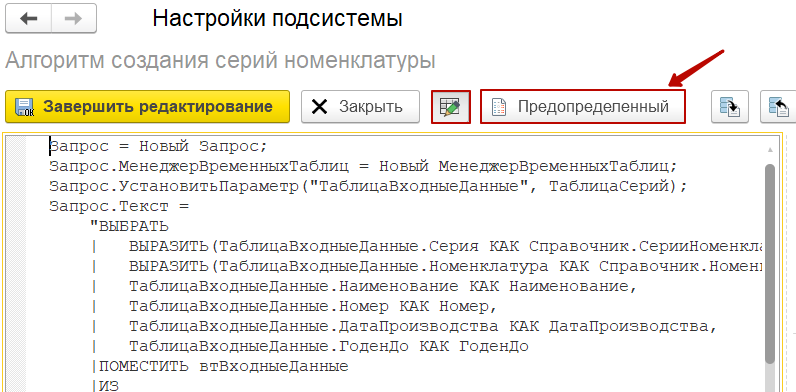
3) В настройке документа обмена во вкладке «Табличные части» в типе таблицы «Товары» заполнить реквизит Серия;
4) В настройке документа обмена во вкладке «Табличные части» при открытии окна с типом таблицы добавлен алгоритм получения статуса указания серий по строке табличной части (данный механизм позволяет определять признак серии по произвольному пользовательскому алгоритму в любом документе 1С, независимо от типологии его табличной части);
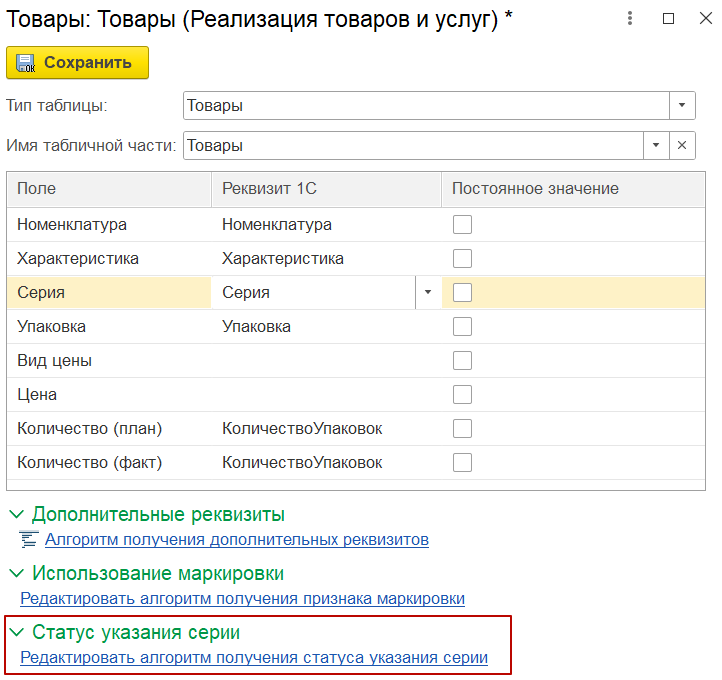
5) В настройках документа добавить тип таблицы «Серии», в табличной части обязательно заполнить реквизиты Номенклатура, Серия и Количество.
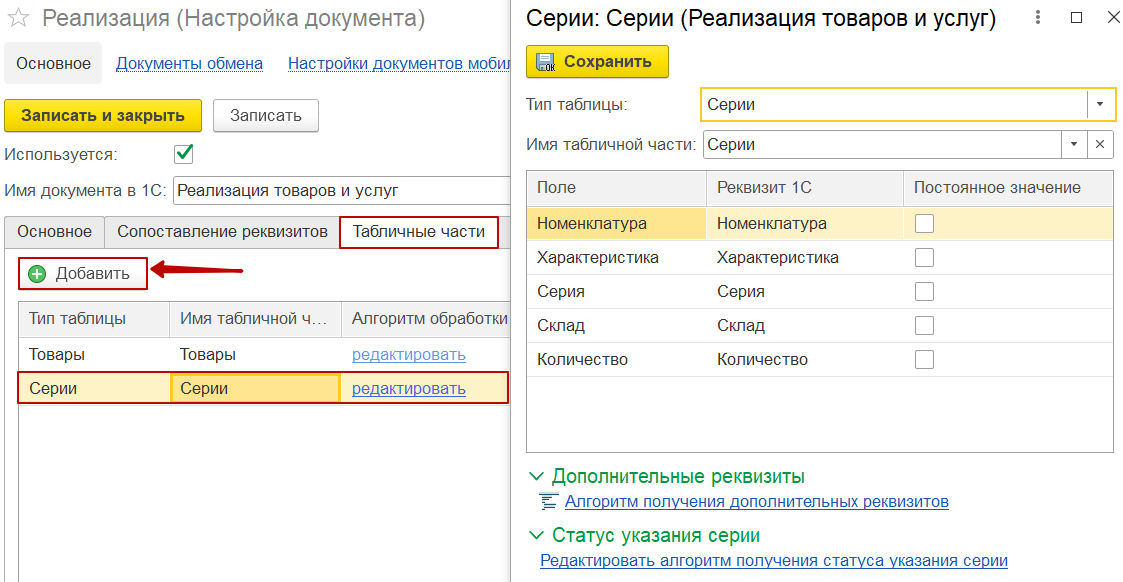
6) В мобильном приложении в разделе Параметры -> «Учет» включить необходимые функции (подробнее в подпункте 5 пункта 12).
В приложении при подробном рассмотрении товара в документе, в контекстном меню выбрать «Серии» или нажать «Перейти к сериям» (появляется при наличии серий у товара).При работе с сериями пользователь может:
Добавить серии при сканировании встроенным сканером;
Добавить серии с помощью сканирования камерой на устройстве (значок штрихкода);
Добавить серии с помощью сканирования OCR (появляется при настройке шаблона);
При нажатии на «
 » есть возможность удалить серию из списка;
» есть возможность удалить серию из списка;Если упаковка повреждена или номер серии не считывается, по кнопке «
 » внести вручную номер серии, нажать «Сохранить».
» внести вручную номер серии, нажать «Сохранить».
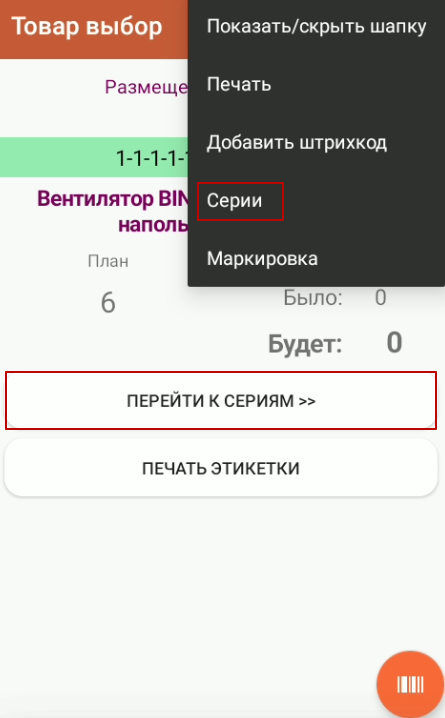

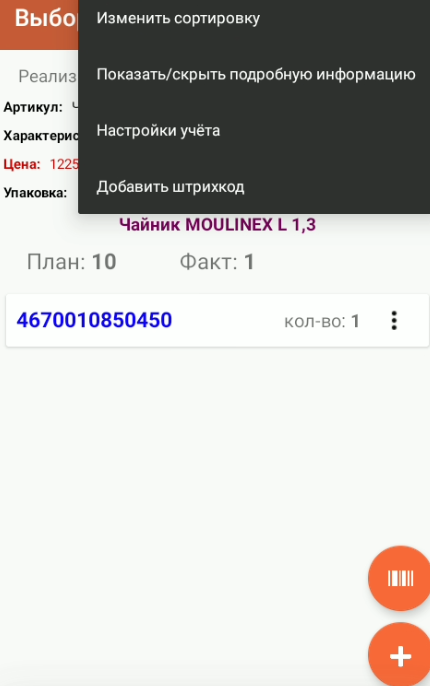

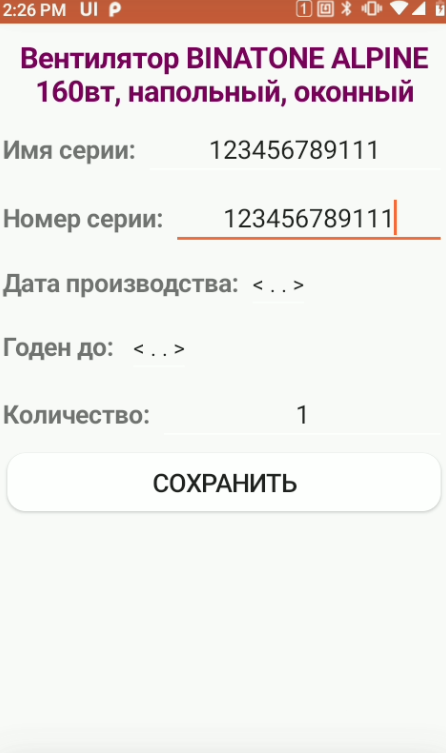
В контекстном меню (скрин. 2) пользователю доступно:
1. «Изменить
сортировку» - при нажатии сортирует список по первой или последней добавленной
серии;
2. «Показать\скрыть подробную информацию» - скрывает отображение информации о товаре, оставляет только список серий товара;
3. «Настройки шаблона» - настраивают шаблон распознавания серий товара при сканировании с помощью OCR:
- «Непрерывное распознавание» в активном состоянии игнорирует минимальное количество обнаружений, распознает все серии, подходящие для условий;
- «Учитывать префикс» - в активном состоянии распознает и добавляет серии с указанным префиксом.
4. «Настройки учета» - используется для
установки параметров при сканировании серий в документе (подробнее в подпункте
5 пункта 10);
5. «Добавить штрихкод» - открывает окно регистрации штрихкода товара.
Значок «![]() » - распознавание серией с помощью OCR (компьютерное зрение с помощью камеры устройства) - появляется при настройке шаблона в контекстном меню. OCR будет в активном режиме, пока не найдет указанное количество.
» - распознавание серией с помощью OCR (компьютерное зрение с помощью камеры устройства) - появляется при настройке шаблона в контекстном меню. OCR будет в активном режиме, пока не найдет указанное количество.
Загруженные с устройства серии записываются в таблицу «Серии».
9. Маркировка товаров
Работа с маркированным товаром доступна в процессах «Документы» и «Групповая работа».
В данных процессах при передаче признака маркировки из 1С:- у товаров отображается значок «
 »;
»; - доступен переход на экран со списком сканированных кодов маркировки (КМ):
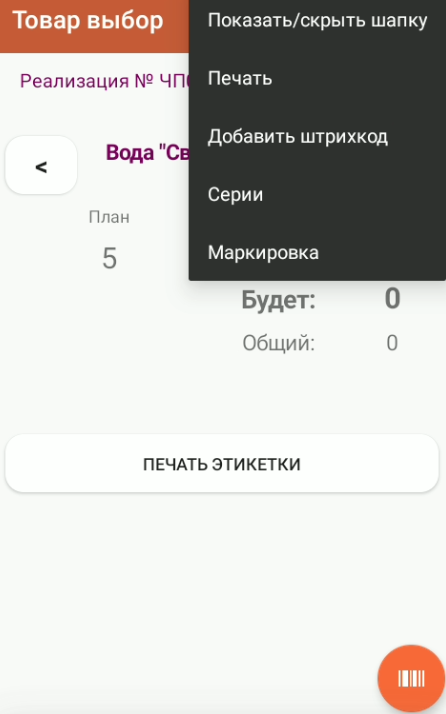

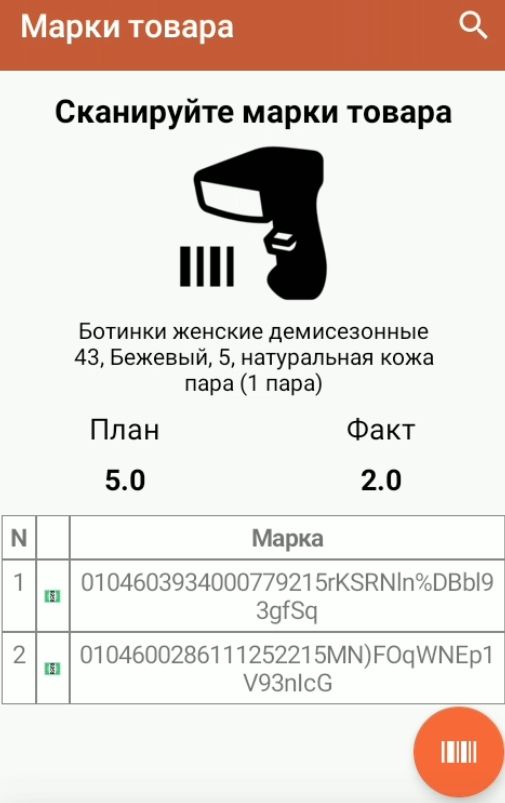
1) На экране с выбранным товаром при нажатии в контекстном меню на «Маркировка»;
2) Автоматически при сканировании штрихкода товара в документе на экране со списком товаров или на экране с выбранным товаром:
если у товара установлен признак маркировки;
- если товар не из списка, и он относится к маркируемой продукции по виду номенклатуры, отсканированные КМ записываются в отдельную таблицу маркировок, где:
«![]() » - код маркировки передан из 1С в документ, не отсканирован на устройстве или удален при повторном сканировании;
» - код маркировки передан из 1С в документ, не отсканирован на устройстве или удален при повторном сканировании;
«![]() » - код маркировки отсканирован из списка или добавлен новый.
» - код маркировки отсканирован из списка или добавлен новый.
Перед началом работы с маркировкой:
1) В «Настройках подсистемы» в таблице Номенклатура заполнено поле use_mark, в качестве реквизита заполняется пользовательское поле;
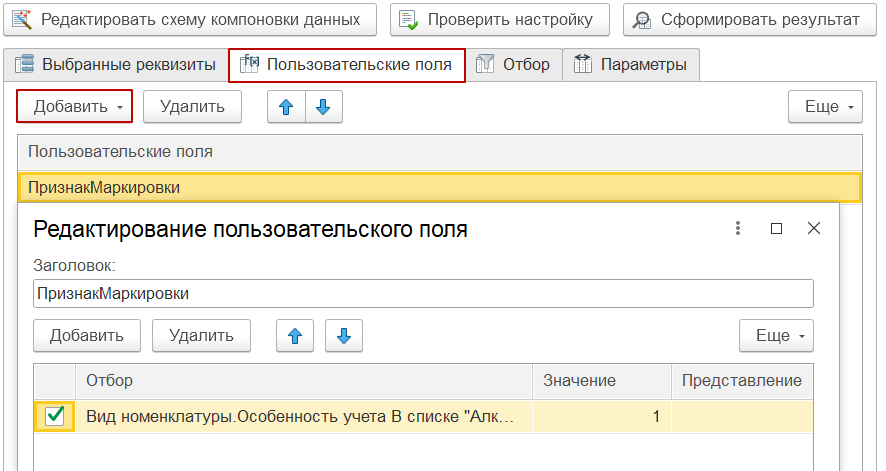
2) В «Настройках подсистемы» заполнить и выгрузить таблицу «Штрихкоды упаковок»;
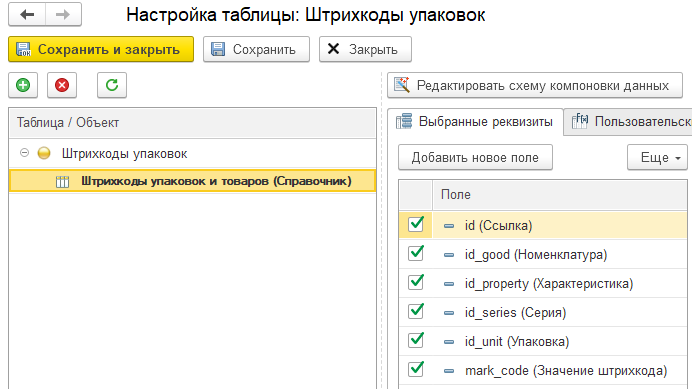
3) Заполнить дополнительные настройки для «Штрихкоды упаковок»;
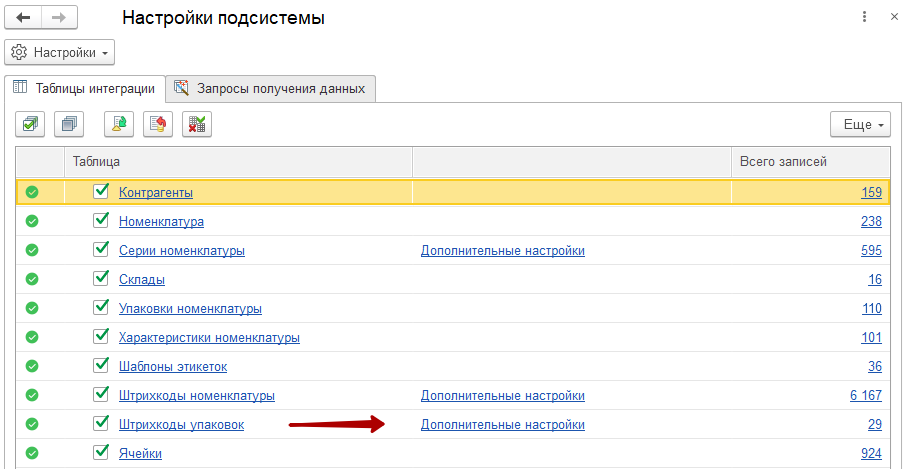
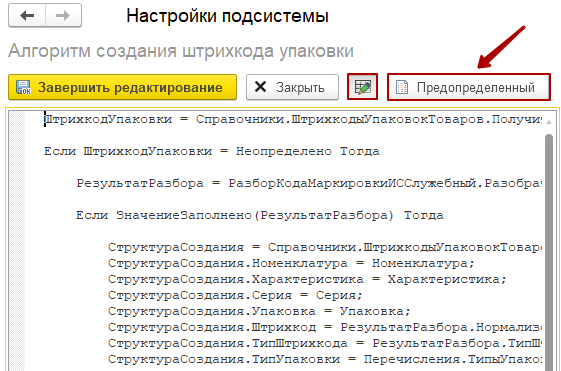
4) Создать настройку документа. Во вкладке «Основное» включить «Используется маркировка», активируются ссылка «Алгоритм» для заполнения\редактирования произвольного алгоритма установки признака маркировки у документа.
Стандартный алгоритм для документа без дополнительных условий, по которому признак маркировки документа передается всегда:
«Параметры.Результат = Истина;»
5) В настройке документа обмена во вкладке «Табличные части» при открытии окна с типом таблицы добавить алгоритм получения признака маркировки по строке табличной части. В результате на устройстве в документе с маркированным товаром будет установлен значок маркировки по заполненному алгоритму.
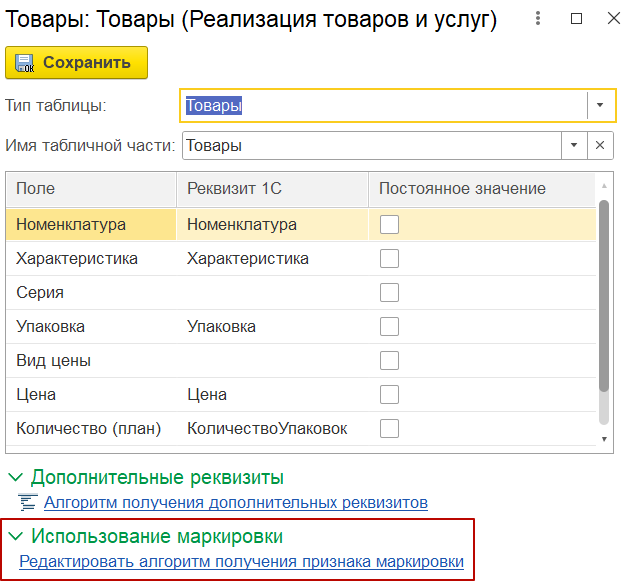
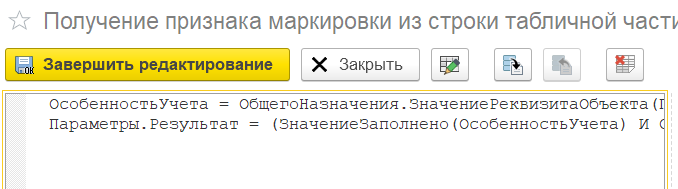
❝Примечание: алгоритм передачи и получения признака маркировки заполняется индивидуально для каждой конфигурации 1С. Либо автоматически при загрузке предопределенных настроек для некоторых документов из списка. ❞
6) В настройках документов настроить дополнительную табличную часть «Штрихкоды упаковок» с указанием реквизита 1С как «Текстовая строка» или «Штрихкод упаковки»;
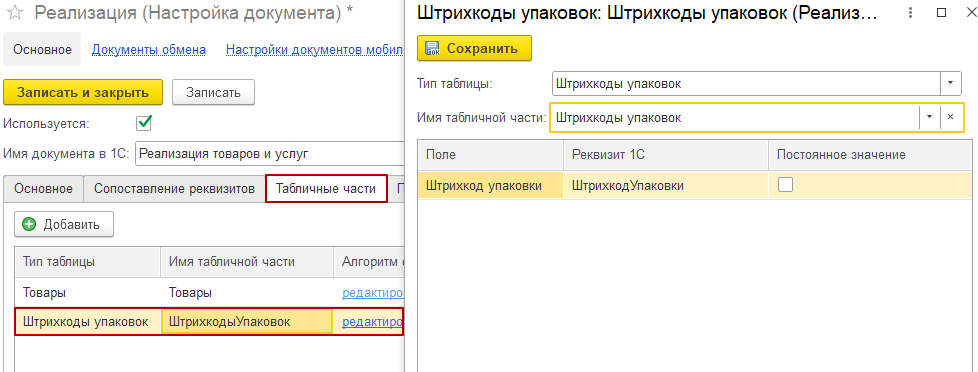
8) Выгрузить документ на мобильное устройство;
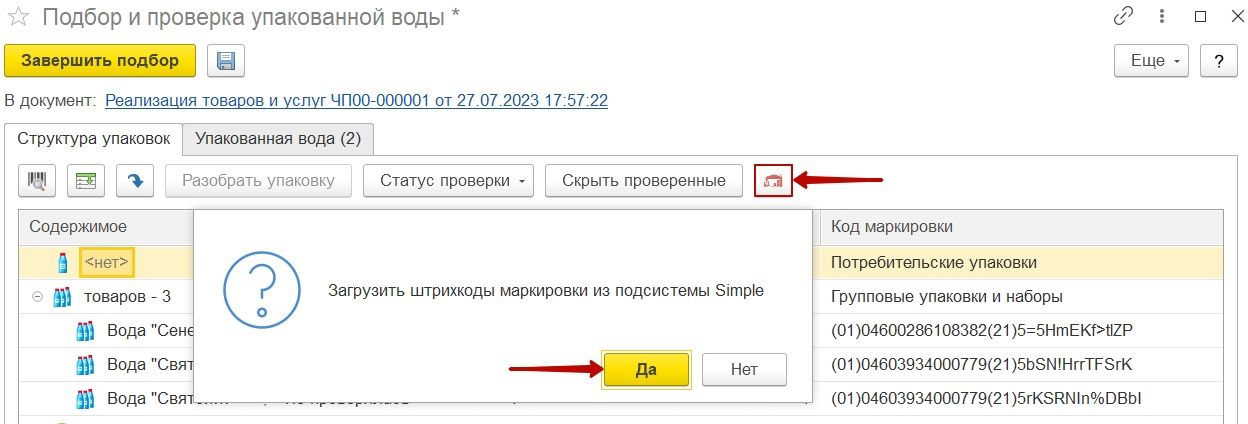
В форме «Проверка и подбор» доступна кнопка «Загрузить штрихкоды маркировки из подсистемы Simple» для загрузки собранных мобильных устройством КМ.
❝ Примечание: работа с маркировкой возможна в разделах «Документы» и «Групповая обработка». В Адресном хранении отсутствует таблица «Маркировка», при этом datamatrix распознаются, но не выгружаются и не отображаются в системе. В «Сбор ШК» маркировка не распознается, записывается в таблицу в сыром виде. ❞
9.1. Установка правил для работы с маркированной продукцией
Есть возможность установить следующие правила:
1) На мобильном устройстве:
Если в разделе Параметры на устройстве включен «Контроль GTIN», то на экране «Марки товара»:- при попытке добавить КМ (коды маркировки) идет проверка кода товара, если не соответствует или отсутствует в таблице «Штрихкоды номенклатуры», то пользователь получает предупреждение и КМ не записывается в таблицу маркировок.
Если в разделе Параметры на устройстве выключен «Контроль GTIN», то на экране «Марки товара»:
- добавляются любые отсканированные валидные КМ;
- нет проверки принадлежности отсканированного КМ к товару.
2) Со стороны 1С:
Если в документе установлен признак контроля, то на мобильном устройстве по данному признаку устанавливается запрет на:
добавление новой строки в документ, если отсканирован КМ или штрихкод не из списка товаров;
добавление КМ не из таблицы «Маркировка», если из 1С в документе был передан список маркировок и установлен П>0;
удаление КМ из таблицы «Маркировка», если из 1С в документе был передан список маркировок и установлен П>0.
При повторном сканировании КМ отображается диалоговое окно с предупреждением и возможностью удаления КМ из списка.
При подтверждении удаления КМ в таблице «Маркировка» меняется цвет значка, при этом запись не удаляется.
10. Описание раздела «Товары»
В разделе «Товары» хранится
вся информация о товарах, выгруженная из справочников учётной системы.
Поиск нужного товара
осуществляется с помощью значка поиска «![]() », кнопки сканирования штрихкода
», кнопки сканирования штрихкода ![]() или встроенного сканера. Для выбора группы товаров воспользуйтесь списком «Категория».
или встроенного сканера. Для выбора группы товаров воспользуйтесь списком «Категория».


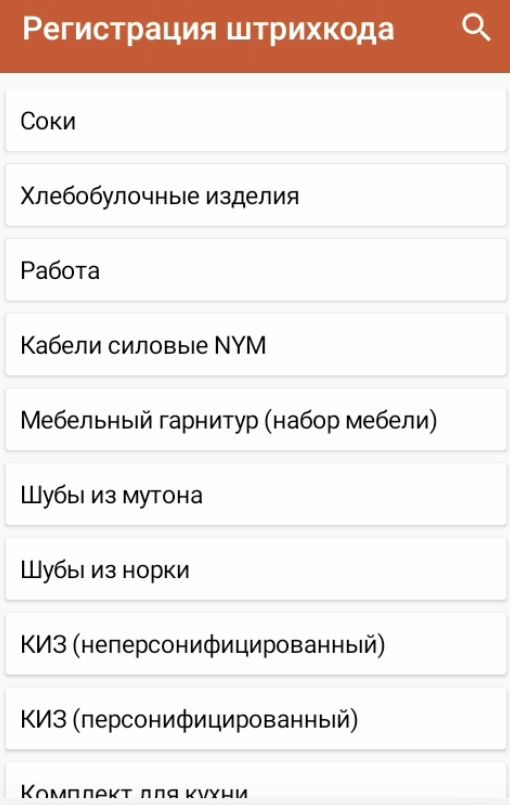
10.1. Карточка товара
При выборе товара из списка или сканировании ШК,
осуществляется переход в карточку товара со следующими реквизитами:
наименование товара, категория, артикул, код, описание. По кнопке «Добавить
штрихкод» открывается окно регистрации штрихкода.
При выборе товара из списка или сканировании ШК, осуществляется переход в карточку товара со следующими реквизитами:
1) Наименование товара;
2) Категория;
3) Артикул;
4) Код;
5) Описание.
По кнопке «Добавить штрихкод» открывается окно регистрации штрихкода.
11. Описание раздела «Остатки Цены» (только для он-лайн обмена)

В данном разделе можно посмотреть информацию по остаткам цены товара. Перед началом работы с разделом:
Включен режим обмена данным он-лайн;
- Заполнен запрос получения остатков и цен в настройках подсистемы;

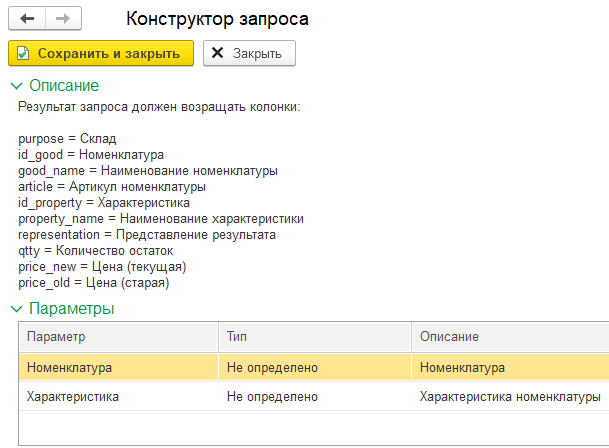
Для получения результата доступны следующие действия:
Сканирование штрихкода товара встроенным сканером;
Сканирование штрихкода товара камерой по кнопке с изображением штрихкода;
Ввод номера штрихкода товара вручную. По кнопке «Поиск» осуществляется вывод информации по штрихкоду номенклатуры.
«Поиск с учетом характеристик» - в активном состоянии фильтрует список остатков по характеристикам номенклатуры;
- Значок «
 »используется для поиска информации в таблице (например, по цене, количеству или виду цены).
»используется для поиска информации в таблице (например, по цене, количеству или виду цены).
12. Описание раздела «Параметры»

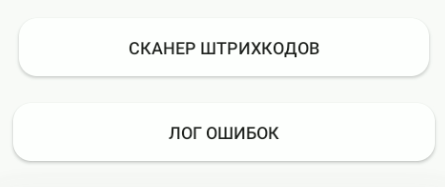
1) Верхняя строка – IP адрес устройства;
2) Отметка «Разрешить ввод факт товара» - при работе с
товарами в документе позволяет вручную вводить факт товара, устанавливается по
умолчанию;
3) Отметка «Контроль GTIN» - в активном состоянии при попытке добавить КМ происходит проверка кода товара, если не соответствует или отсутствует в таблице «Штрихкоды номенклатуры», то пользователь получает предупреждение и КМ не записывается в таблицу маркировок;
4) Обмен (используется для работы в он-лайн режиме обмена данных) - открывает окно подключения устройства к базе 1С. Заполняется вручную либо при сканировании QR кода подключения (пункт 2.2.4):
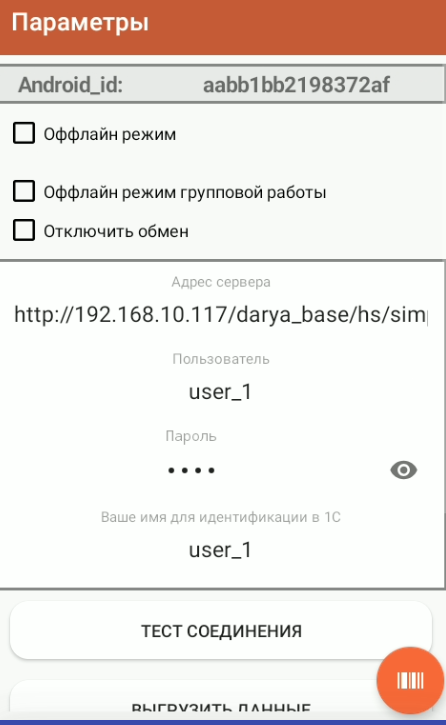
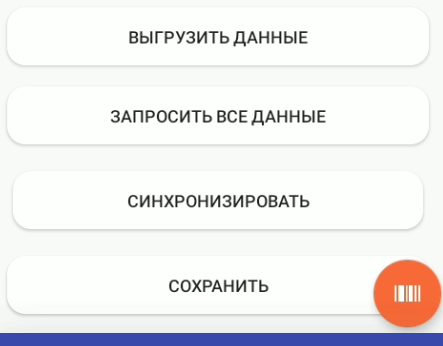
4.1) Отметка «Оффлайн режим» - в активном состоянии скрывает поля заполнения подключения к базе и отключает запросы к HTTP. Используется в офф-лайн обмене для работы в процессе «Групповая обработка» (подробнее в таблице);
4.2) Отметка «Оффлайн режим групповой работы» - устанавливается при нестабильном интернет-соединении для работы в процессе "Групповая обработка". В активном состоянии пользователь выгружает данные в 1С вручную по кнопкам "Отправить все сканы в 1С" и "Синхронизировать с 1С" (подробнее в таблице);
4.3) Отметка «Отключить обмен» - имитация офф-лайн обмена для всех процессов. Выгрузка и загрузка данных происходит принудительно пользователем в параметрах обмена;
4.4) Тест соединения - при заданных параметрах подключения проверяет соединения с базой данных 1С;
4.5) Выгрузить данные - позволяет отправить данные из приложения в 1С;
4.6) Запросить все данные - отправка запроса в 1С для получения данных из таблиц интеграции и документов, зарегистрированных к обмену с данным устройством. На устройство будут приходить пуш-уведомления о начале и завершении передачи данных.
4.7) Синхронизировать - позволяет принять данные из 1С (помогает в случае задержки данных);
4.8) Сохранить - сохраняет данные при подключении пользователя к 1С.
5) Учет - используется для установки параметров при сканировании серий в документе:
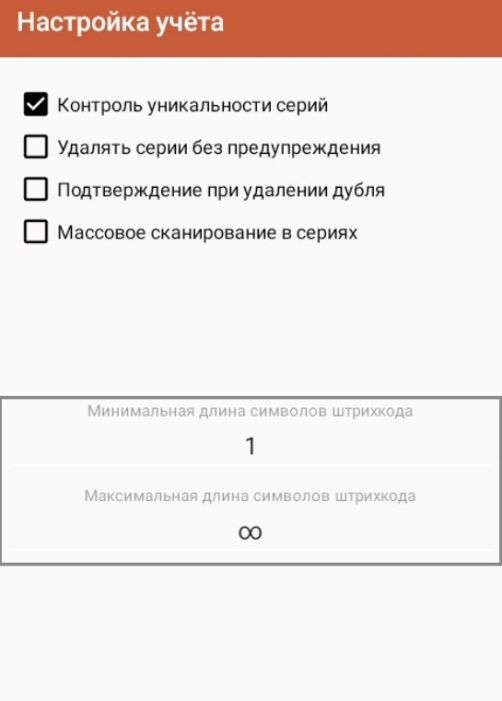

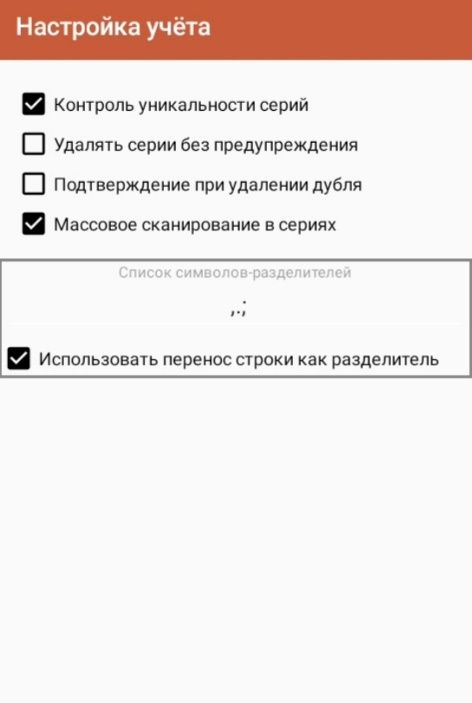
5.1) «Контроль уникальности серий» - в активном
состоянии устанавливается запрет на повторное добавление серии и
сканирование обычных штрихкодов товаров (отсканированный ШК есть в таблице
«Штрихкоды номенклатуры»);
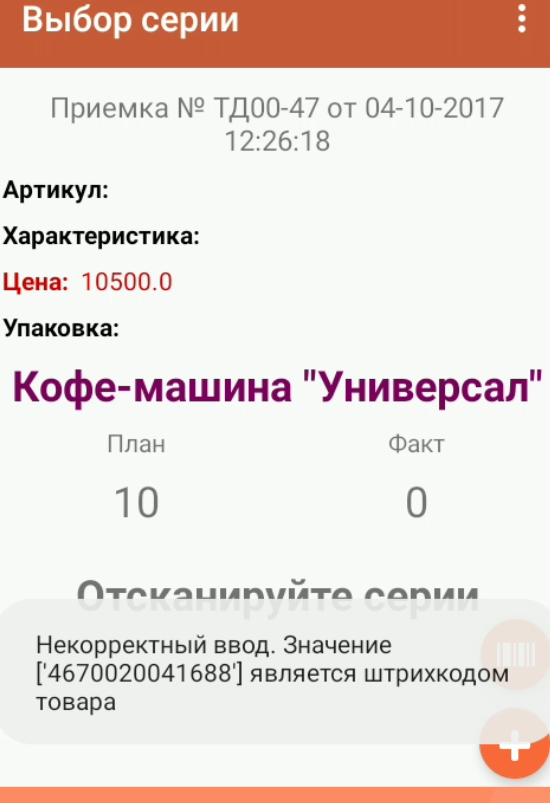

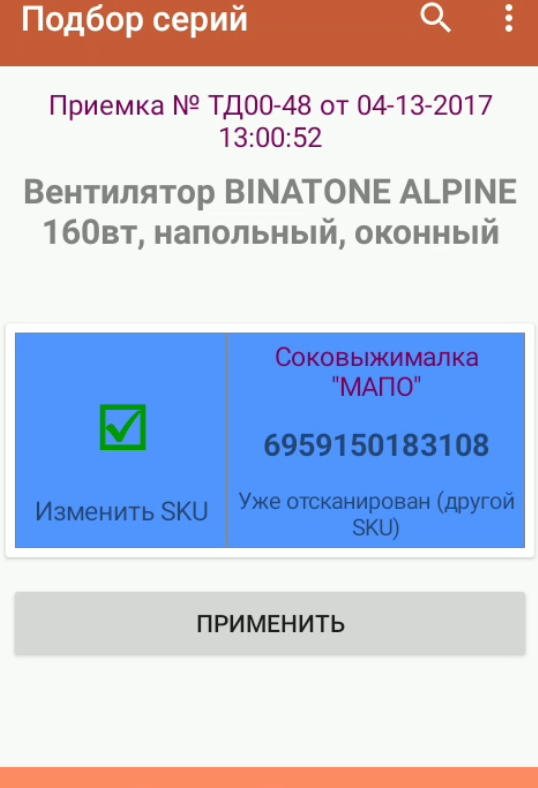
5.2) «Удалять серии без предупреждения» - автоматическое удаление без предупреждения повторно отсканированной серии (в том числе добавленных при массовом сканировании);
5.3) «Подтверждение при удалении дубля» - в активном состоянии отображается окно подтверждения удаления серии, в неактивном состоянии при дублировании удаляет серию из списка;
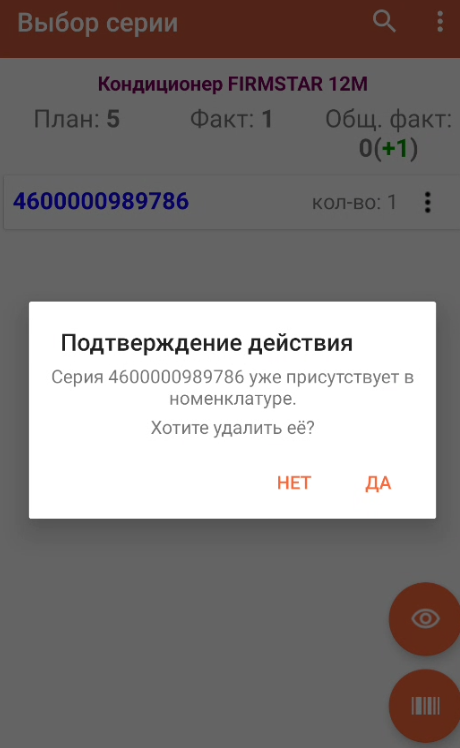
5.4) «Массовое сканирование в сериях» - в активном состоянии разделяет зашифрованный в одном коде список серий;

5.5) Поле символов-разделителей - строка для ввода символов, которыми разделен список серий в одном коде (по умолчанию «,.;»). При массовом сканировании устройством будет осуществляться поиск установленного разделителя в QR-коде;
5.6) Поле длины символов штрихкода - для указания минимального и максимального значения символов при сканировании серий номенклатуры.
6) Шрифты - позволяют настроить шрифт текста при работе с документами в мобильном приложении;
7) Звуки - позволяют настроить различные сигналы (удачного события, предупреждения или ошибки) при работе с товарами в документе;
8) Хранение данных - позволяют настроить время хранения документов и логов ошибок в мобильном приложении;
9) Печать - используется для настройки подключения устройства к принтеру и настройки шаблона печати этикеток и ценников (подробнее в пункте 12);
10) Сканер штрихкодов - позволяет проверить работу сканера в приложении при указании модели терминала из списка. Если в списке отсутствует модель терминала, есть возможность ручного ввода данных с указанием сообщения, переменной и длины значения (если указана в настройках устройства). Данные значения запросите у поставщика оборудования (подробнее п.3 раздела V);
11) Лог ошибок - используется для просмотра текста ошибок при работе с приложением;
12.1. Настройка шаблона печати этикеток и ценников в мобильном приложении
Во всех разделах в мобильной части, где имеется товарная часть (за исключение раздела Товары), есть возможность печати этикеток и ценников для выбранного штрихкода товара. Этикетки печатаются по выбранному шаблону из списка заданных шаблонов в 1С. Настройка печати осуществляется в разделе Параметры на МУ.
Для настройки печати этикеток или ценников, необходимо:
1) В мобильной части перейти в раздел «Параметры» -> «Печать»;
2) Выбрать, по какому способу осуществляется подключение (Bluetooth или WIFI) и какой используется шаблон;
3) По необходимости включить «Офлайн печать» - в активном состоянии блокирует пользовательский запрос в 1С для получения данных по товару. На печать выводятся данные с экранов «Документ товары» и «Товар выбор». Доступные данные для вывода на печать: [Номенклатура], [Артикул], [Характеристика], [ЕдИзм] (упаковка), [Цена], [Штрихкод] и дополнительный реквизит в строке по установленному значению (пример: [ДатаОтгрузки]). Офлайн печать доступна в процессах: Документы, Групповая обработка, Сбор ШК, Создание перемещения;
4) Подключить принтер в приложении (по Bluetooth или WIFI);
❝ Примечание: при настройке подключения по Bluetooth может быть подключено только одно устройство, по WiFi несколько. При этом отправка на печать выводится только с одного устройства. ❞
5) Настроить шаблон печати 1с или формата ZPL;
6) После сохранения параметров шаблон действует при выборе любого штрихкода в приложении.
12.2. Подключение принтера
Перейти к настройкам подключения принтера. В зависимости от выбора способа печати:Настройка Bluetooth принтера:
Нажать «Показать присоединенные» для отображения списка присоединенных устройств к терминалу;
Выбрать из списка нужное устройство для печати;
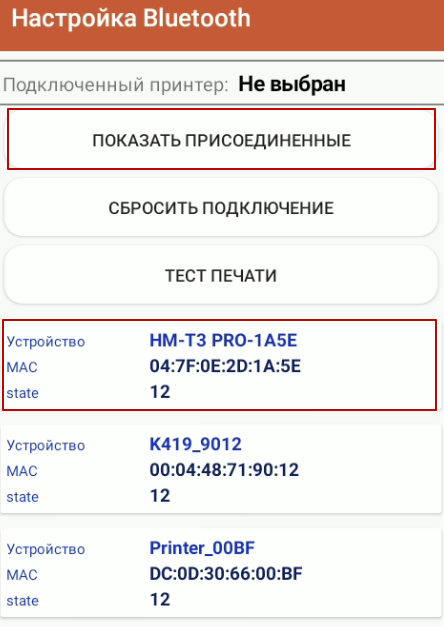
- Указать в поле IP присоединяемого устройства печати;
Важно: устройство и принтер должны быть подключены к одной точке доступа.
- «Сохранить».
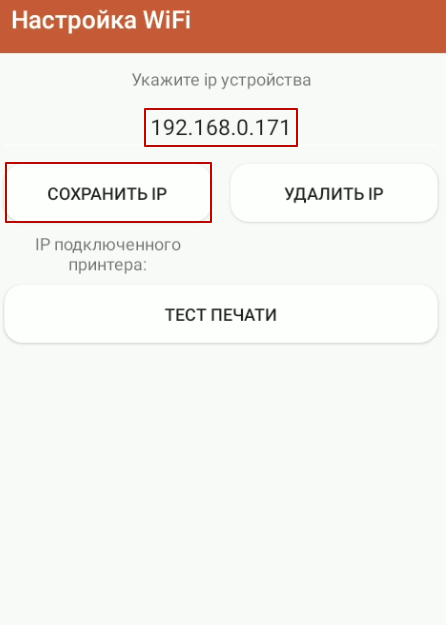
12.3. Настройка шаблона 1С
Перейти к настройкам шаблона печати.
При создании любого шаблона в окне «Свойства» для автоматического определения параметров в строке «Заполнение» указывается значение как «Текст».

Доступны следующие параметры для шаблона: [Номенклатура], [Характеристика], [Ед.изм], [Артикул], [Цена]. Для получения реквизита Упаковка в настройке шаблона 1С и ZPL должно быть указано [ЕдИзм]. Могут быть добавлены параметры, установленные в пользовательском запросе, а также параметры из дополнительного реквизита табличной части в виде выбранного значения (например, [ДатаОтгрузки]. Для отображения все заданные параметры должны быть в формате текста в квадратных скобках.
❝ Примечание: не поддерживается печать [Ячейка]. ❞
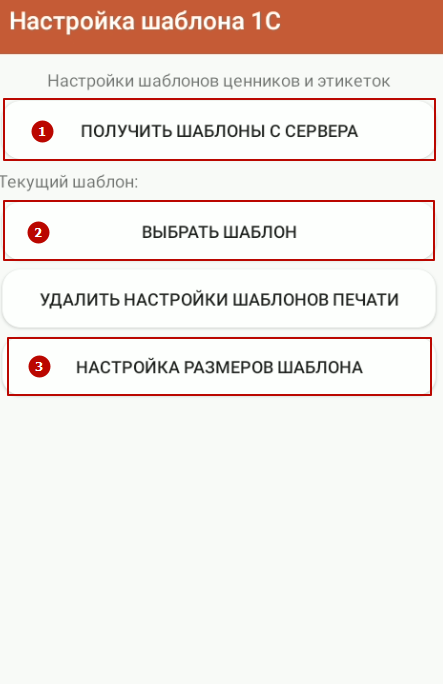

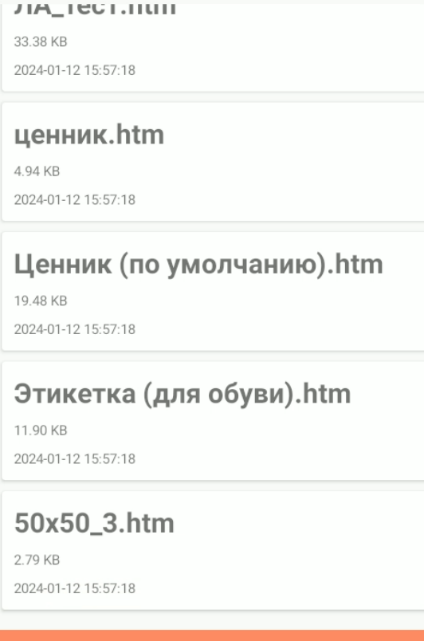


Перейти к настройке Шаблона 1С;
Нажать «Получить шаблоны с сервера» для загрузки шаблонов из 1с в приложение;
«Выбрать шаблон» из списка и задать значение для каждого параметра (если не выбрано по умолчанию) и «Сохранить»;
Перейти к «Настройке размеров шаблона», задать значение для каждого параметра (если не выбрано по умолчанию);
Нажать «Сохранить». Шаблон настроен и действует при выборе любого штрихкода в приложении.
В разделе «Документы», «Групповая обработка», «Адресное хранение» или «Сбор ШК» при выборе товара в контекстном меню по кнопке «Печать»\ «Печатать все»\ «Печать всех этикеток» по выбранному шаблону осуществляется отправка на печать. В разделе «Сбор ШК» при нажатии на строку в табличной части штрихкод также отправляется на печать.
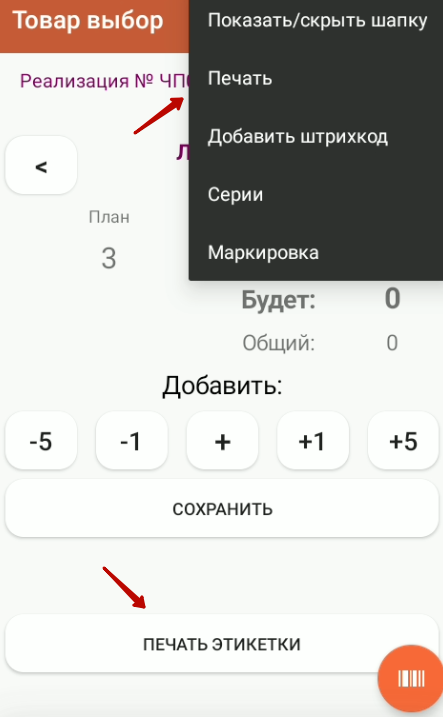

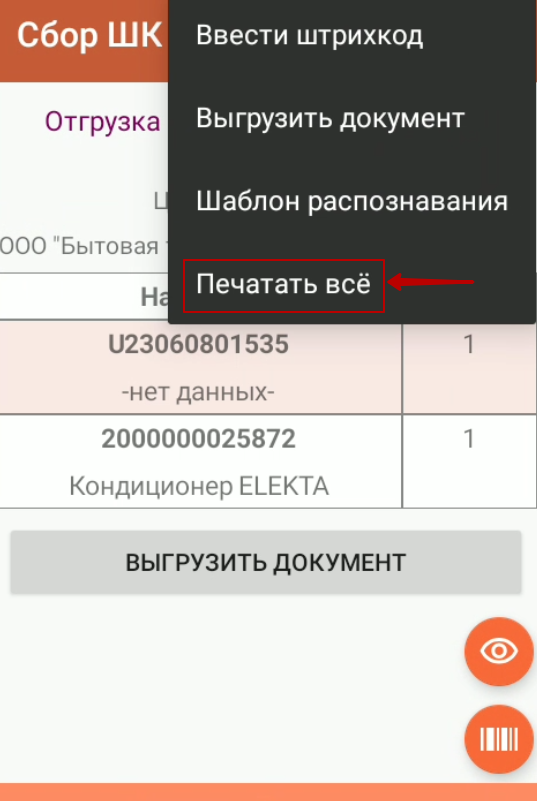

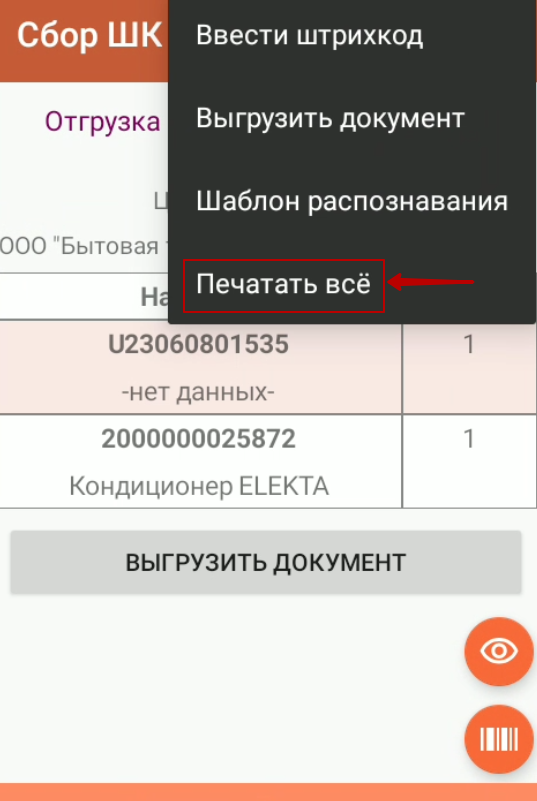
Сброс шаблона осуществляется по кнопке «Удалить настройки шаблонов печати».
12.4. Шаблон ZPL
Язык программирования Zebra (ZPL) - язык команд, используемый всеми принтерами, совместимыми с ZPL. Этикетка формируется в виде команд принтера для печати нужного текста и изображений. Небольшой путеводитель по ZPL по ссылке.
Для работы с шаблоном ZPL:
1) В настройках подсистемы заполнить таблицу «Шаблоны этикеток»;
2) Указать в поле объекта справочник Шаблоны Этикеток ZPL;
3) Добавить
пользовательский реквизит «КодZPL» в поле isZPL;
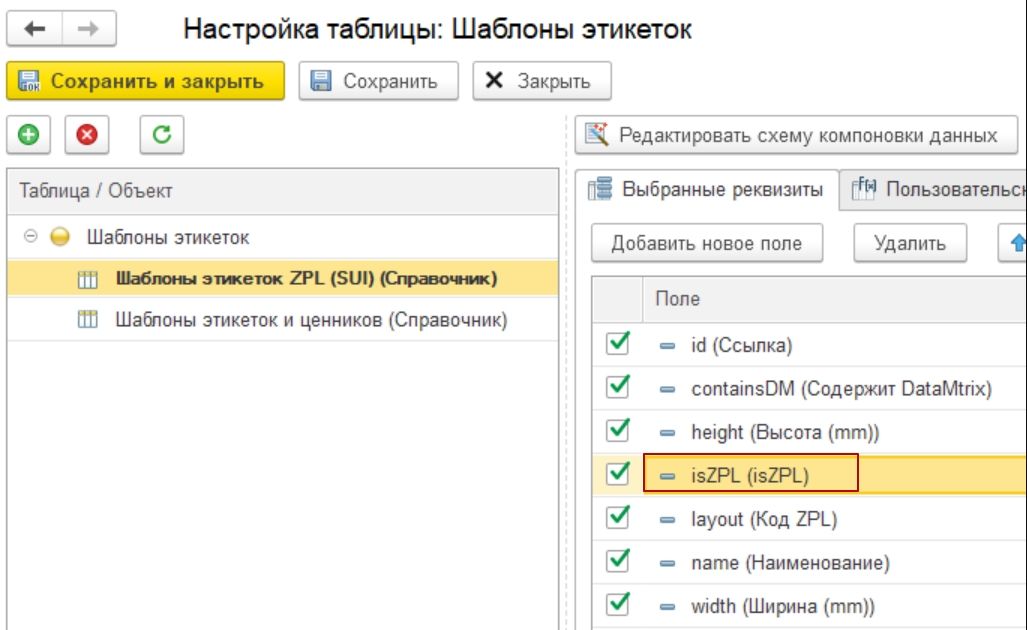
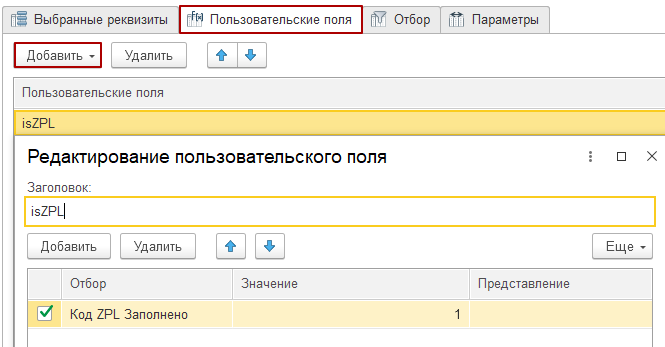
4) Создать
шаблон формата ZPL
в разделе расширения Simple.
Создание шаблона
формата ZPL
осуществляется в разделе «Штрихкоды этикеток ZPL» расширения Simple.
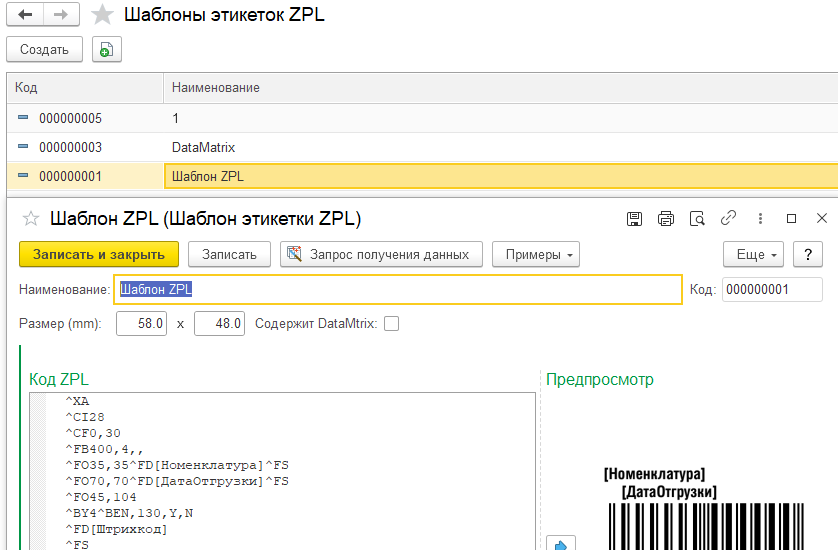
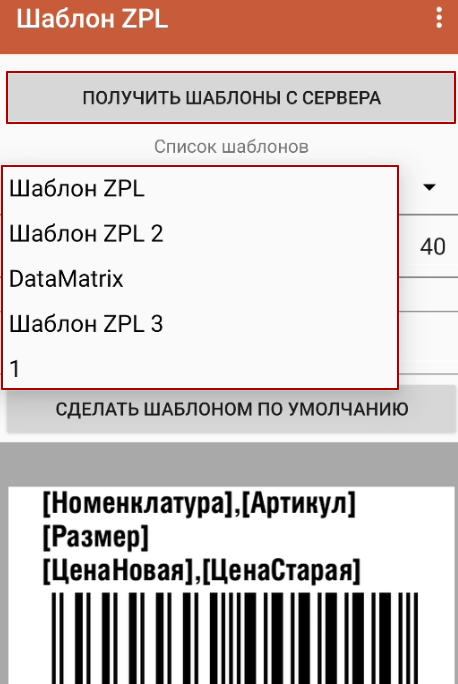

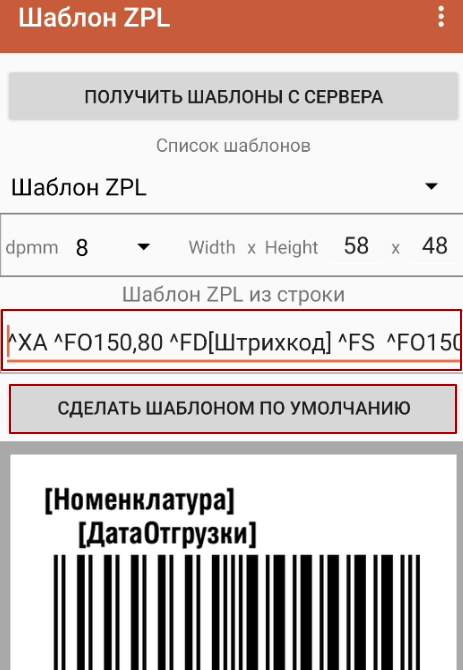
1) Нажать «Получить шаблоны с сервера» для загрузки шаблонов
из 1с в приложение;
2) Во всплывающем меню выбрать из списка шаблон, по
необходимости задать значение параметров;
3) Шаблон настроен и действует при выборе любого штрихкода в
приложении;
Для создания шаблона ZPL из строки:
Ввести в поле код ZPL, по необходимости задать значение параметров;
Указать название шаблона. Шаблон ZPL сохранен в списке выбора.
После сохранения параметров шаблон действует при выборе любого штрихкода в приложении (за исключением раздела «ПечатьЭтикеток», в данном процессе по умолчанию устанавливается последний шаблон ZPL).
13. Описание раздела «ПечатьЭтикеток» (только для он-лайн обмена)
В данном разделе пользователь может произвести печать этикеток и ценников при сканировании или добавлении вручную штрихкода товара.
Перед началом работы с разделом:
1) Включен режим обмена данными он-лайн;
2) Заполнен пользовательский запрос в настройках подсистемы.
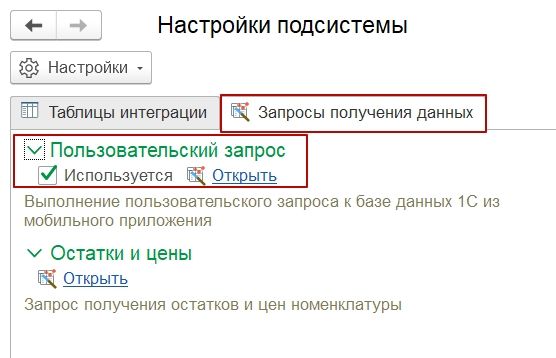
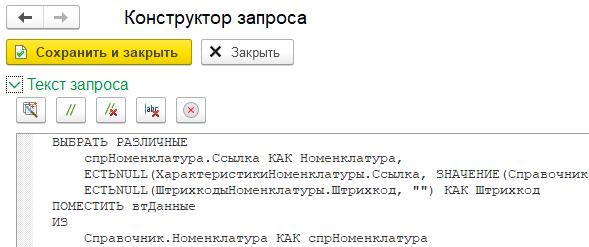

Для получения результата доступны следующие действия:
Сканирование штрихкода товара встроенным сканером;
Сканирование штрихкода товара камерой по кнопке с изображением штрихкода;
Ввод номера штрихкода товара вручную. По кнопке «Поиск» отображается информация по штрихкоду.
По кнопке «Сброс» - очищаются данные по внесенному штрихкоду товара;
Поле ввода количества этикеток - для введения количества печати этикеток, по кнопке «Ввод» введенное значение сохраняется;
«Печать по сканированию» - в активном состоянии отправляет на печать внесенный штрихкод.
Значок «![]() » - при нажатии отправляет на печать внесенный штрихкод.
» - при нажатии отправляет на печать внесенный штрихкод.
Для работы с разделом:
1) В настройках подсистемы заполнить пользовательский запрос. Передать нужные значения в поле предпросмотра (например, «Наименование», «Артикул», «ЦенаНовая» и т.п). Для отображения информации на экране можно указать любые параметры по указанным значениям. В шаблонах печати 1с или ZPL указываются параметры по любым значениям, которые устанавливаются в шаблонах для вывода на печать;
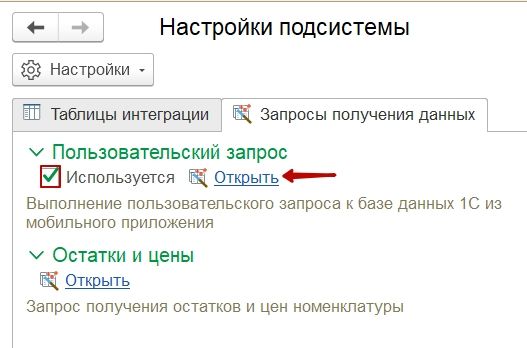
2) Перейти в раздел Печать этикеток;
3) Ввести значение штрихкода товара удобным пользователем способом;
4) Указать необходимое количество этикеток при печати;
5) По небходимости включить возможность печати по сканированию штрихкода;
6) При нажатии на значок принтера осуществить печать.
❝ Примечание: печать по шаблонам 1С и ZPL происходит по отправленным пользовательским запросам с устройства в 1С. ❞