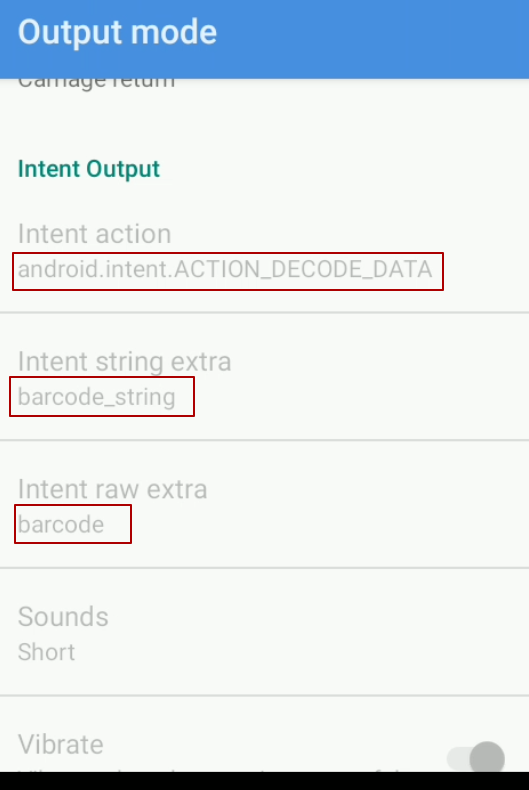Часто задаваемые вопросы
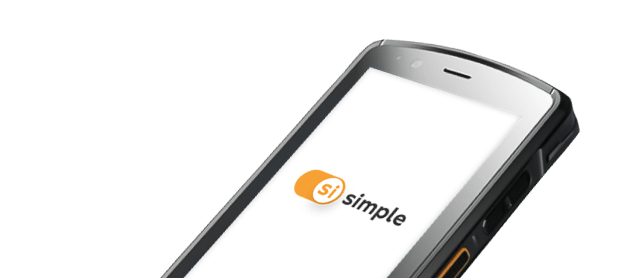
Содержание:
1. Сбой при установке приложения Simple-kit на устройство, приложение не открывается
2. В мобильном приложении не работает камера на устройстве
3. В мобильном приложении не работает встроенный сканер на устройстве
4. Не сканируется QR-код для скачивания apk
5. После авторизации по QR-коду и сообщения «Вход выполнен» отображается пустой экран «Доступные приложения» (отсутствуют конфигурации для установки)
6. В мобильном приложении Simple-kit на экране «Информация о релизе» не работает кнопка «Загрузить и открыть»
7. Не сканирует QR-код в разделе «Активация по PIN-коду»
8. Ошибка при сканировании QR-кода в МП SImple ->«Активация по PIN-коду»
9. В мобильном приложении Simple-kit на экране в разделе «Активация по PIN-коду» не работает кнопка «Активировать» (текст ошибки «Download fresh version»)
10. В мобильном приложении после установке конфигурации , ошибки «AttributeError»
11. Пользователь недоступен при передаче данных в офлайн обмене
12. Не удается подключить пользователя по онлайн обмену
13. При выгрузке документа из 1С на МУ не отображается список товаров
14. На мобильной части раздел Товары пустой
15. В очереди заданий стоит статус «Открыто»
16. Не генерируется QR-код для подключения пользователя (онлайн обмен)
17. При выгрузке из 1С на определенное устройство документ появляется у других подключенных пользователей (онлайн обмен)
18. Не загружаются документы с мобильного устройства в 1С (онлайн обмен)
19. Не загружаются документы с мобильного устройства в 1С (офлайн обмен)
20. Не сканируется штрих-код при работе в мобильном приложении
21. Моей системы 1С нет в списке поддерживаемых
22. Обратиться к специалисту по вопросам технической поддержки мобильного приложения Simple-kit
23. Обратиться к специалисту по вопросам технической поддержки расширения 1С «Simple»
1. Сбой при установке приложения Simple-kit на устройство, приложение не открывается
1) Проверить в «Настройках» на устройстве версию операционной системы (Simple поддерживается на Android от 7 версии и выше);
2) На версиях Android 7, 8 или 9 проверить разрешения на доступ к камере, местоположению, хранилищу, микрофону и телефону на МУ: Настройки -> Конфиденциальность -> Управление разрешениями;
3) Проверьте актуальность версии приложения на сайте.
2. В мобильном приложении не работает камера на устройстве
1) Проверить разрешения на доступ к камере на мобильном устройстве: Настройки -> Конфиденциальность -> Управление разрешениями;

❝ Примечание: для корректной работы мобильного приложения должны быть разрешены доступы к камере, местоположению, хранилищу и микрофону. ❞

2) Проверить работу камеры вне приложения.
 3. В мобильном приложении не работает встроенный сканер на устройстве
3. В мобильном приложении не работает встроенный сканер на устройстве
1) Проверьте работу сканера вне приложения;
2) Проверить настройку сканера для распознавания QR-кодов и штрихкодов:
Настройки -> Настройки сканера (Scanner Settings) ->Настройки символов (Symbology Setting) ->Выбрать из списка необходимые типы кодов для настройки;
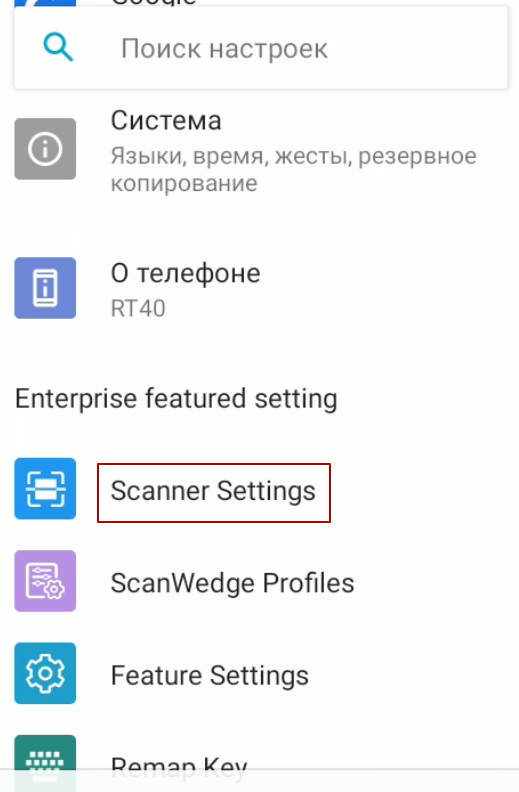

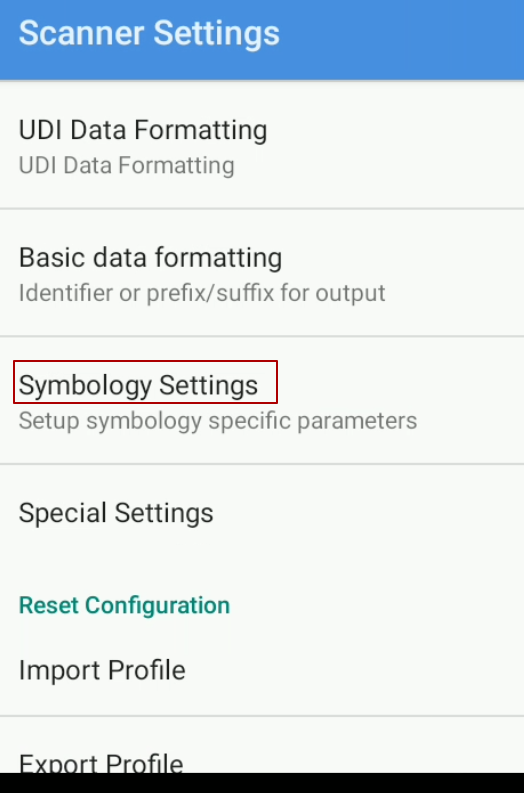
3) Подключение сканера через эмуляцию клавиатуры (Keystroke) (данная настройка подходит не для всех устройств)
Для правильной настройки и работы с приложением, необходимо:
Перейти в настройки сканера (Scanner Settings) -> Output Mode -> выбрать Keystroke output;
Выбрать тип клавиатуры (Keyboard type) -> Soft keyboard \ Always Soft keyboard;
Проверить работу сканера в приложении.
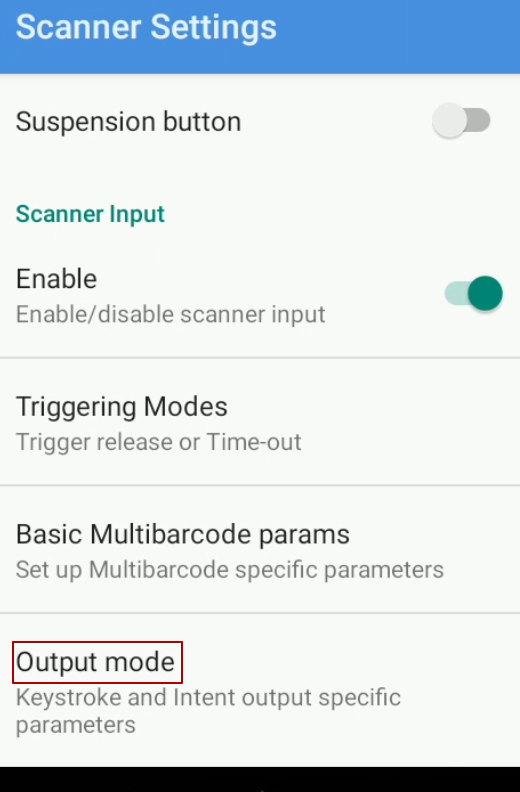

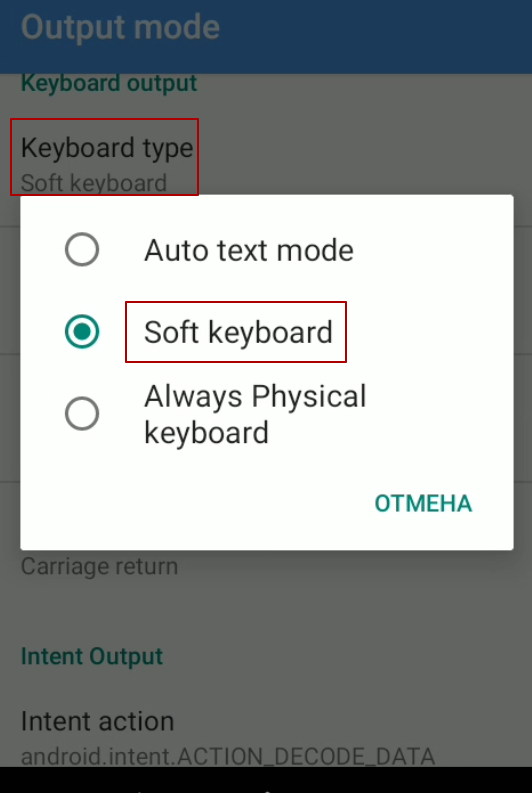

❝ Примечание: Приведен пример настройки сканера на терминале марки Urovo. Для настройки режима сканирования через эмуляцию клавиатуры у других производителей терминалов, уточняйте у поставщика оборудования. ❞

4) Подключение параметров сканирования в режиме намерения
Режим имеет некоторые параметры, у разных моделей устройств эти параметры могут отличаться (информацию о них можете запросить у поставщика оборудования):
Перейти в настройки сканера (Scanner Settings) -> Output Mode -> выбрать Intent output;
На некоторых устройствах достаточно отключить режим сканирования в поле для включения режима намерения.
Из раздела Intent Output введите выделенные значения в настройках приложения Simple.
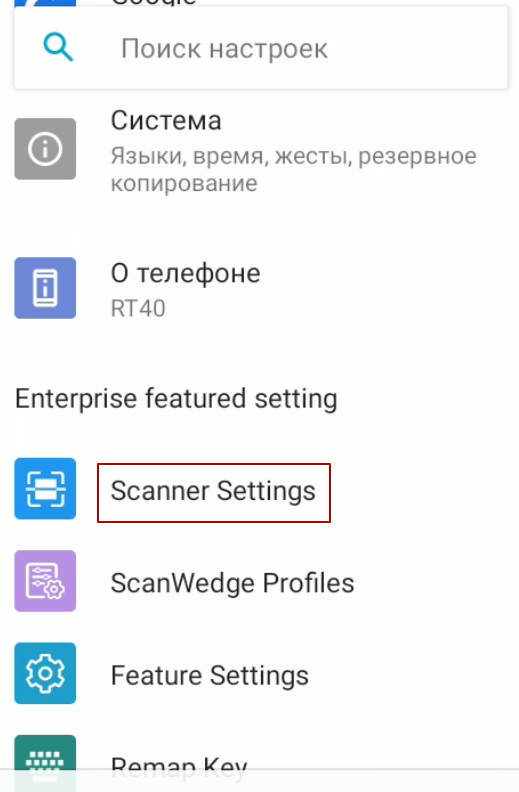

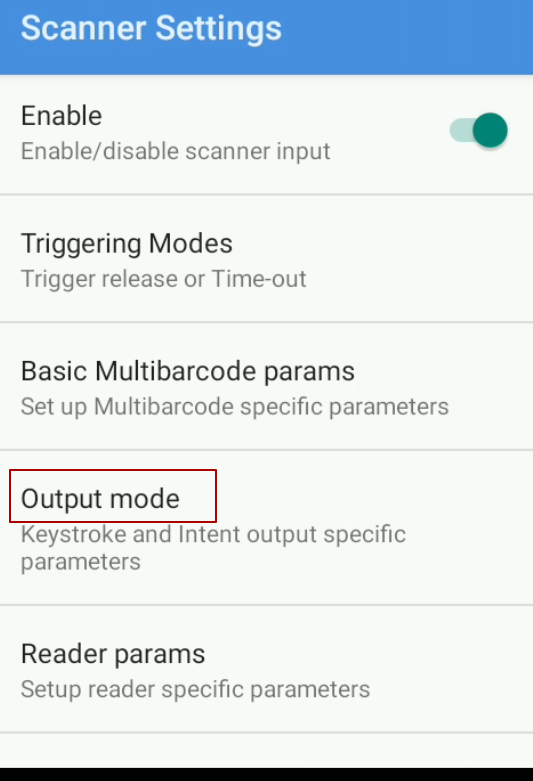
o Открыть приложение Simple на устройстве;
o Перейти в раздел Параметры -> Сканер штрихкодов;
o Включить функцию «Использовать аппаратный сканер»;
o В случае отсутствия модели устройства в списке, выбрать «Ручной ввод»;
o Ввести значения сканера для настройки и работы с приложением;
o Нажать «Сохранить» и перезапустить приложение;
o Проверить работу сканера.
Важно: в настройках оборудования отправка сканирования должна передаваться через broadcast.
4. Не сканируется QR-код для скачивания apk
1) Проверить разрешение приложения на доступ к камере (пункт 2);
2) Проверить настройки сканера (пункт 3);
3) Скачать приложение на сайте;
4) Скачать приложение по ссылке из расширения 1С в «Центре настроек» и в "Мастере настроек";
5. После авторизации по QR-коду и сообщения «Вход выполнен» отображается пустой экран «Доступные приложения» (отсутствуют конфигурации для установки)
Отсутствуют свободные (не активированные) лицензии для получения конфигурации. Воспользуйтесь Личным кабинетом Simple-kit для приобретения лицензий на странице «Магазин конфигураций».
6. В мобильном приложении Simple-kit на экране «Информация о релизе» не работает кнопка «Загрузить и открыть»
Необходимо проверить настройки даты и времени (часового пояса) на устройстве.
7. Не сканируется QR-код в разделе «Активация по PIN-коду»
1) Проверить разрешение приложения использовать фото (пункт 2);
2) Проверить настройки сканера (пункт 3);
3) Проверить последовательность действий при подключении лицензии (подробно в разделе Получение конфигурации «Simple.Мобильный клиент» на мобильное устройство);
4) Проверить последовательность действий при подключении лицензии:
Открыть приложение Simple-kit на мобильном устройстве;
После автоматического перехода на главный экран выбрать «Активация по PIN-коду»;
Отсканировать QR-код с помощью плавающей кнопки с символом штрих-кода в правом нижнем углу или встроенного сканера.
При успешной авторизации пользователь автоматически попадает на экран «Доступные приложения», на котором отображаются доступные для загрузки и установки конфигурации (если есть хотя бы одна свободная (не активированная) лицензия на конфигурацию). В случае отсутствия свободных (не активированных на другие устройства) лицензий, у пользователя экран «Доступные приложения» будет отображаться пустым.
8. Ошибки при сканировании QR кода в МП Simple-kit -> «Активация по PIN-коду»
1) Текст ошибки: «Licence with ID <номер лицензии> is inactive» - лицензия не доступна для активации (лицензия отозвана).
2) Текст ошибки: «Activation for licence <номер лицензии> already exists»– лицензия уже активирована на другом устройстве;
3) Текст ошибки: «Licence not found or does not exist» - лицензия не найдена или не существует;
4) Текст ошибки: «Unprocessable Entity» - введен некорректный номер пинкода (пропущены символы, некорректные символы);
5) Текст ошибки: «NoneType» object has no attribute «reason» - нет доступа к сети или закрыт порт у точки, к которой подключено устройство;
6) Иной текст ошибки в разделе «Активация по PIN-коду».
В случае возникновения ошибок при сканировании QR-кода или ввода номера лицензии вручную, обратитесь к специалисту технической поддержки.
9. В мобильном приложении Simple-kit на экране в разделе «Активация по PIN-коду» не работает кнопка «Активировать» (текст ошибки «Download fresh version»)
1) Проверить в настройках даты и времени на устройстве установленные значения. Для корректной работы приложения дата и время должны быть текущие. Язык настроек должен быть Русский;
2) Проверить актуальность версии на сайте.
10. В мобильном приложении после установки конфигурация не работает, ошибки «AttributeError»
1) Выйти из приложения;
2) В настройках мобильного устройства в разделе приложений найти и выбрать «Simple»;
3) На экране «О приложении» нажать «Остановить»;
4) Открыть приложение и повторно войти в конфигурацию “Simple.Мобильный клиент”.
Или попробуйте повторно зайти в конфигурацию после перезагрузки устройства.
11. Пользователь недоступен при передаче данных в офлайн обмене
1) При офлайн режиме обмена данными необходимо работать через приложение 1С:Предприятие 8. Обращения к мобильным устройствам при работе в 1С через веб браузер работать не будет. В веб браузере при офлайн обмене мобильные клиенты не отображаются в сети, из-за этого нельзя выгрузить НСИ или документы на устройства.
2) Проверить IP адрес устройства в разделе Параметры на МУ;
3) Проверить нахождение МУ в одной точке доступа с 1С;
4) Проверить в Центре настроек активность функции «Выполнять тест связи при открытии рабочего места оператора»;
5) Для обмена данными с 1С устройство должно быть включено, приложение запущено.
12. Не удается подключить пользователя по онлайн обмену
1) Если веб сервер развернут с SSL сертификатом, то в настройках подключения на мобильном устройстве указывается HTTPS;
2) Если веб сервер развернут без SSL сертификата, то в настройках подключения на мобильном устройстве указывается HTTP;
3) При подключении пользователя обязательно должен быть указан пароль.
13. При выгрузке документа из 1С на МУ не отображается список товаров
1) Убедиться в наличии списка товаров в разделе Товары на МУ (при их отсутствии см. пункт 16);
2) Проверить сопоставление табличных частей в настройках документа;
3) Проверить актуальность приложения на сайте.
14. На мобильной части раздел Товары пустой
1) Возможна задержка передачи данных со стороны сервера. В случае, если данные о товарах не загрузились на устройство по истечению 30 минут, повторите попытку выгрузки НСИ на мобильное устройство со стороны расширения 1С;
2) В разделе расширения 1С «Очередь заданий» дождаться статуса «Выполнено» при полной выгрузке на служебное устройство Simple, далее повторить полную выгрузку на мобильное устройство;
15. В очереди заданий стоит статус «Открыто»
1) Должны быть настроены Регламентные задания в расширении Simple;
2) В разделе расширений 1С должна быть выключена галочка «Безопасный режим».
16. Не генерируется QR-код для подключения пользователя (онлайн обмен)
Зайти в базу через приложение 1С:Предприятие. В веб-браузере компонента генерации QR кодов не работает.
17. При выгрузке из 1С на определенное устройство документ появляется у других подключенных пользователей (онлайн обмен)
1) Проверить функцию в разделе Центр настроек «Выгружать документ на все устройства после записи». В активном состоянии после записи, документ регистрируется к выгрузке для всех участников обмена;
2) При отправке документа в рабочем месте оператора обмена, убедиться в выборе конкретного мобильного устройства (если не указывать мобильного клиента при выгрузке, документ отправится на все подключенные МУ).
18. Не загружаются документы с мобильного устройства в 1С (онлайн обмен)
1) Проверить в мобильном приложении статус «К выгрузке» у документа:
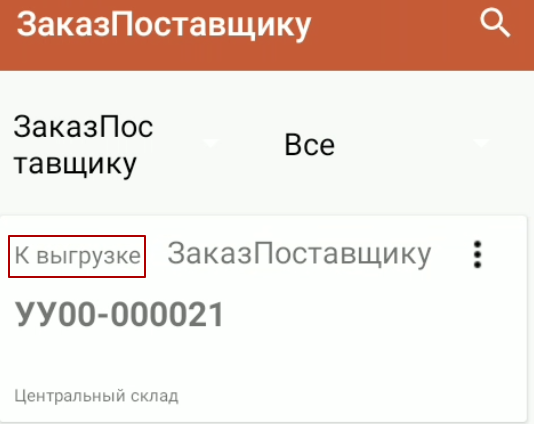
2) Если у документа отображается статус «К выполнению», необходимо выполнить повторную отправку документа с помощью кнопки «Выгрузить документ»;
3) В параметрах приложения перейти в раздел «Обмен», нажать «Выгрузить данные» для повторной отправки всех данных в 1с;
4) Проверить подключение устройства к сети.
19. Не загружаются документы с мобильного устройства в 1С (офлайн обмен)
1) Проверить в мобильном приложении статус «К выгрузке» у документа;
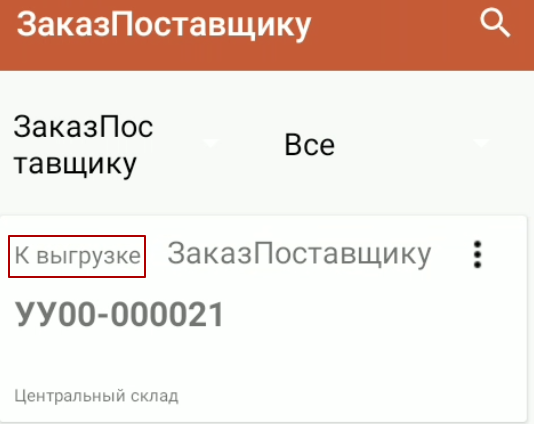
2) В «Рабочем месте оператора» по кнопке «Выбрать пользователей и выгрузить» в открывшемся окне воспользуйтесь кнопкой "Обновить" для получения актуального списка устройств и их статус;
3) Если у устройства отсутствует признак (галочка) «Доступен» проверьте подключение (пункт 13).
20. Не сканируется штрих-код при работе в мобильном приложении
1) Проверить разрешение приложения к камере устройства (пункт 2);
2) Проверить настройки сканера (пункт 3);
3) Ввести штрих-код вручную;
4) Если штрих-кода нет в базе, сохранить его в 1с в карточке товара
Примечание: при офлайн обмене повторно выгрузить НСИ.
21. Моей системы 1С нет в списке поддерживаемых
Для нетиповых систем настройка расширения происходит вручную с помощью выбора нужного объекта из списка настроек метаданных. Подробное описание находится в разделе Настройка расширения 1С пункт 1.2.2. "Настройка нетиповых конфигураций или непроизвольных процессов"). Требования: версия платформы не ниже 8.3.17 со встроенной "Библиотекой стандартных подсистем" (БСП).
22. Обратиться к специалисту по вопросам технической поддержки мобильного приложения Simple-kit
Email:help@simple-kit.ru
При обращении указать и приложить следующее:
1) Email и телефон для обратной связи, имя и фамилия контактного лица;
2) Скриншоты (в зависимости от проблемы): экран с ошибкой, раздел «Инфо» из приложения simple-kit, QR-код (в случае возникновения проблем с чтением кода);
3) Информация: описание ошибки/проблемы/вопроса, место возникновения ошибки/проблемы/вопроса, пошаговые действия пользователя, наименование и версия 1С, версия расширения для 1С (отображается в «Центр обновлений Simple»), наименование и модель устройства.
23. Обратиться к специалисту по вопросам технической поддержки расширения 1С «Simple»
В «Рабочем месте оператора обмена» воспользоваться кнопкой «Сообщить о проблеме» для перехода в окно со списком ошибок;
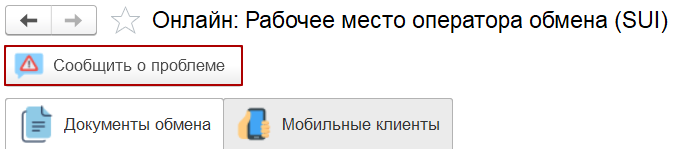
В открывшемся окне:
1)Заполнить информацию об используемом мобильном приложении;
2) Выбрать ошибки из журнала регистрации;
3) Описать проблему/вопрос, место возникновения, действия пользователя в текстовом поле;
4) Добавить скриншоты, отчеты об ошибках и файлы настроек подсистемы и документов;
5) Сохранить файл обращения и отправить на указанную почту технической поддержки Simple (в теле письма указать контактные данные для связи).