Получение конфигурации «Simple.Учет+» на мобильное устройство
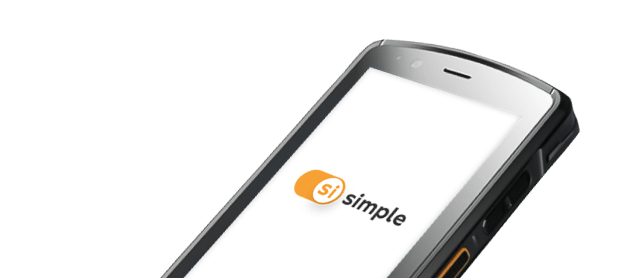
Скачать и установить мобильное приложение Simple-kit
Скачивание установочного файла мобильного приложения Simple-kit осуществляется на сайте, через расширение 1С в «Центре настроек», а также в «Мастере настроек»:
«Скачать мобильное приложение по ссылке» – актуально для скачивания на ПК и передачи файла на устройство иными способами;
С помощью сканирования устройством QR-кода для перехода к загрузке приложения.

Загрузка и установка конфигурации «Simple.Учет»
1. Загрузить и установить конфигурацию по коду из личного кабинета («Вход по QR»)
Для получения конфигурации «Simple.Учет» в мобильном приложении пользователю нужно получить QR-код от поставщика ПО или в личном кабинете на сайтеhttps://www.simple-kit.ru/personal/account/devices/на странице «Мои устройства».
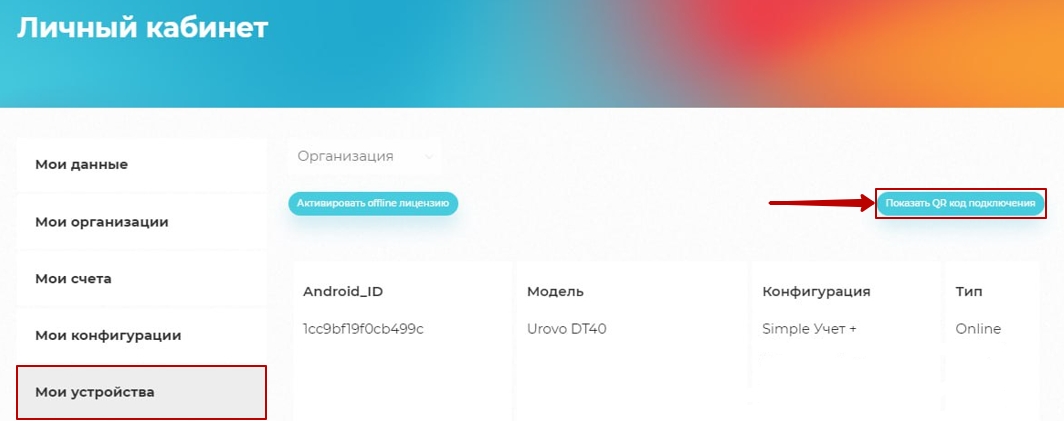
Выполнить следующие действия:
1) Открыть приложение Simple-kit на мобильном устройстве;
2) Выбрать «Вход по QR» для авторизации пользователя и получения списка доступных конфигураций и списка лицензий;
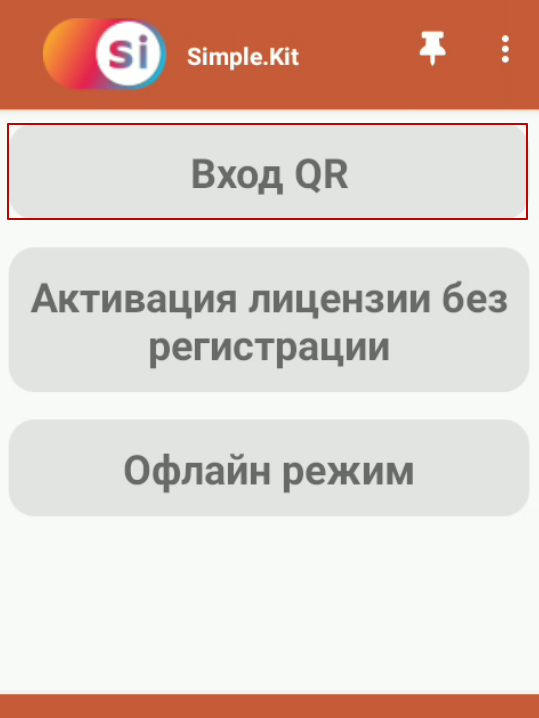


3) Отсканировать QR-код с помощью плавающей кнопки с символом штрих-кода в правом нижнем углу или встроенного сканера. В случае успешного распознавания кода, произойдет загрузка и установка конфигурации;

❝ По умолчанию встроенный сканер работает на терминалах UROVO. На других терминалах нужно заполнить настройки оборудования в мобильном приложении «Simple» (подробнее в п.3) ❞


4) После сканирования QR-кода в списке доступных приложений появится «Simple Учёт». Нажмите на иконку приложения.
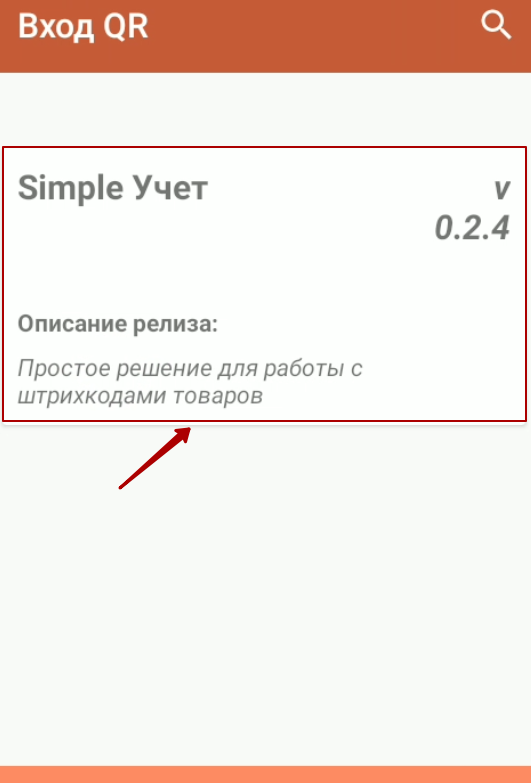

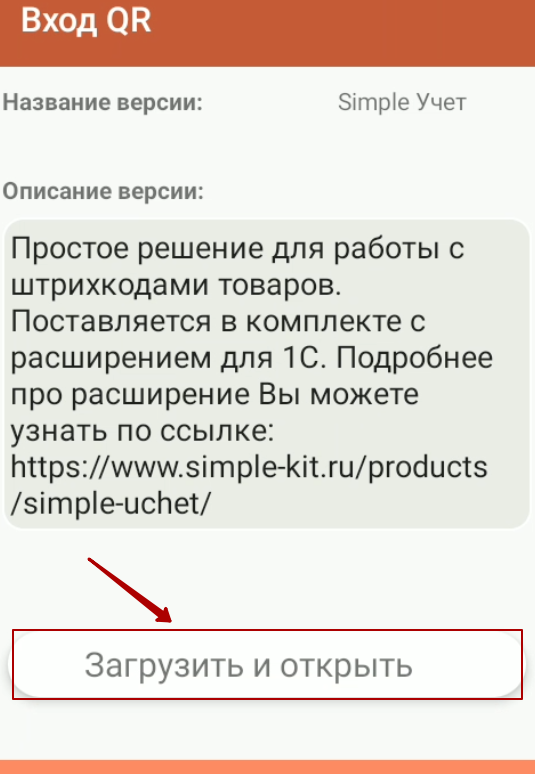
В списке доступных релизов выбрать необходимую версию конфигурации. Нажать «Загрузить и открыть».
6) «Релиз активирован и загружен» - сообщение об успешной установке конфигурации.
2. Загрузить и установить конфигурацию по коду лицензии («Активация лицензии без регистрации»)
Для получения конфигурации «Simple.Учет» в мобильном приложении пользователю необходим QR-код от поставщика ПО и выполнить следующие действия:
1) Открыть приложение Simple-kit на мобильном устройстве;
2) Выбрать «Активация лицензии без регистрации» для сканирования определенной лицензии и получения конкретной конфигурации с этой лицензией.
3) Пользователю будут доступны следующие действия установки конфигурации «Simple.Учет» на платформе SIMPLE:
Отсканировать QR-код с помощью плавающей кнопки с символом штрих-кода в правом нижнем углу или встроенного сканера. В случае успешного распознавания кода, произойдет загрузка и установка конфигурации;
Ввести с кода пинкод вручную в поле «Номер лицензии» и нажать «Активировать» для загрузки и установки конфигурации
4) «Релиз активирован и загружен» - сообщение об успешной установке конфигурации.
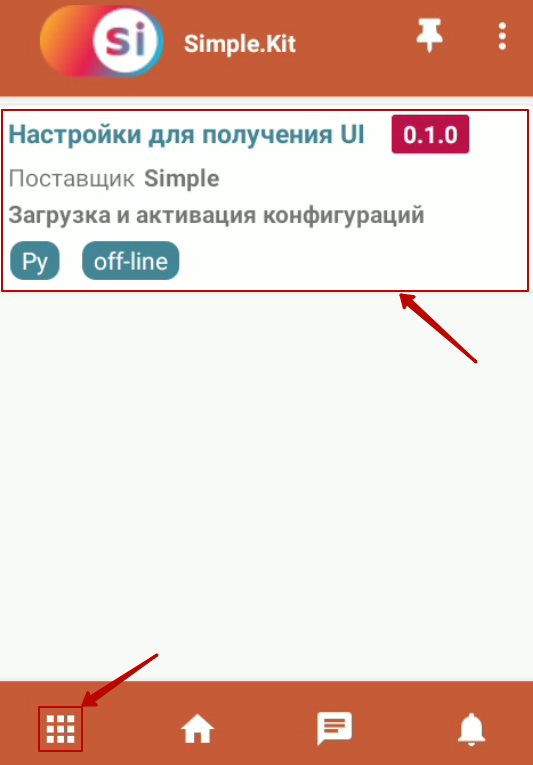

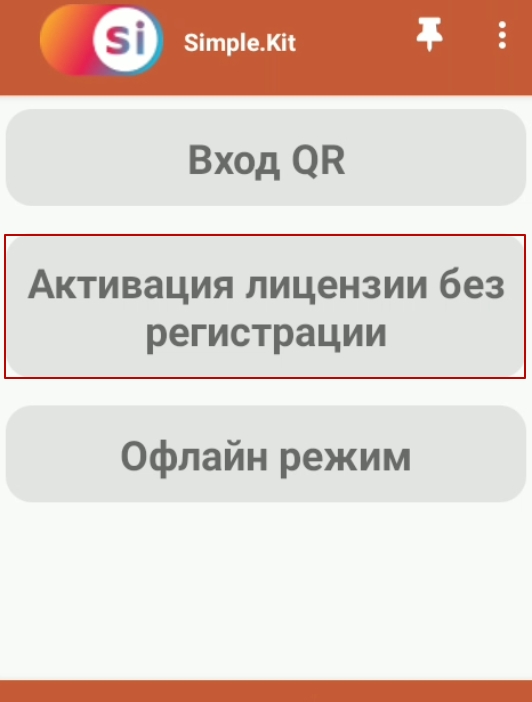

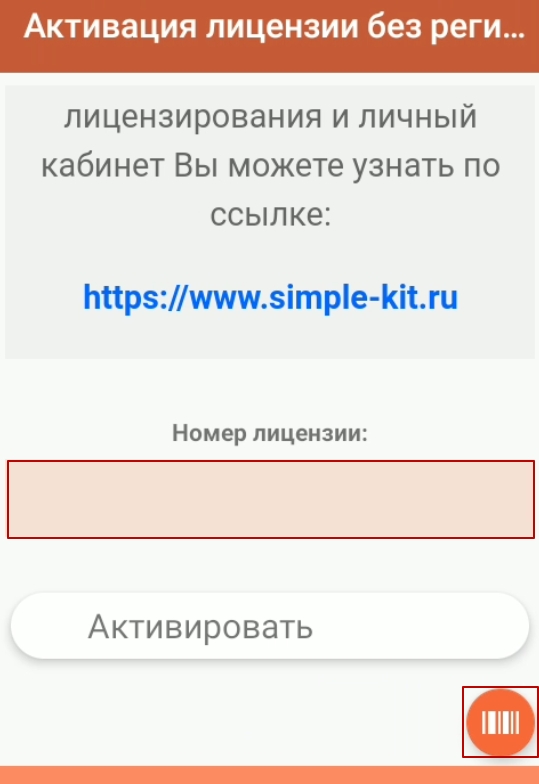

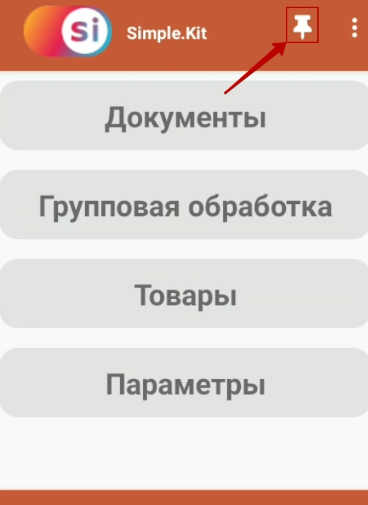


❝ Примечание: Пользователю необходимо закрепить «Simple.Учет» с помощью кнопки«![]() » для добавления на экран «Загруженные приложения». Данное действие поможет избежать повторения шагов для скачивания и установки конфигурации после завершения работы с приложением.
Отсутствие данной кнопки означает автоматическое закрепление и обновление расширения. ❞
» для добавления на экран «Загруженные приложения». Данное действие поможет избежать повторения шагов для скачивания и установки конфигурации после завершения работы с приложением.
Отсутствие данной кнопки означает автоматическое закрепление и обновление расширения. ❞

3. Настройка сканирования в приложении
3.1. Подключение параметров сканирования в приложении
Режим перехвата сообщений Broadcast (эмуляция внешнего события) со сканера штрих-кодов в приложении Simple позволяет получать и обрабатывать штрих-коды не в разрыв клавиатуры (определенное активное окно), после сканирования данные напрямую передаются в ПО. Режим имеет некоторые параметры, у разных моделей устройств эти параметры могут отличаться (информацию о них можете запросить у поставщика оборудования):
Перейти в настройки сканера (Scanner Settings) -> Output Mode -> выбрать Intent output;

❝ Примечание: На некоторых устройствах достаточно отключить режим сканирования в поле для включения режима намерения.❞

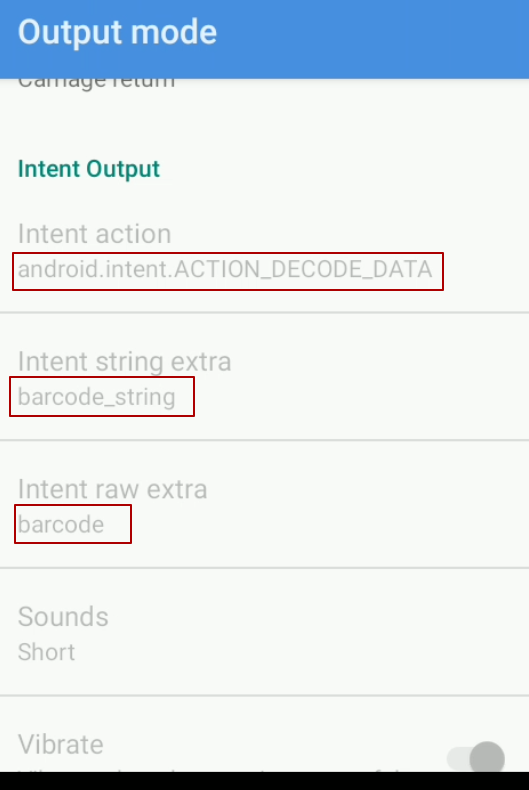
Из раздела Intent Output введите выделенные значения в настройках приложения Simple:
1) Открыть приложение Simple на устройстве;
2) Перейти в раздел Параметры -> Сканер штрихкодов;
3) Включить функцию «Использовать аппаратный сканер»;
4) В случае отсутствия модели устройства в списке, выбрать «Ручной ввод»;
5) Ввести значения сканера для настройки и работы с приложением:
6) Нажать «Сохранить» и перезапустить приложение;
7) Проверить работу сканера.
Важно: в настройках оборудования отправка сканирования должна передаваться через broadcast.
3.2. Подключение сканера через эмуляцию клавиатуры (Keystroke)
Если используется эмуляция клавиатуры, штрих-код сканируется и передается, имитируя нажатия на клавиатуру. Данные «приходят» в «товароучетку» в поле курсора (или ввода информации). Для правильной настройки и работы с приложением, необходимо:
Перейти в настройки сканера (Scanner Settings) -> Output Mode -> выбрать Keystroke output;
Выбрать тип клавиатуры (Keyboard type) -> Soft keyboard \ Always Soft keyboard;
Проверить работу сканера в приложении.
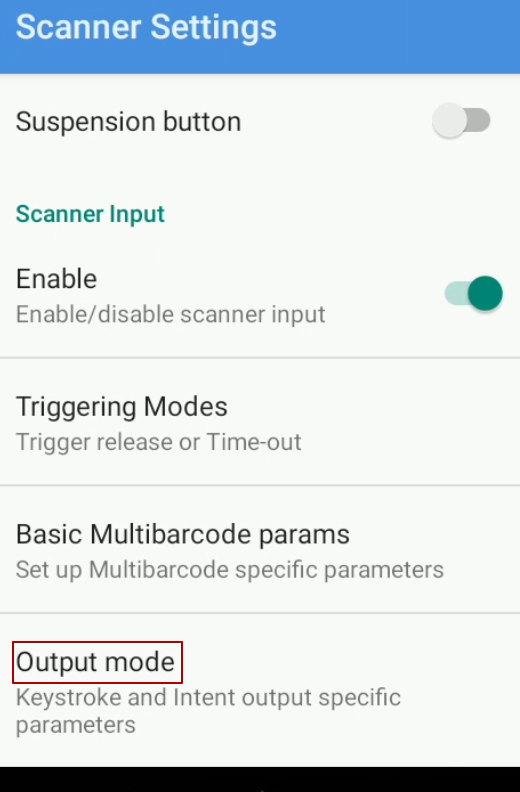

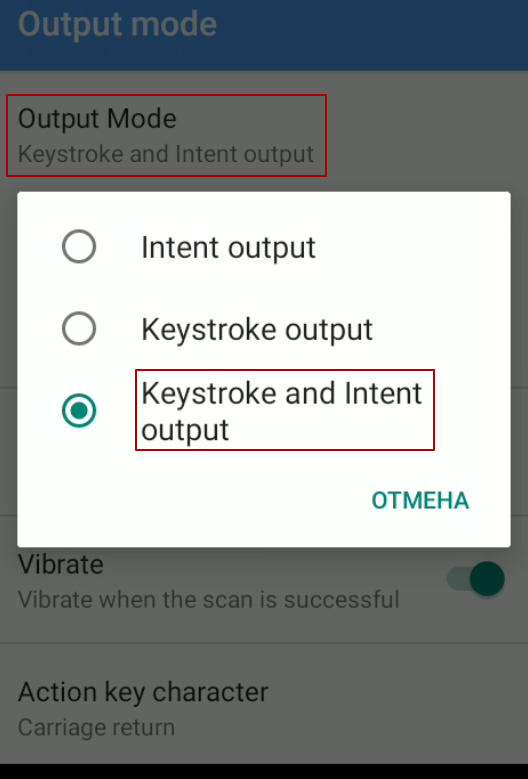

❝ Примечание: Приведен пример настройки сканера на терминале марки Urovo. Для настройки режима сканирования через эмуляцию клавиатуры у других производителей терминалов, уточняйте у поставщика оборудования. ❞









