Настройки расширения 1С
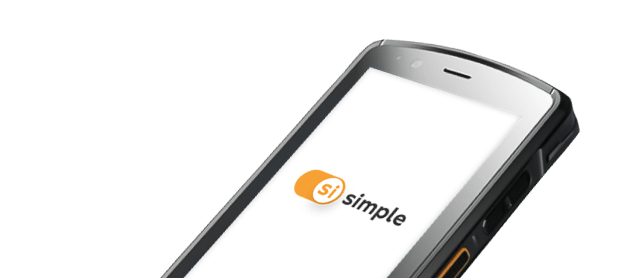
Содержание:
1. Настройка данных для выгрузки и работы на мобильных устройствах
1.1. Настройка документа
1.2. Настройка подсистемы
2. Подключение к учетной системе мобильного клиента
2.1. Создание нового пользователя обмена данными (офлайн обмен)
2.2. Создание нового пользователя обмена данными (онлайн обмен)
3. Установка прав пользователей при работе с расширением
1. Настройка данных для выгрузки и работы на мобильных устройствах
В расширении Simple используется «Мастер настроек» для первичной настройки работы учетной системы 1С и мобильных устройств с конфигурацией «Simple.Мобильный клиент».

Приветственное окно «Мастера настроек»:
1.1. Открыть «Мастер настроек» в учетной системе через расширение «Simple.Мобильный клиент» для перехода в приветственное окно настройки.
1.2. В приветственном окне доступно скачивание мобильного приложения по ссылке и с помощью QR-кода (установка приложения описана в разделе Получение конфигурации "Simple.Мобильный клиент" на мобильное устройство).
1.3. По кнопке «Вперед» осуществляется переход к окну с описанием этапов настроек.
«Нужна помощь с настройкой?» - ссылка на страницу сайта с контактными данными для поддержки пользователей;
«Инструкция пользователя» - ссылка, при переходе открывает базу знаний на нашем сайте.

1.1. «Открыть настройки документов»
Необходимо выполнить настройку документов, которые будут использоваться в обмене и обрабатываться в мобильном приложении Simple-kit (конфигурация «Simple.Мобильный клиент»).
Раздел настройки документов служит для установки фильтров и условий для отбора данных, изменения и корректировки документов, отображаемых в приложении.

Раздел «Настройки документов» - список документов для настройки обмена данными с МУ. Можно создать новый документ или настроить уже созданные;
Кнопка «Создать» - открывает окно «Настройка документа (создание)»;
Кнопка «Выгрузить настройки» - для выгрузки настроек в файл и сохранения на компьютере;
Кнопка «Загрузить настройки» - для загрузки метаданных из документа в 1С;
1.1.1. Окно «Настройка документа»
По кнопке «Создать» в окне «Настроенные документы» открывается окно настроек документа для заполнения пользователем.
Также можно воспользоваться в разделе строкой поиска или выбора из списка и отобрать документ двойным нажатием для перехода в окно настроек.

Окно «Настройка документа» содержит:
«Основное» - основные настройки для работы с документом;
«Документы обмена» - реестр документов, выгруженных на мобильные устройства из базы учётной системы, помогает отследить информацию по документам, участвующим в обмене;
«Настройки документов мобильных клиентов» - отображает список всех клиентов, которые будут работать с настраиваемым документом. По кнопке «Создать» в список добавляется выбранный пользователь, по кнопке «Заполнить» список заполняется всеми недостающими пользователями;
«Записать и закрыть» - кнопка для сохранения и закрытия окна настроек;
«Записать» - кнопка для сохранения настроек;
«Имя документа в 1С» - выпадающий список для выбора видов документов учетной системы 1С;
Вкладка «Основное»:

«Имя документа в мобильном приложении» – поле для ввода, введенное наименование документа отображается на мобильном устройстве;
«Состояние документа по умолчанию» – выпадающий список статусов:
1) «Новый» - документ будет записан в регистр сведений документов для обмена без выгрузки на устройство;
2) «К выгрузке» - документ будет записан в регистр сведений документов для обмена и выгружен без дополнительных действий на устройство, применяется для работы с документами в онлайн режиме обмена данными;
«Контролировать документ» – переключатель, в активном состоянии запрещает сканирование товаров, не входящих в документ или превышающих количество в документе;
«Групповое сканирование» - переключатель, в активном состоянии обрабатывает данные по документу от нескольких пользователей из МП, используется для групповой работы с документом (подробнее о групповой обработке в разделе Функционал мобильной части);
«Загружать документы 1С после получения на ТСД» - переключатель, в активном состоянии позволяет записать данные по документу в базу сразу после его отправки из МП;
«Настройки отбора» – ссылка, по клику открывается окно для указания признаков отбора документов для выгрузки на устройства (например, по дате, по статусу, по складу и т.п.). Например, если на одном из терминалов необходимо наличие только определенной номенклатурной позиции, с помощью данных настроек указываются элементы, по которым будет отбираться номенклатура для выгрузки на устройство.
Поле «Алгоритмы обработчиков событий» - позволяет автоматизировать процесс обработки строк документа, записи, проведения и прочих действий без участия пользователя со стороны 1С. Для некоторых документов есть возможность заполнить предопределенный алгоритм обработки:
«Перед записью» - ссылка, по клику открывается окно для заполнения алгоритма перед записью документа в базу;
«После записи» - ссылка, по клику открывается окно для заполнения алгоритма после записи документа в базу.
Вкладка «Сопоставление реквизитов» - включает списки для выбора сопоставления реквизитов в соответствии с выбранным типом документа. Выбранное значение будет отображаться в мобильной части на экране со списком документов в карточке с информацией о документе:

Поле «Контрагент» - данные берутся из заполненных таблиц метаданных «Контрагенты»;
Поле «Склад» - данные берутся из заполненных таблиц метаданных «Склад»;
Дополнительные реквизиты:
«Редактировать получение дополнительных реквизитов» – открывает окно конструктора запроса для указания дополнительных реквизитов к выгрузке. При написании запроса обязательно использовать доступные параметры и временные таблицы, чтобы не было большого количества данных. В результате запроса обязательно вывести номер строки табличной части, для которой требуется вывести дополнительные реквизиты.

Вкладка «Табличные части»:

o Кнопка «Добавить» - для добавления новых элементов для сопоставления реквизитов табличной части с выбором типа таблицы и добавления элементов данных, которые будут отображаться на устройстве:
1) Тип таблицы «Товары» - указывается для работы с табличной частью «Товары» в документе. Обязательные реквизиты к заполнению: номенклатура, количество (план) и количество (факт) (остальное заполняется по необходимости);
2) Тип таблицы «ШтрихкодыУпаковок» - используется для работы с маркировкой товара. Обязательные реквизиты к заполнению: номенклатура, упаковка, количество (план) и количество (факт) (остальное заполняется по необходимости);
3) Тип таблицы «Серии» - используется для работы с сериями товара. Обязательные реквизиты к заполнению: номенклатура, серия, статус указания серий, количество (план) и количество (факт) (остальное заполняется по необходимости);
o «Редактировать» - ссылка, по клику открывается окно для заполнения алгоритма, который позволяет произвольным образом обработать результаты, полученные с терминала в 1С. Заполняются вручную для нетиповых продуктов 1С или непроизвольных процессов;
о «Заполнить предопределенным» - ссылка, используется для автоматического заполнения предопределенного алгоритма обработки строк;
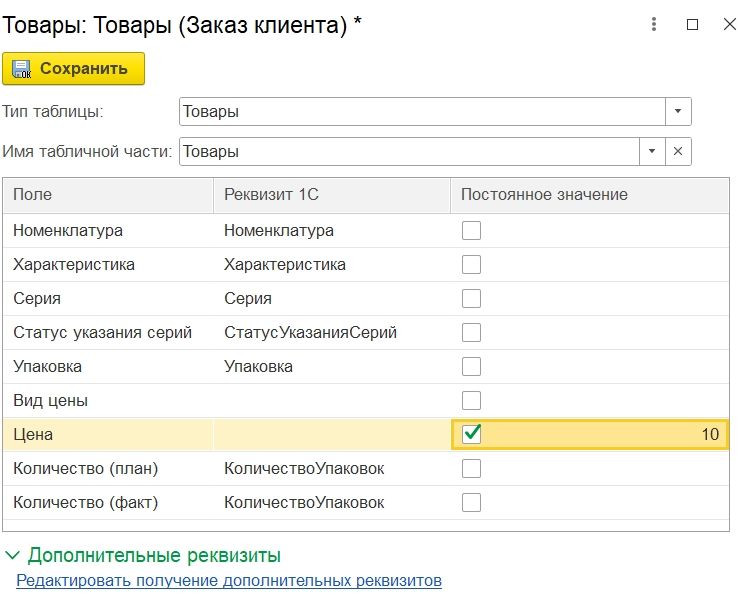
o «Постоянное значение» - позволяет определить постоянное значение, которое будет всегда заполнено в документе на ТСД. Например, если необходимо, чтобы у всех товаров в документе стояла определенная цена, в настройках задается постоянное значение цены товара, при этом, реквизит 1С не заполняется для данного поля;
Дополнительные реквизиты:
о «Редактировать получение дополнительных реквизитов» – открывает окно конструктора запроса для указания дополнительных реквизитов к выгрузке. При написании запроса обязательно используются доступные параметры и временные таблицы, чтобы избежать большого количества данных. В результате запроса обязательно выводится номер строки табличной части, для которой требуется вывести дополнительные реквизиты.
Вкладка «После загрузки» - служит для установки выбранных реквизитов после загрузки документа в 1С. Например, при установке реквизита «Статус» после записи документа «Заказ клиента» статус поменяется автоматически в соответствии с выбранным значением.

1.1.2. Заполнение пользователем данных в «Настройки документов
Настройка во вкладке «Основное»:
1) Ввести имя документа, которое будет отображаться на мобильном устройстве;
2) Указать «Состояние документа по умолчанию»;
3) При необходимости воспользоваться переключателем «Контролировать документ»;
4) Перейти в «Настройки отбора».
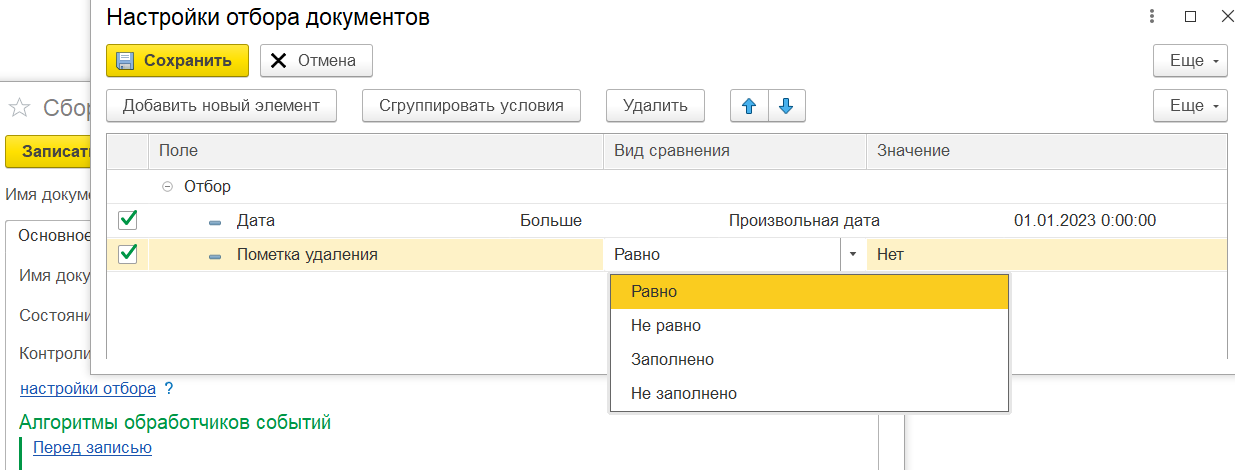
Окно «Настройки отбора» (Настройки схемы компоновки данных) содержит:
«Сохранить» - кнопка для сохранения внесенных данных;
«Добавить новый элемент» - кнопка для добавления нового элемента отбора документа;
«Сгруппировать условия» - кнопка, с помощью которой можно сгруппировать элементы отбора.
Элементы отбора:
«Поле» - выбор из списка доступных значений (номер, склад, Товары.Номенклатура, статус, дата и т.д.);
«Вид сравнения» - выбор из списка условия отбора (равно, больше, меньше, содержит, больше даты и т.д.);
«Значение» - выпадающий список для выбора, по какому значению будет выполняться настраиваемый отбор.
1.1.3. Настройка в окне «Настройки отбора» («Настройки схемы компоновки данных»)
1) По кнопке «Добавить новый элемент» добавить строку или изменить имеющиеся;
2) Указать вид сравнения и значение для каждого элемента;
3) Для удобства работы с разными элементами с помощью кнопки «Сгруппировать условия» осуществляется группировка выбранных ( ) типов данных;
) типов данных;
4) Нажать «Сохранить».
1.1.4. Вкладка «Сопоставление реквизитов»
1) В окне настроек документов открыть вкладку «Сопоставление реквизитов»;
2) Заполнить реквизиты «Контрагент» и «Склад» (заполняются по желанию).
Эти реквизиты будут отображаться в приложении в соответствии с сопоставленным полем.
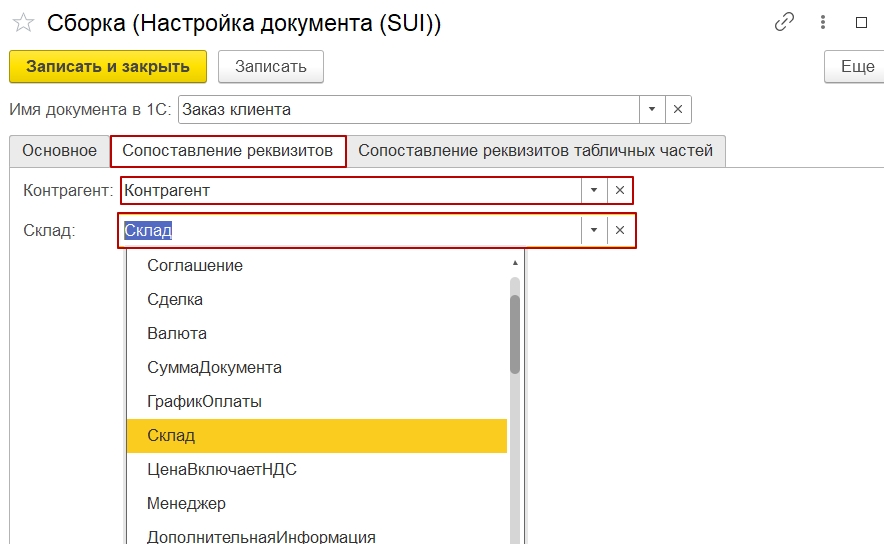
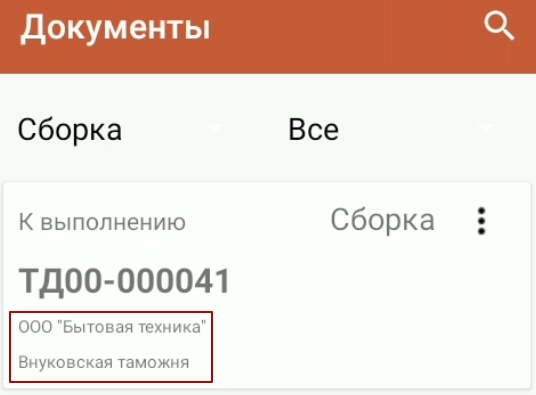
1.1.5. Настройка во вкладке «Сопоставление реквизитов табличных частей»
1) В окне «Настройка документов» перейти в вкладку «Табличные части»;
2) Добавить необходимый тип элемента настраиваемого документа с помощью кнопки «Добавить»;
3) Выбрать имя табличной части таблицы из раскрывающегося списка;
4) Заполнить реквизиты документа в соответствии с объектами метаданных;
5) Сохранить настройки формы представления реквизитов табличной части;
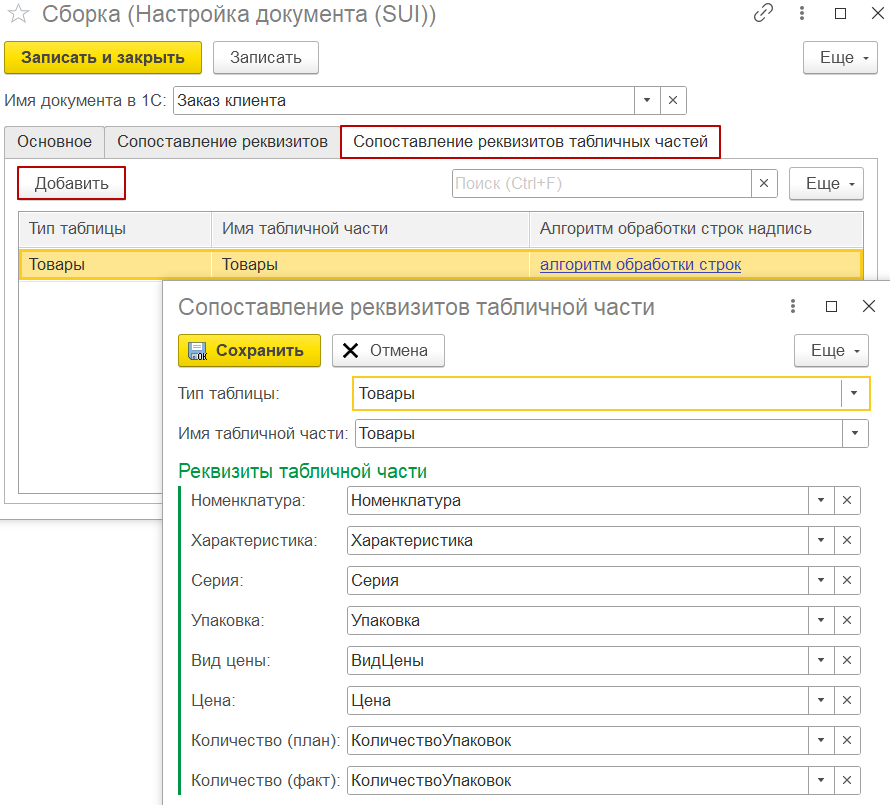
6) При необходимости заполнить алгоритм обработки строк.
7) После внесения необходимой информации «Записать и закрыть»;

Для документов, содержащих коды маркировки, настройка документов происходит аналогичным способом с добавлением типа таблицы «Штрихкоды упаковок»- коды маркировки автоматически выгружаются вместе с документом на МУ.
Список документов не ограничен по количеству и типу документа. Для каждого критерия отбора по документу идет отдельная настройка. Каждый вариант настроек можно добавить для определенного МУ (пользователя).
9) Закрыть окно «Настройка документов» для возвращения в «Мастер настроек».
1.1.6. Вкладка «После записи»
По необходимости можно добавить условие по реквизиту, которое будет выполняться с документом после его записи в базу 1С:
1) По кнопке «Добавить» отобразиться строка для указания условий после записи документа;
2) В поле «Реквизит документа» указать необходимый реквизит из списка;

3) В поле «Значение» задать значение, которое будет меняться после записи документа;
4) В поле «При расхождении» поставить отметку по необходимости. Данная отметка позволяет выполнить заданное условии при расхождении в поле План\Факт в мобильном приложении;
5) Закрыть окно «Настройка документов» для возвращения в «Мастер настроек».
1.2. «Открыть настройки подсистемы»
Раздел настройки подсистемы служит для изменения и корректировки используемой конфигурации. Для нетиповых продуктов 1С или непроизвольных процессов заполняются вручную.
1.2.1. Заполнение настроек предопределенной конфигурации в «Настройках подсистемы» («Настройка таблиц мобильных устройств»)
Для настройки подсистемы предопределенными данными необходимо:
1) Нажать на «Настройки» и выбрать «Предопределенная настройка»;
2) Выбрать нужную конфигурацию из списка и подтвердить заполнение таблиц;
3) Нажать « » для выгрузки данных в таблицу интеграции;
» для выгрузки данных в таблицу интеграции;
4) Выбрать «Используемые таблицы» для выгрузки данных по всем используемым таблицам;
5) Подтвердить очистку таблиц перед загрузкой;
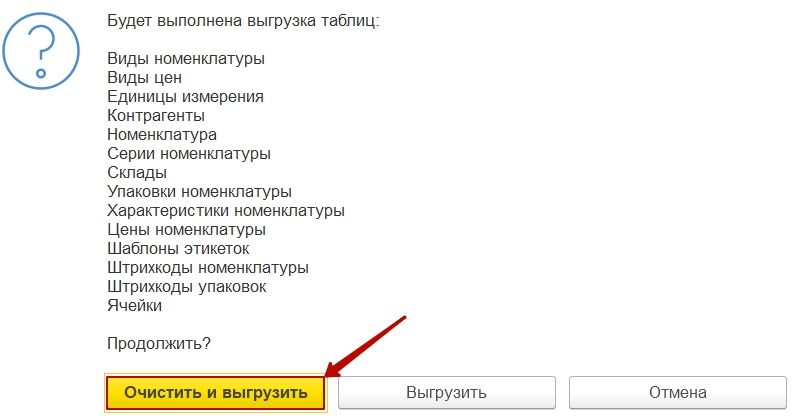
6) Важно: При закрытии раздела подтвердить выгрузку на служебное мобильное устройство. В разделе Очередь заданий дождаться статуса «Выполнено».
В окне «Настройки подсистемы»:
1. Кнопка «Настройки»:
Кнопка «Выгрузить настройки в файл» - для выгрузки настроек в файл и сохранения на компьютере;
Кнопка «Загрузить настройки из файла» - для загрузки метаданных из документа в 1С;
Кнопка «Предопределенная настройка» - открывает окно для выбора предопределенной конфигурации и загрузки настроек метаданных.
2. Во вкладке «Таблицы интеграции»:
Кнопка «
 » - для выгрузки настроек метаданных в таблицы;
» - для выгрузки настроек метаданных в таблицы;
Кнопка «
 » - для удаления записей в таблицах настроек метаданных;
» - для удаления записей в таблицах настроек метаданных;
Кнопка «
 » - перезаписывает данные по таблицам на мобильном устройстве;
» - перезаписывает данные по таблицам на мобильном устройстве;
«
 » - отметка, дает возможность выбрать или убрать использование определенных объектов метаданных;
» - отметка, дает возможность выбрать или убрать использование определенных объектов метаданных;
Нажатие на таблицу интеграции - открывает окно настройки таблиц мобильных устройств;
Нажатие на поле записей по таблице - открывает таблицу на основании справочников НСИ. Заполняются данными при настройке подсистемы, при изменении уже существующих объектов, а также при создании новых;
Кнопка «Дополнительные настройки» - открывает окно для заполнения алгоритма создания серий, регистрации штрихкода и штрихкода упаковок (также используется для маркировки). Заполняется для обработки полученных значений с мобильного устройства.
3. Во вкладке «Запросы получения данных»:

«Пользовательский запрос» - операция HTTP сервиса для выполнения пользовательского запроса к базе 1С из МУ для получения дополнительных данных, не выгруженных в таблицы интеграции. Параметры выполнения запроса указываются в 1С в форме конструктора.


❝ Примечание: если заполнен пользовательский запрос, то в настройках подсистемы можно добавить, как выражение, пользовательский реквизит для использования в качестве заголовка у поля в табличной части.❞

2.2.2. Настройка нетиповых конфигураций или непроизвольных процессов
Для нетиповых конфигураций или непроизвольных процессов настройка происходит вручную с помощью выбора нужного объекта из списка настроек метаданных.
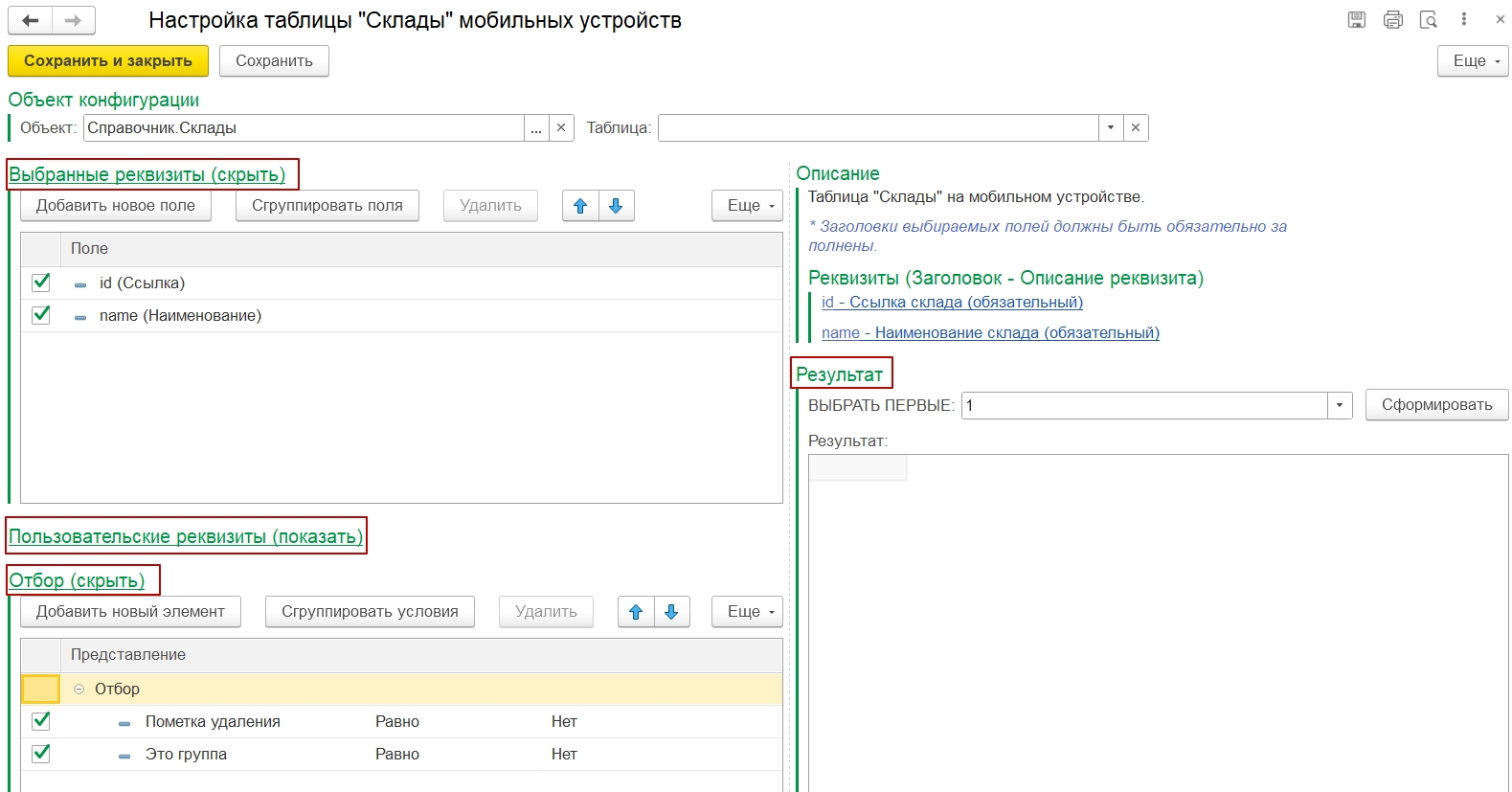
В окне «Настройка таблицы <объект из списка>» (например, Склады) мобильных устройств» пользователь для настройки использует следующие элементы:
«Сохранить и закрыть» - кнопка для сохранения данных и возвращения к списку метаданных;
«Сохранить» - кнопка для сохранения данных справочника;
«Объект конфигурации» - выпадающий список, отображаются Справочники и Регистры сведений для выбора и использования;
«Выбранные реквизиты» - окно со значениями для настройки отображения данных в мобильной части. По умолчанию отображаются обязательные реквизиты для заполнения;
«Добавить новое поле» - кнопка, по клику добавляется новое поле для выбора дополнительного значения;
«Сгруппировать поля» - кнопка, с помощью которой можно сгруппировать элементы отбора;
«Удалить» - кнопка, удаляет поле из списка значений;
«Пользовательские реквизиты» - позволяют настроить заполнение номенклатуры тех полей, которые в явном виде не указываются;
«Отбор» - окно с возможностью добавления элемента отбора и группировки условий. Позволяет установить дополнительные фильтры для выгрузки в мобильную часть необходимых данных;
«Результат» - окно отображения настроенных данных, по кнопке «Сформировать» отображается таблица с указанными значениями;

❝ Примечание: Если некорректно сопоставлены объекты, данные могут вызвать ошибки или не выгрузиться на устройство.❞

Для правильного заполнения перечня реквизитов настраиваемого объекта метаданных справа отображается список обязательного к заполнению заголовков с их описанием. Для каждого объекта список обязательных реквизитов может отличаться.
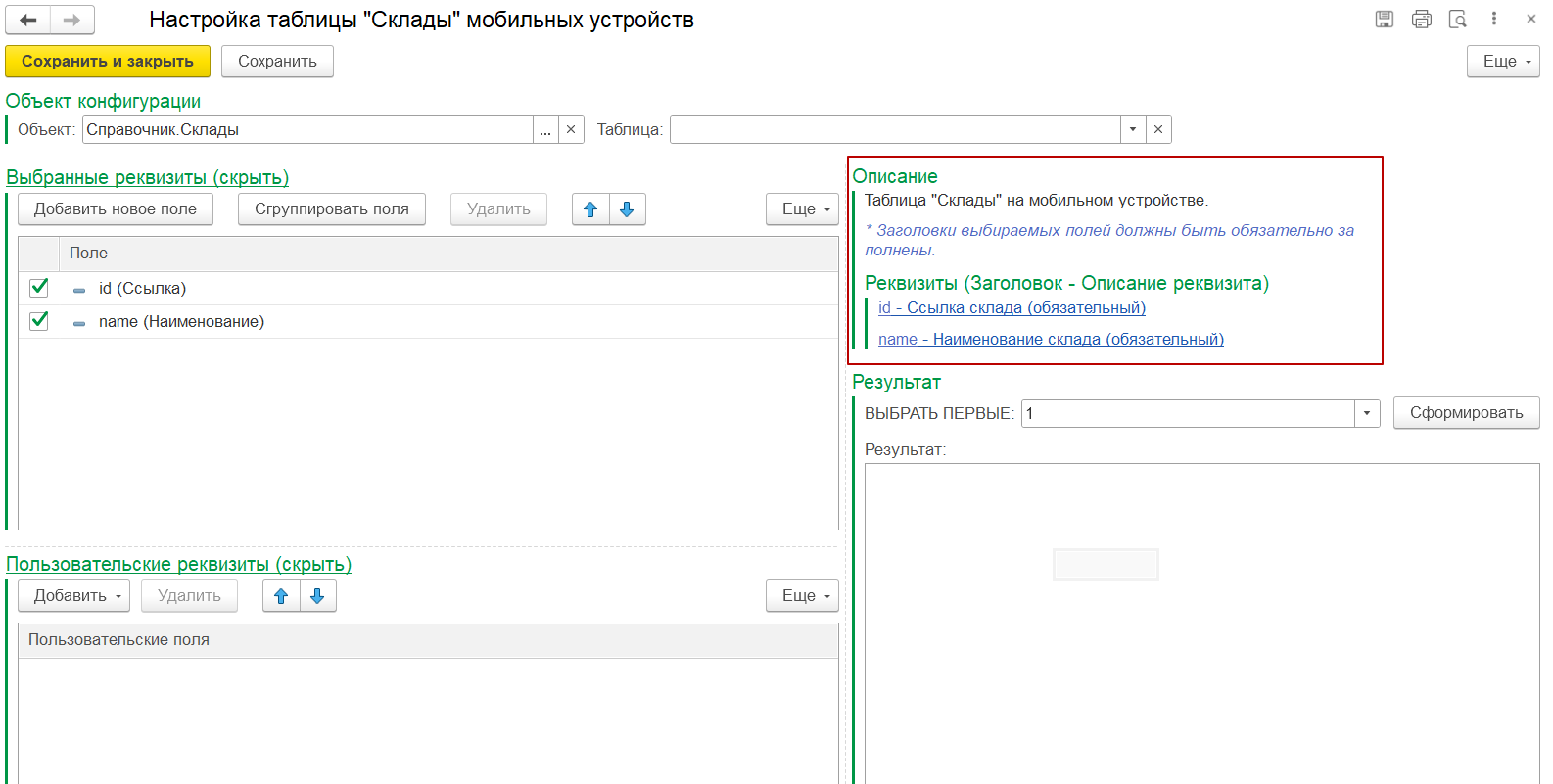
После окончания настройки необходимо нажать «Сохранить и закрыть» для возвращения в «Мастер настроек».
2. Подключение к учетной системе мобильного клиента
Для обмена с мобильными устройствами необходимо добавить пользователей в учетную систему.
2.1. Создание нового пользователя обмена данными (вариант обмена «офлайн»)

Выберите вариант обмена «офлайн». По кнопке «Вперед» перейдите к следующему этапу Мастера настроек
В разделе «Мобильные клиенты»:
1. По кнопке «Создать» открывается окно создания мобильного клиента:
o Во вкладке «Основное»:
Поле «Группа» - для указания группы пользователей;
Поле «ID устройства» - ID устройства заполняется автоматически при подключении пользователя в онлайн обмене или вручную;
Поле «Наименование» - произвольное имя мобильного клиента;
Поле «IP адрес» - IP адрес подключаемого устройства;
o Во вкладке «Настройка документов мобильных клиентов»:
По кнопке «Создать» открывается окно создания\добавления из списка настроек документов;
По кнопке «Заполнить» - заполняется список настроенных документов мобильному клиенту.
2. Кнопка « » - создает нового пользователя копированием текущего;
» - создает нового пользователя копированием текущего;
3. Кнопка «![]() » - выгрузка НСИ выделенному мобильному клиенту.
» - выгрузка НСИ выделенному мобильному клиенту.
4. Значок « » - отображается возле пользователя, у которого активный сеанс был более трех суток назад;
» - отображается возле пользователя, у которого активный сеанс был более трех суток назад;
5. Значок « » - отображается возле пользователя, у которого активный сеанс был менее трех суток назад;
» - отображается возле пользователя, у которого активный сеанс был менее трех суток назад;
6. Значок « » - отображается возле пользователя, у которого отсутствует мобильное устройство.
» - отображается возле пользователя, у которого отсутствует мобильное устройство.
2.1.1. Подключение МУ к учетной системе через общую точку доступа
Для создания нового пользователя для офлайн обмена:



1) В мобильном приложении перейти в раздел «Параметры» на мобильном устройстве;
2) В Мастере настроек в 1С нажать «Мобильные клиенты» для перехода к списку мобильных клиентов;
3) «Создать»;

4) Во вкладке «Основное» указать «Наименование» и «IP адрес» (обязателен к заполнению для работы в офлайн обмене);

❝Важное условие: мобильное устройство и учётная система должны быть подключены к одной точке доступа.❞

Примечание: если порт не заполнен, по умолчанию будет указан порт 8095.
5) Заполнить ID устройства произвольным уникальным значением;
6) По необходимости выбрать группу мобильного клиента;
7) «Записать»;

8) Перейти во вкладку «Настройки документов мобильных клиентов»;
9) По кнопке «Заполнить» добавить типы документов;
Для удаления строки с названием документа у конкретного пользователя можно воспользоваться кнопкой «Еще» -> «Удалить» или кликнуть правой кнопкой мыши для вызова меню и выбора «Удалить».
10) После указания необходимой информации вернуться на вкладку «Основное» и нажать «Записать и закрыть».
ID устройства может быть заполнено произвольным уникальным значением либо его можно посмотреть в разделе Инфо в мобильном приложении:
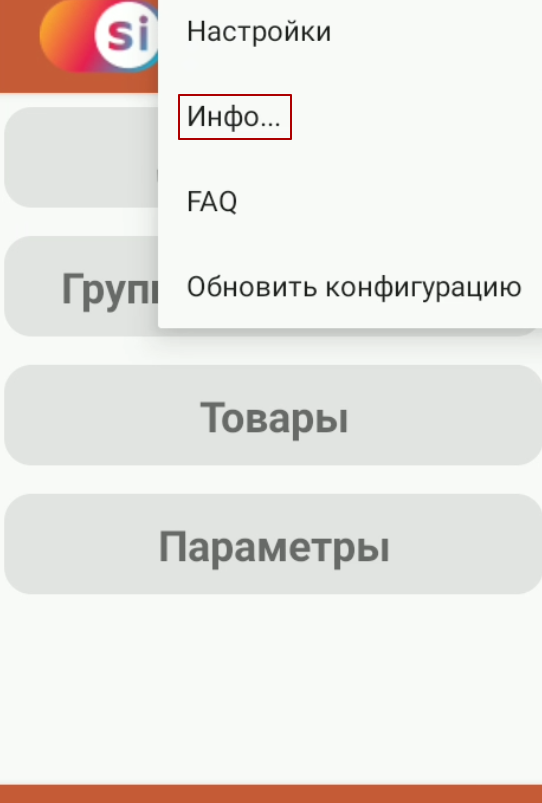

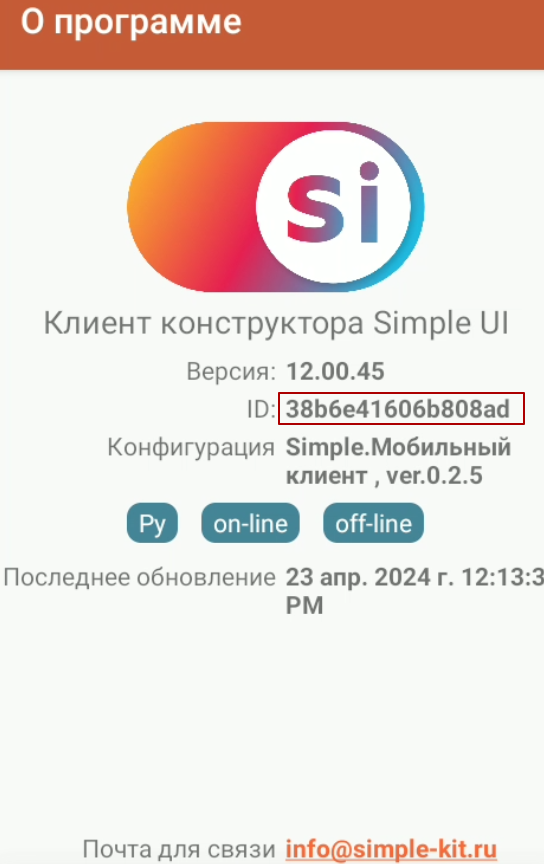
2.1.2. Подключение МУ к учетной системе через USB-модем
Создать нового пользователя возможно через USB-модем мобильного устройства. Для этого:
1) Подключиться к персональному компьютеру учётной системы через USB-провод;
2) Включить на мобильном устройстве USB-модем (Настройки > Сеть и интернет >Точка доступа и модем > USB-модем);
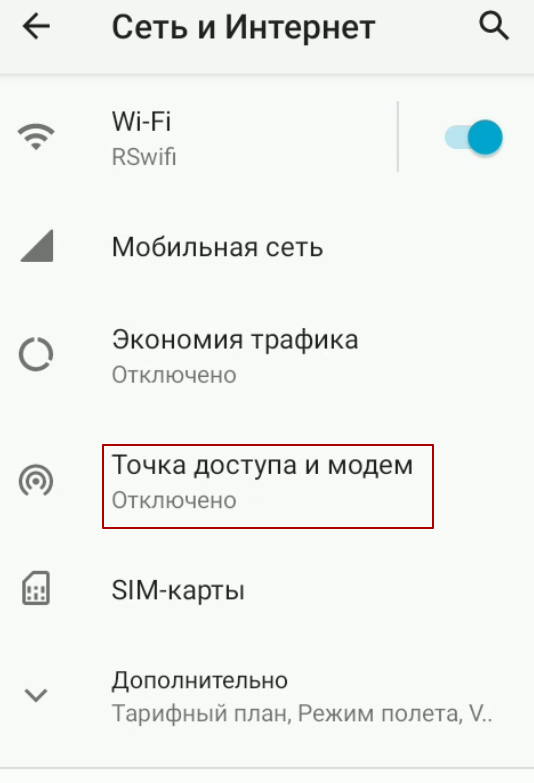

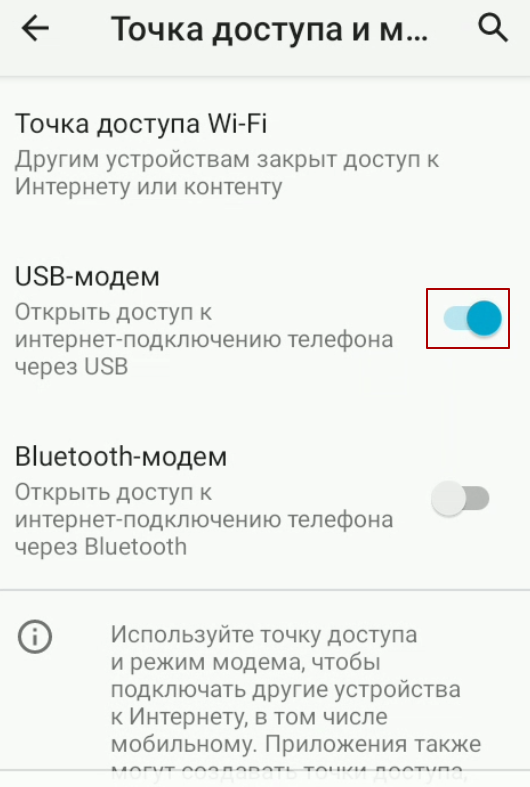
3) Ввести IP-адрес мобильного устройства (Параметры -> Верхняя строка).
4) Действуйте так же, как в пункте 2.1.1.



После указания необходимой информации нажать «Записать и закрыть». В списке «Мобильные клиенты» будут отражены созданные пользователи.
2.2. Создание нового пользователя обмена данными (онлайн обмен)
2.2.1. Публикация базы на веб-сервере
Для работы в онлайн режиме обмена данными необходимо опубликовать базу на веб-сервере.
Для публикации потребуются:
- Веб-сервер (Apache или IIS) и Платформа 1С (8.3.17 или старше) с установленным расширением веб-сервера.
- Пошаговая инструкция по настройке веб-доступа для 1С:Предприятия в файловом режиме находится по ссылке.

❝ Примечание: при публикации базы убедитесь в наличии галочки возле пункта «Публиковать HTTP сервисы расширений по умолчанию».❞
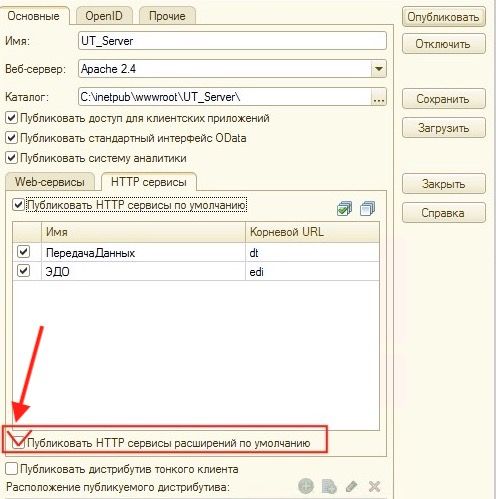

2.2.2.«Адрес публикации базы» (используется для «онлайн» обмена)
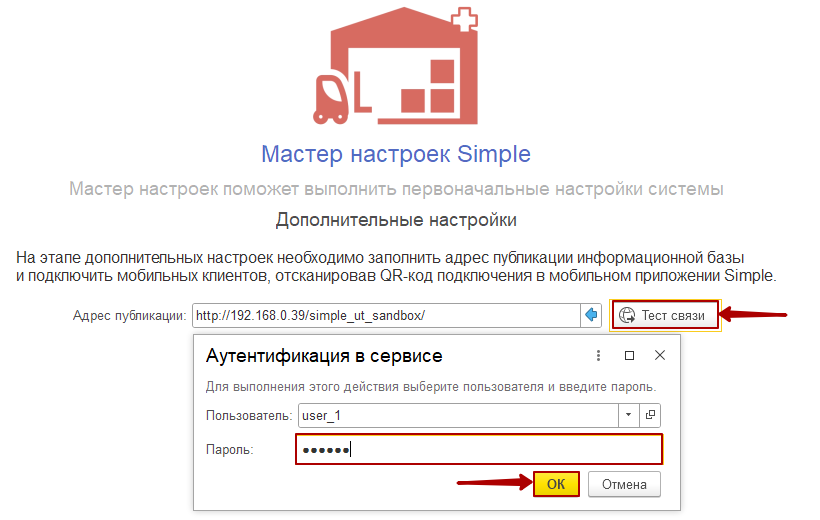
1)Заполнить строку «Адрес публикации базы». По кнопке « » автоматически заполняется адрес базы, если 1С открыта в веб клиенте;
» автоматически заполняется адрес базы, если 1С открыта в веб клиенте;
2) По кнопке «Тест связи» открывается окно аутентификации в сервисе:
Выбрать пользователя информационной базы;
Указать пароль;
По кнопке «ОК» осуществляется проверка связи с информационной базой;
При успешной проверке связи ниже высветится сообщение: «Проверка связи успешно выполнена».
Для обмена с мобильными устройствами необходимо добавить пользователей в учетную систему.
2.2.3. «Сформировать QR для подключения пользователя» (вариант обмена «онлайн»)
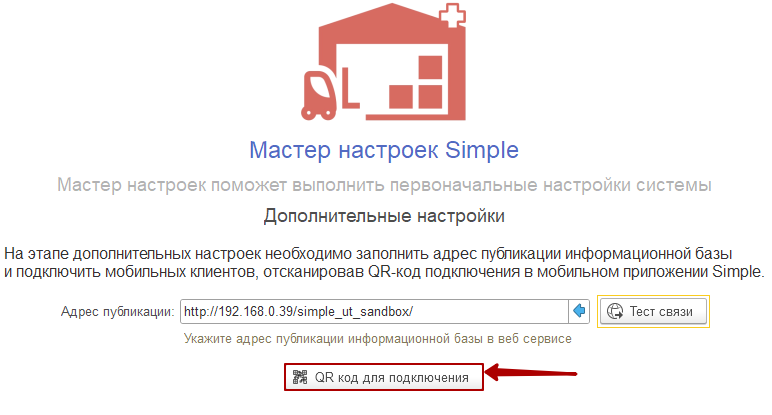
По кнопке «QR код для подключения» открывается окно с QR кодом подключения по выбранному пользователю базы. При смене пользователя открывается окно аутентификации в сервисе для заполнения следующих данных:
Пользователь – выбрать из списка пользователя учетной системы 1С для привязки МУ к его логину и паролю, указывается латинскими буквами при подключении в онлайн обмене;
Пароль пользователя – пароль для входа в учетную систему 1С, обязателен к заполнению при подключении пользователя в онлайн обмене;
По кнопке «Сохранить» в окне появится QR-код для подключения.
2.2.4. Настройка HTTP подключения МУ
Для настройки подключения с помощью запроса необходимо:
1) Открыть установленную в мобильном приложении конфигурацию «Simple.Мобильный клиент»;
2) На главном экране выбрать раздел «Параметры»;
3) Перейти в «Обмен»;



4)Отсканировать полученный QR-код с помощью встроенного сканера или по кнопке с изображением штрих-кода;

5) Без QR-кода для настройки подключения должны быть заполнены следующие данные:
Адрес сервера (url) – адрес опубликованного веб-сервиса 1С;
Пользователь (user) – имя пользователя учетной системы 1С;
Пароль (pass) – пароль пользователя учетной системы 1С, обязателен к заполнению;
Ваше имя для идентификации в 1С (user_name) – произвольное отображаемое в списке пользователей имя.
6) По кнопке «Тест соединения» идет проверка соединения с 1С и направление запроса для авторизации в учетной системе. В случае успешного соединения появится сообщение на форме «Соединение установлено».
2.2.5. Авторизация и настройка пользователя МУ в учетной системе 1С
Если функция «Использовать запросы авторизации» в Центре настроек активна, при первом обращении нового пользователя МУ на авторизацию к базе данных 1С необходимо принять запрос авторизации со стороны учетной системы:
1) По кнопке «Показать запросы авторизации» перейти в раздел «Запросы авторизации мобильных устройств»;

2) Выбрать строку с нужным устройством и «Принять» запрос;
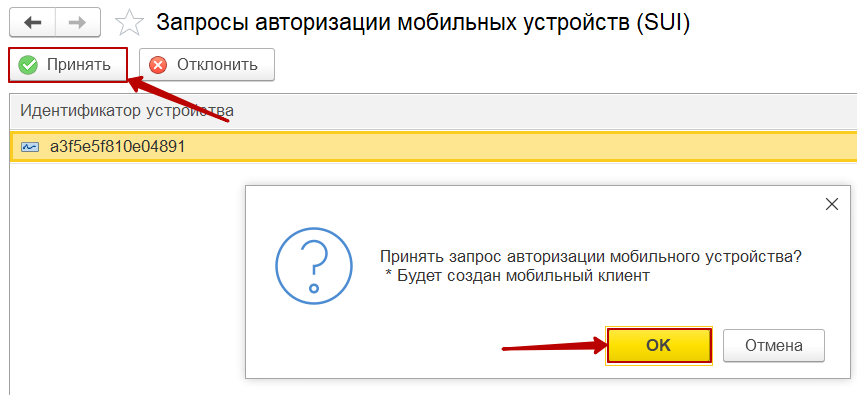
3) В открывшемся окне заполнить/изменить данные о пользователе во вкладке «Основное»;

4) Во вкладке «Настройки документов мобильных клиентов» список документов, настроенных для обмена учетной системы с мобильной частью, добавляется автоматически. По необходимости можно удалить у пользователя определенную настройку документа, а по кнопке «Заполнить» добавить недостающие настройки документов.


❝Примечание: При авторизации пользователя МУ данные НСИ автоматически регистрируются к обмену. При необходимости выгрузить НСИ на устройство можно вручную с помощью кнопки «![]() » - выполнить полную выгрузку.❞
» - выполнить полную выгрузку.❞

Если функция «Использовать запросы авторизации» в «Центре настроек» не активна, пользователь автоматически добавляется в систему с заполненными настройками документа, автоматически создается задание на выгрузку НСИ.
3. Установка прав пользователей при работе с расширением
Для работы с расширением у пользователя должны быть установлены права Simple: Полные права, Базовые права или ТСД (пользователь устройства).
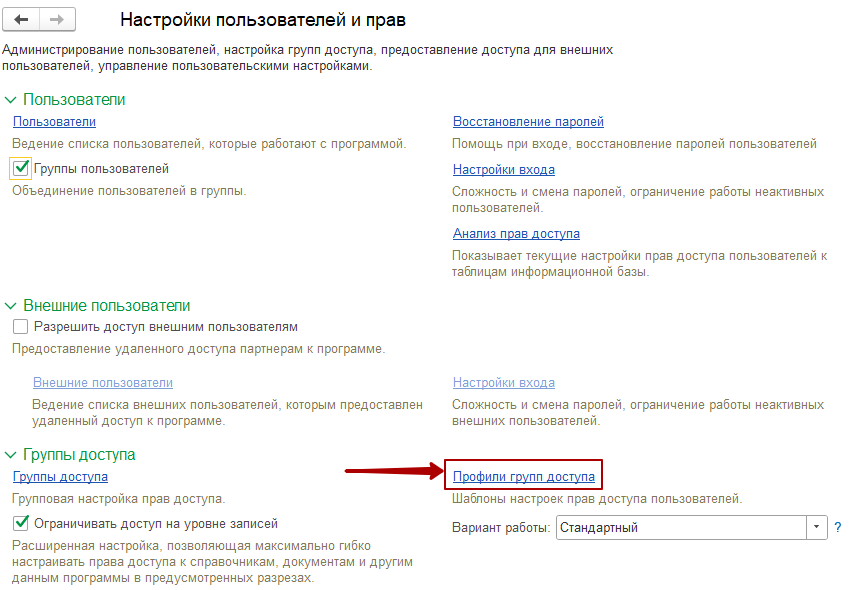
1) В настройках пользователей и прав перейти в профиль группы доступа;

2) Создать профиль группы доступа и добавить в него Simple: Базовые права, Simple: Полные права, Simple: ТСД;
3)Записать и закрыть;

4) Перейти в раздел Пользователи;

5) Создать группу и добавить туда пользователей;
6) Предоставить для группы пользователей соответствующие права.

❝Примечание: если у пользователя не установлены права на работу с расширением Simple, при открытии базы 1С, ему не будет отображаться расширение.❞

Simple: Полные права – доступны все функции, ограничений в работе нет;
Simple: ТСД - нет доступа к подсистеме SIMPLE в 1С, в мобильной части у пользователя нет ограничений;
Simple: Базовые права - доступ к подсистеме с ограничениями: нельзя создавать и редактировать шаблоны этикеток ZPL и документов обмена (только просмотр), недоступно удаление мобильного устройства, мобильного клиента и настроек документов (только пометка на удаление), в мобильной части ограничений нет.










